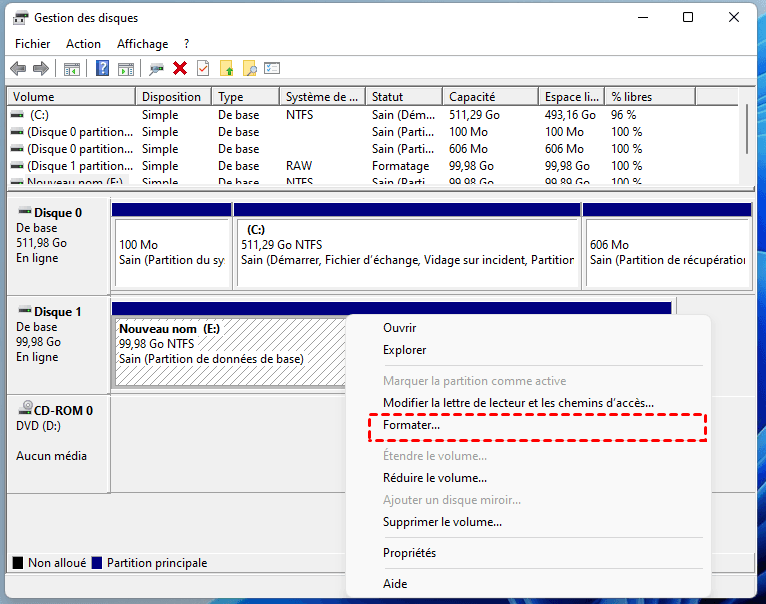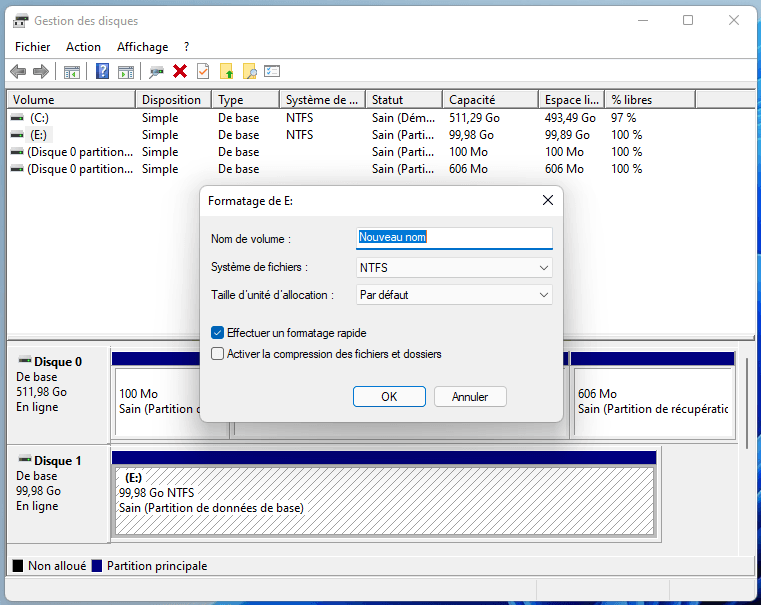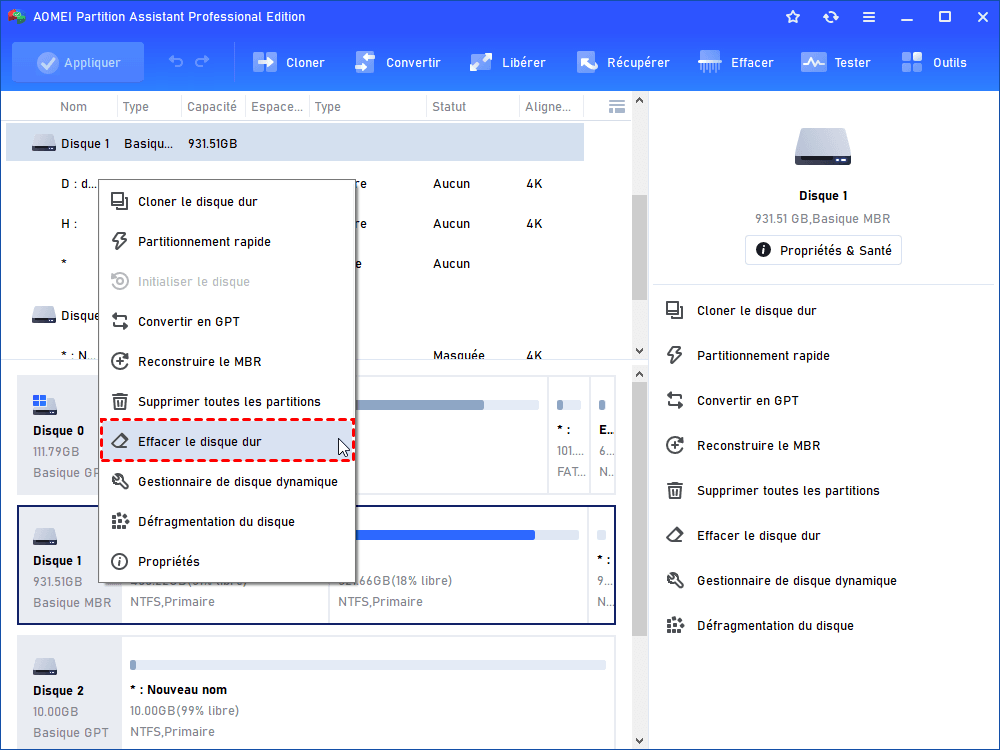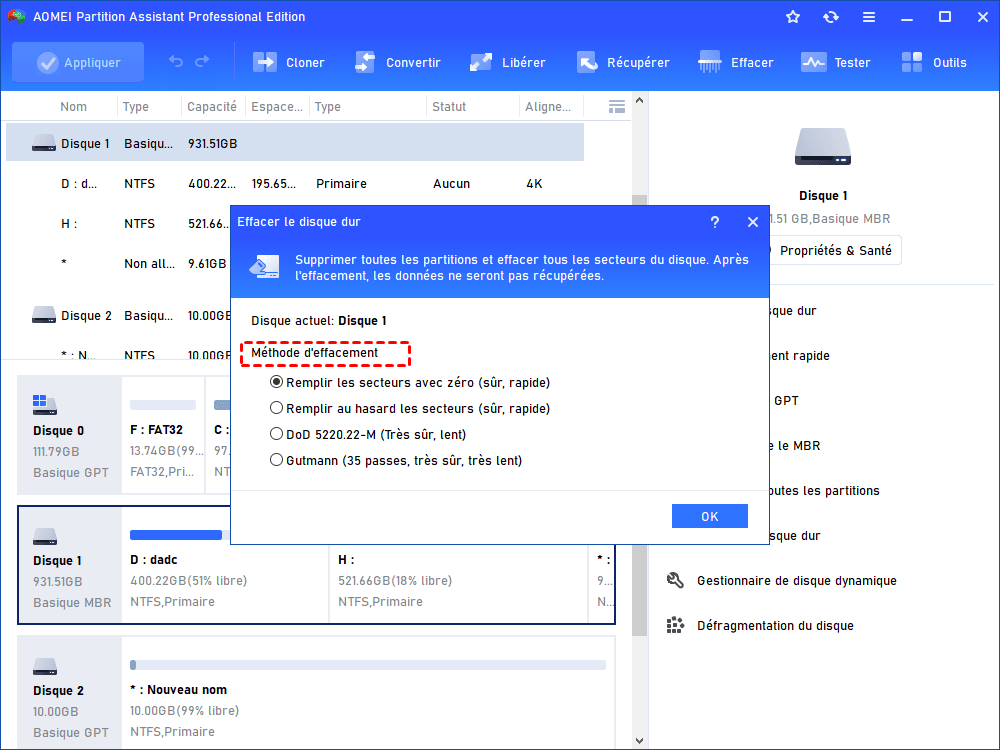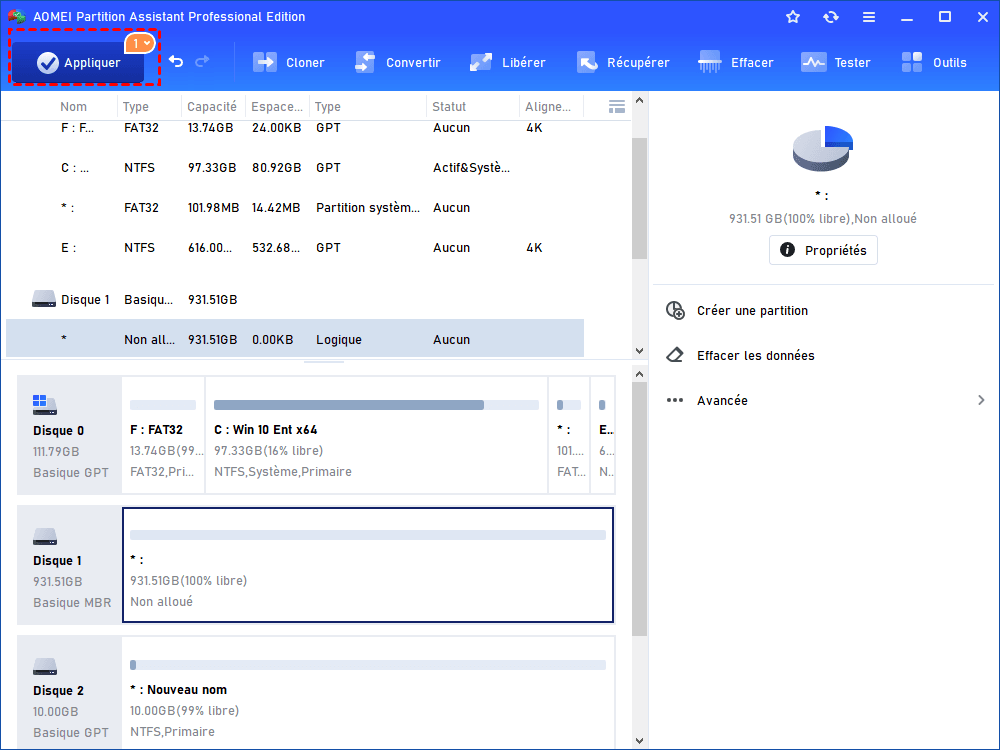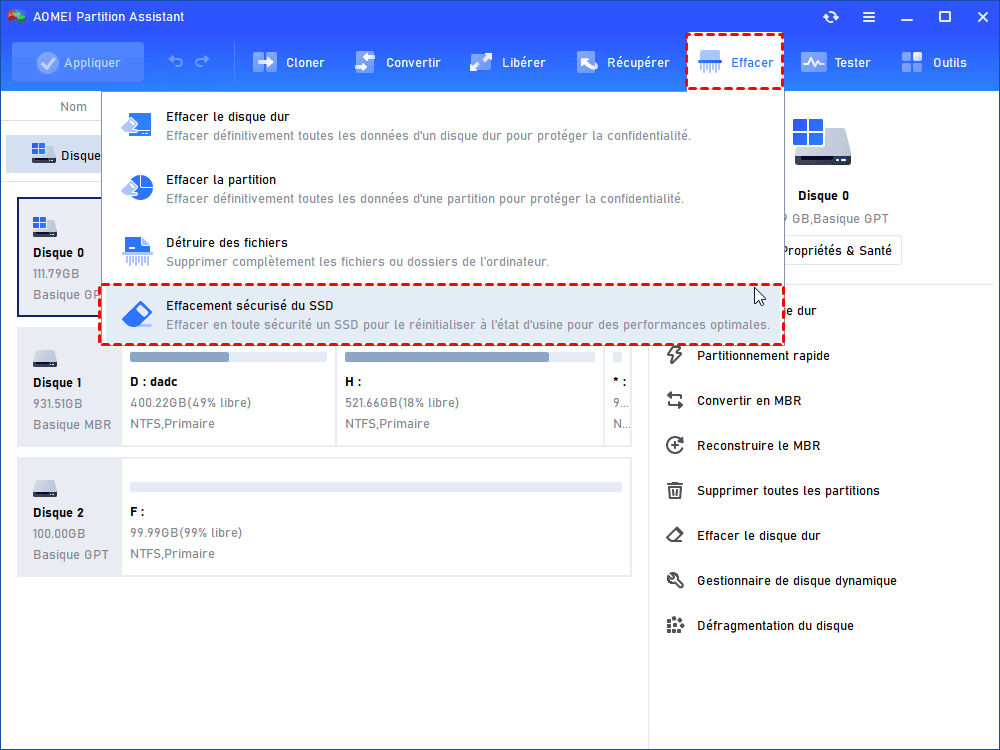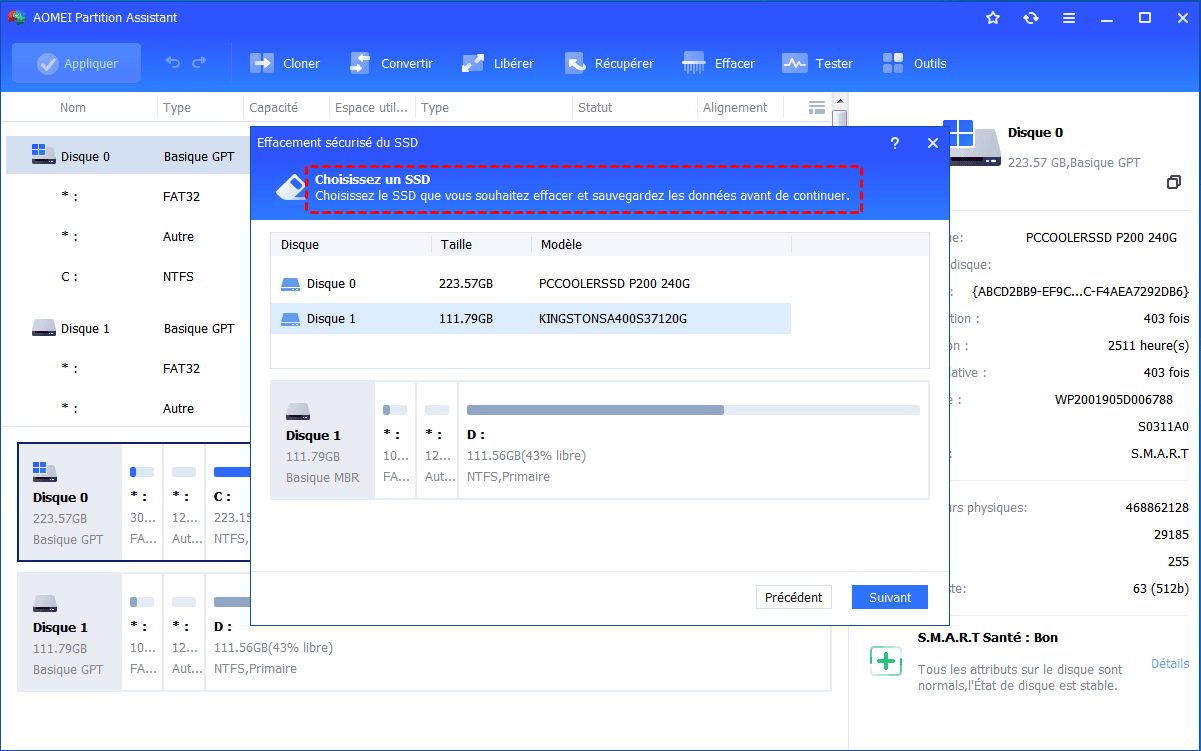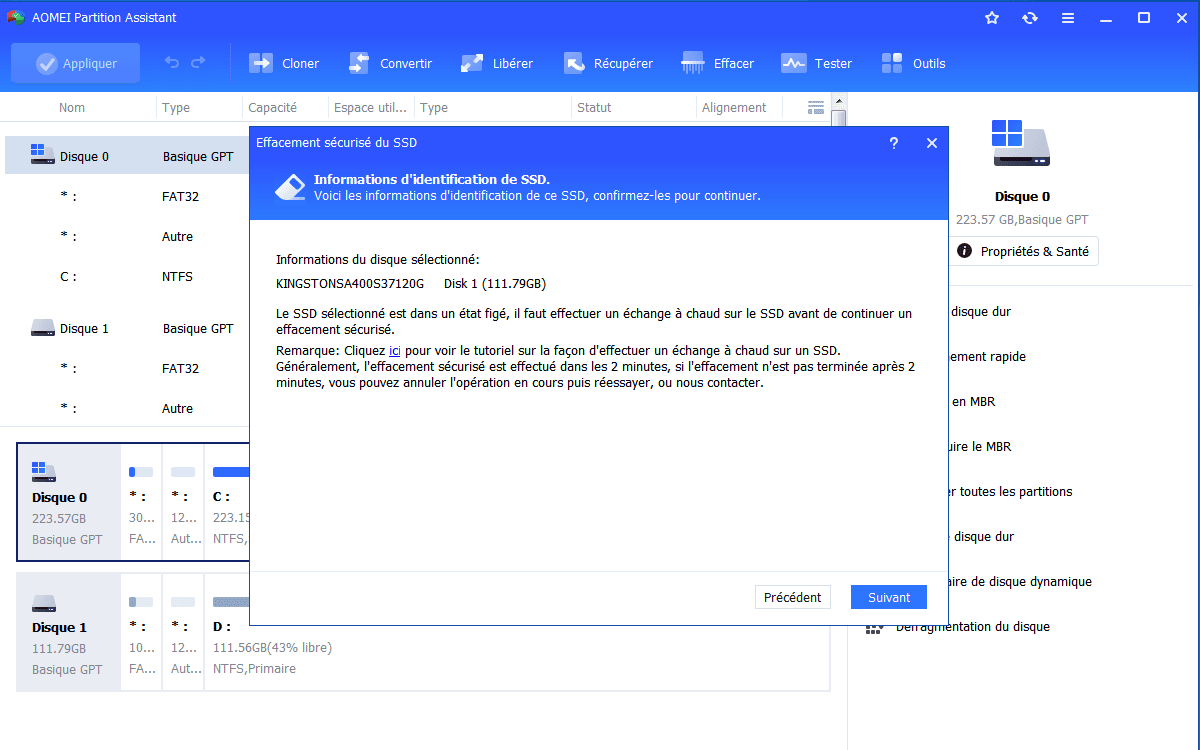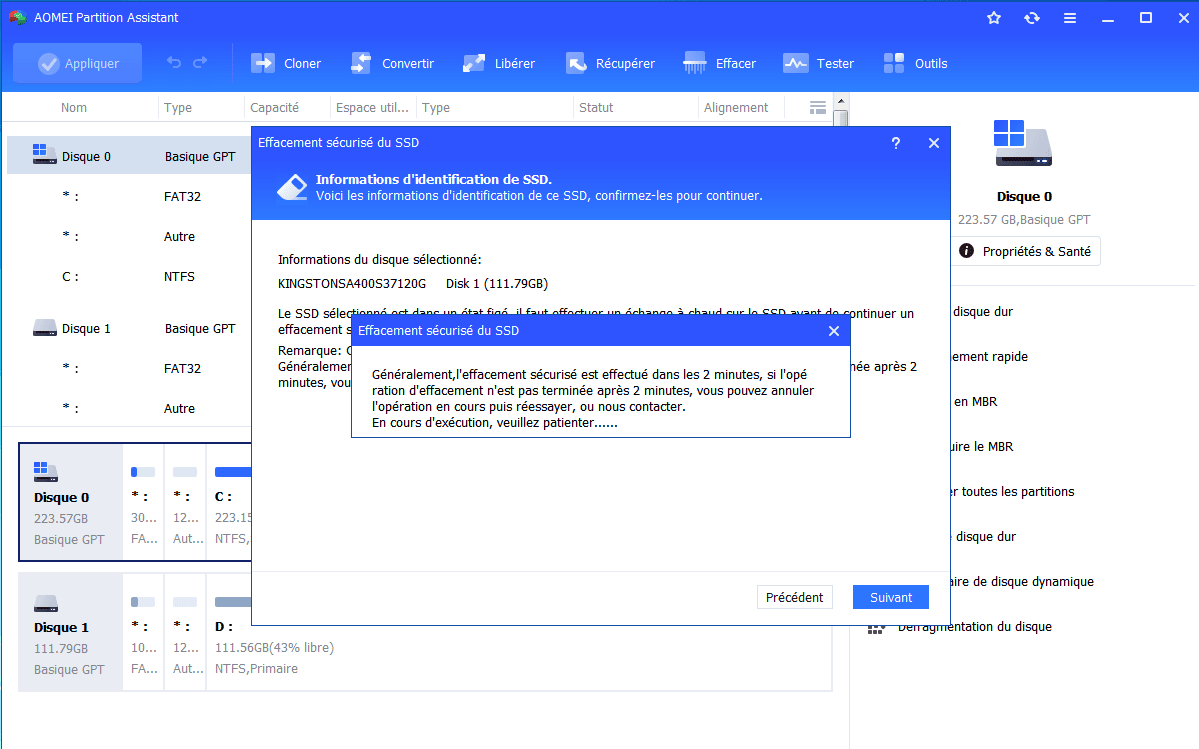Comment effacer et réutiliser un disque dur ?
Comment effacer complètement mon disque dur pour le réutiliser ? Cet article vous explique comment effacer et réutiliser un disque dur et comment nettoyer un disque SSD en toute sécurité.
Puis-je effacer et réutiliser un disque dur ?
Un disque dur est une solution de stockage standard pour les ordinateurs et de nombreux appareils électroniques. Il peut stocker des téraoctets de données, ce qui en fait une méthode pratique pour sauvegarder vos fichiers, qu'ils soient internes ou externes. Toutefois, lorsque votre disque dur est affecté par des virus et des logiciels malveillants et ne peut être réparé, ou lorsque trop de fichiers sur le disque dur sont obsolètes et sans importance, vous pouvez effacer et réutiliser le disque dur.
2 méthodes pour effacer et réutiliser un disque dur
Comment effacer complètement mon disque dur pour le réutiliser ? Dans cette section, nous vous présenterons deux programmes pour effacer et réutiliser un disque dur. Le premier est La Gestion des disques, un utilitaire intégré à Windows, et le second est une application tierce qui permet aux utilisateurs d'effacer complètement un disque dur en utilisant quatre méthodes d'effacement.
Option 1 : Nettoyer un disque dur avec la Gestion des disques
Étape 1 : Cliquez avec le bouton droit sur Ce PC et sélectionnez Gérer pour ouvrir la fenêtre Gestion de l'ordinateur. Cliquez ensuite sur Gestion des disques dans le volet de gauche.
Étape 2 : Vos disques durs existants seront répertoriés ci-dessous. Cliquez ensuite avec le bouton droit sur le disque dur que vous souhaitez nettoyer et sélectionnez Formater.
Étape 3 : Dans la fenêtre contextuelle, si vous souhaitez effectuer un formatage approfondi, décochez la case Effectuer un formatage rapide, sélectionnez le système de fichiers et cliquez sur OK.
Après le formatage, vous pourrez réutiliser votre disque dur.
Option 2 : Effacer et réutiliser un disque dur avec un outil de nettoyage de disque professionnel
Le deuxième outil est un effaceur de disque professionnel : AOMEI Partition Assistant Professional. Il s'agit d'un utilitaire de gestion de disque et de partition Windows compatible avec les systèmes Windows 11/10/8/8.1/7/XP. Si vous ne savez pas comment effacer complètement un disque dur pour le réutiliser, sa fonction « Effacer le disque dur » est la meilleure solution.
Étape 1 : Téléchargez et lancez AOMEI Partition Assistant, cliquez avec le bouton droit sur le disque dur que vous souhaitez effacer et choisissez Effacer le disque dur. Si vous souhaitez effacer un disque dur externe, assurez-vous que la connexion est stable.
Étape 2 : Il existe 4 méthodes d'effacement, veuillez lire la note et sélectionner celle qui vous convient, puis cliquez sur OK.
- Remplir les secteurs avec zéros : Cette méthode est sûre et rapide, en écrasant le disque dur avec des zéros pour empêcher la plupart des programmes de récupération de données.
- Remplir au hasard les secteurs : Cette méthode consiste à écrire des données aléatoires sur le disque dur pour l'effacer. C'est plus sûr que la première option, mais cela prend un peu plus de temps.
- DoD 5220.22-M : Il s'agit d'une méthode d’effacement des données basée sur un logiciel, qui écrase un lecteur avec 3 passes : des zéros, des uns et des données aléatoires. C'est une méthode très sûre, mais cela prend plus de temps pour terminer.
- Gutmann : Il effectue 35 passes pour effacer un disque dur. C'est la méthode la plus sûre pour empêcher presque toutes les méthodes et les programmes de restaurer des données. Mais il écrase le disque dur si fréquemment qu'il peut provoquer de l'usure, et il prend beaucoup de temps.
Étape 3 : Vous pouvez prévisualiser l'opération sur l'interface principale, puis cliquer sur Appliquer pour exécuter la tâche.
Après l'effacement, votre disque dur apparaîtra comme un espace non alloué. Vous pouvez le formater et le réutiliser pour stocker des données ou créer de nouvelles partitions.
En savoir plus : Comment effacer un SSD pour le réutiliser ?
Les SSD sont de plus en plus courants que les disques durs en tant que composants de stockage contemporains en raison de leur vitesse plus rapide, de leur durabilité et de leurs performances globales. Contrairement aux disques durs, qui sont composés de plusieurs composants physiques, les SSD utilisent des puces de mémoire flash pour stocker les données. Il ne peut donc pas être effacé comme un disque dur.
Pour préserver la longévité du SSD, utilisez un outil avec une fonction d'effacement sécurisée lors de son nettoyage. Cette tâche peut également être facilitée par AOMEI Partition Assistant Professional.
Étape 1 : Lancez cet outil, cliquez sur le SSD et choisissez Effacer > Effacement sécurisé du SSD pour démarrer le programme.
Étape 2 : Sélectionnez le SSD que vous souhaitez effacer de manière sécurisée et cliquez sur Suivant.
Étape 3 : Vérifiez à nouveau les informations d'identification du SSD pour éviter d'effacer le mauvais SSD, car les données sont irrécupérables après l'effacement. Vous verrez maintenant que le SSD est dans un état gelé. Pour continuer, vous devez effectuer un échange à chaud.
1. Ouvrez le boîtier de votre ordinateur. Si c'est un ordinateur portable, ouvrez le capot arrière de l'ordinateur ou le boîtier du disque. Localisez le SSD qui doit être effacé de manière sécurisée.
2. Débranchez le câble d'alimentation du SSD. Déconnectez le câble de données SATA du SSD.
3. Ensuite, reconnectez le câble SATA au port SATA du SSD.
4. Enfin, rebranchez le câble d'alimentation sur le connecteur d'alimentation du SSD pour terminer l'échange à chaud.
Étape 4 : Cliquez sur Suivant pour lancer l'effacement sécurisé du SSD.
Ensuite, votre SSD sera effacé de manière sécurisée.
Conclusion
Si vous souhaitez effacer et réutiliser un disque dur, espérons que cet article soit utile pour vous. AOMEI Partition Assistant est un outil polyvalent qui peut également étendre une partition, convertir en GPT/MBR sans suppression de données, cloner un disque, etc. Et il existe l’édition Server pour les utilisateurs de Windows Server 2022/2019/2016/2012(R2)/2008(R2).