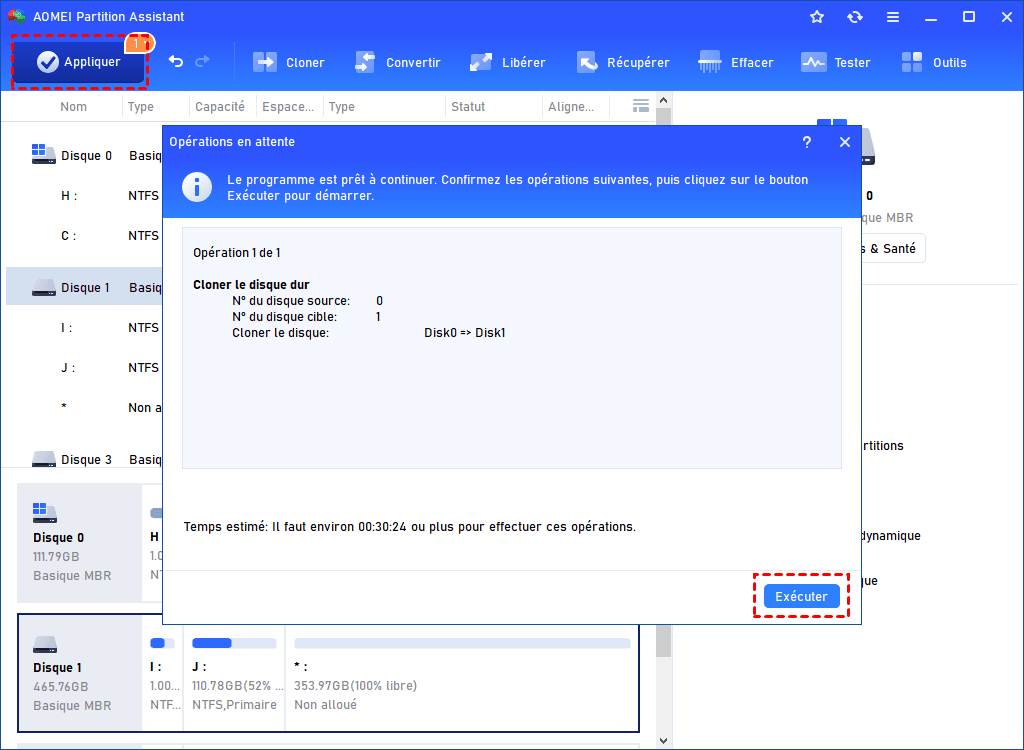[Étape par étape] Enlever le disque dur de PC portable HP en toute sécurité
Il est nécessaire d'enlever le disque dur d'un PC portable HP pour certaines raisons. Dans cet article, vous trouverez comment retirer le disque dur d'un ordinateur portable HP sans perte de données.
Pourquoi enlever le disque dur de PC portable HP ?
Il peut être nécessaire de retirer le disque dur d'un PC portable HP pour différentes raisons, telles que la mise à niveau vers un disque de plus grande capacité, le remplacement d'un disque défectueux ou simplement la récupération de données. Voici quelques scénarios courants où vous pourriez avoir besoin d’enlever le disque dur d'un PC portable HP :
✦ Mise à niveau ou remplacement : Si vous souhaitez augmenter la capacité de stockage de votre ordinateur ou remplacer un disque dur défaillant par un nouveau, vous devrez retirer l'ancien disque dur.
✦ Récupération de données : Si votre ordinateur ne fonctionne plus, vous pouvez vouloir récupérer les données du disque dur. En retirant le disque dur, vous pourrez le connecter à un autre ordinateur à l'aide d’un boîtier externe ou d'une station d'accueil pour accéder aux données.
✦ Sécurité des données : Avant de vendre ou de mettre au rebut un ordinateur HP, vous voudrez peut-être retirer le disque dur pour protéger vos données sensibles. La simple suppression des fichiers ou le formatage du disque peuvent ne pas suffire à empêcher la récupération des données.
Comment protéger vos données avant d’enlever le disque dur de PC portable HP ?
Avant de retirer le disque dur d’un PC portable, il est crucial de vous assurer que vos données sont sécurisées. Pour y parvenir, vous pouvez opter pour le clonage de l'ensemble de votre disque sur un autre disque dur, ce qui est à la fois facile et fiable.
Pour cette tâche, il est recommandé d'utiliser un outil de clonage dédié, AOMEI Partition Assistant Professional. Ce logiciel est une excellente solution de clonage de disque qui permet de copier facilement le système d'exploitation, l'ensemble du disque, des partitions spécifiques, ainsi que des fichiers et des dossiers individuels d'un disque à un autre.
En plus de ses puissantes capacités de clonage, AOMEI Partition Assistant se distingue également en tant que meilleur outil de clonage USB. Il excelle notamment dans la migration du système d'exploitation vers des disques à état solide (SSD) sans perte de données.
Compte tenu de ses fonctionnalités diverses et puissantes, vous pouvez le télécharger en cliquant sur le bouton ci-dessous. Cela vous permet d'explorer directement ses fonctionnalités, en particulier si vous souhaitez protéger vos données avant de retirer le disque dur d’un PC portable.
Étape 1. Installez et exécutez AOMEI Partition Assistant Professional. Ensuite, allez dans Cloner > Cloner le disque dur.
Étape 2. Une fenêtre apparaîtra où vous pourrez choisir un moyen de clonage. La première option est recommandée. Cependant, si vous clonez un disque dur comportant des secteurs défectueux, veuillez sélectionner la deuxième option.
Étape 3. Dans la fenêtre suivante, comme sur la capture d'écran ci-dessous, vous devez sélectionner l’ancien disque dur comme disque source.
Étape 4. Choisissez le disque cible. S’il est un SSD, cochez la case Optimiser les performances pour le SSD afin d’aligner les partitions du SSD.
Étape 5. Ici, vous pouvez ajuster la taille des partitions sur le disque de destination.
Étape 6. Vous pouvez voir une note sur la façon de démarrer à partir du disque cloné après le clonage, lisez-la et gardez-la à l'esprit.
Étape 7. Vous reviendrez à l'interface principale. Cliquez sur Appliquer et Exécuter pour valider l'opération.
Comment retirer le disque dur d'un ordinateur portable HP ?
Après avoir cloné votre disque dur pour créer une sauvegarde, les étapes suivantes peuvent vous aider à enlever le disque dur d'un PC portable HP :
Étape 1. Pour commencer le processus, assurez-vous d'avoir un tournevis à portée de main pour enlever les vis de votre ordinateur portable.
Étape 2. Débranchez soigneusement tous les câbles associés à votre ordinateur portable, y compris le câble d'alimentation, les connexions USB, les câbles réseau, les lignes téléphoniques et tout autre périphérique.
Étape 3. Poursuivez en retirant la batterie de l'ordinateur portable de son emplacement et appuyez sur le bouton d'alimentation pendant quelques secondes pour vous assurer de la déconnexion complète de l'alimentation électrique.
Étape 4. Ensuite, retirez méticuleusement toutes les vis fixant le panneau d'accès principal. L'emplacement de ce panneau peut varier, qu'il se trouve en bas ou sur un des côtés, selon la marque de l'ordinateur portable.
Étape 5. Une fois que le panneau d'accès est retiré, le support du disque dur devient visible, et vous pouvez procéder à son dévissage.
Étape 6. À l'étape suivante, retirez délicatement le disque dur des connecteurs, en faisant attention d'éviter tout dommage à ces connecteurs.
Étape 7. Après avoir réussi à déconnecter le disque dur, commencez à le retirer du support. Généralement, ces supports sont fixés avec des vis sur les côtés du disque dur, nécessitant un dévissage pour les retirer.
Une fois ces étapes terminées, vous avez réussi à retirer efficacement le disque dur de votre ordinateur portable. Pour ceux qui envisagent une mise à niveau du disque dur, il vous suffit d'insérer le nouveau disque dur dans l'emplacement vacant.
Conclusion
En résumé, cet article propose un guide complet pour enlever le disque dur de PC portable HP. En général, sept étapes séquentielles sont présentées pour quiconque souhaite effectuer cette tâche. Pour des instructions détaillées sur le retrait du disque dur de votre ordinateur portable, consultez les informations fournies dans cet article.
Par mesure de précaution, il est recommandé de cloner le disque dur avant de commencer le processus de retrait. Cette étape proactive garantit l'intégrité des données, évitant toute perte de données potentielle due à des opérations involontaires pendant le retrait du disque dur d'un ordinateur portable HP.