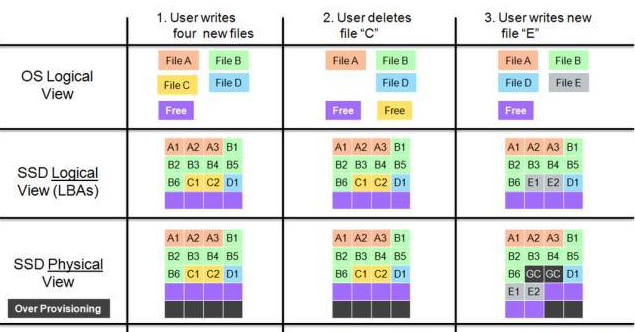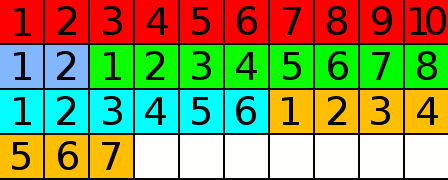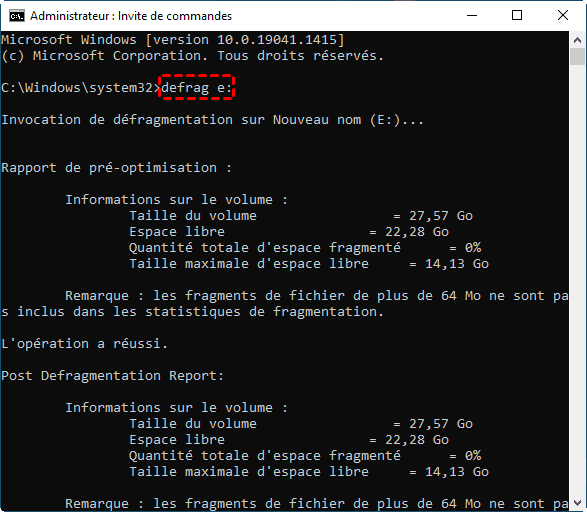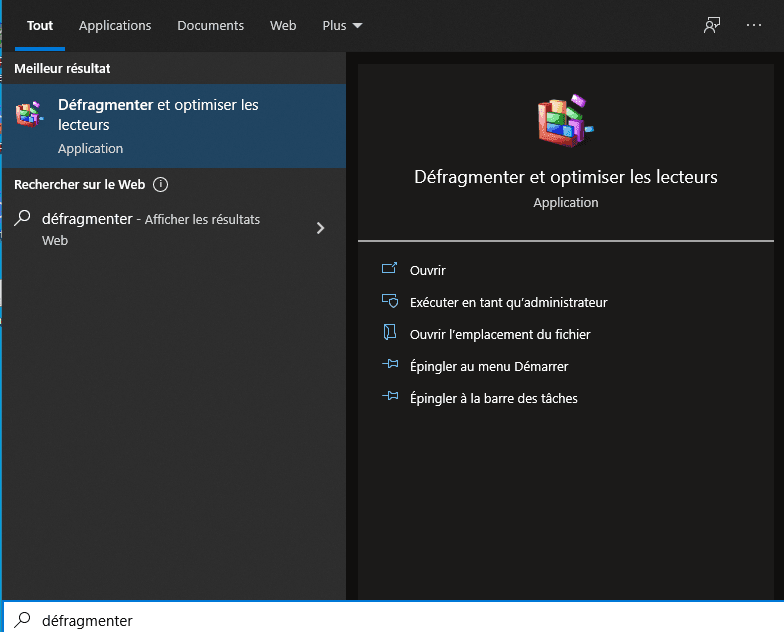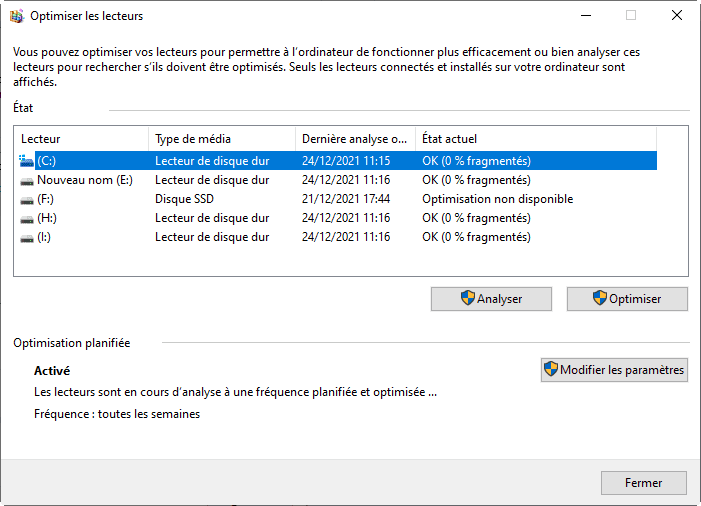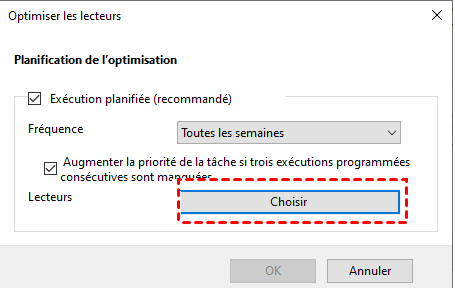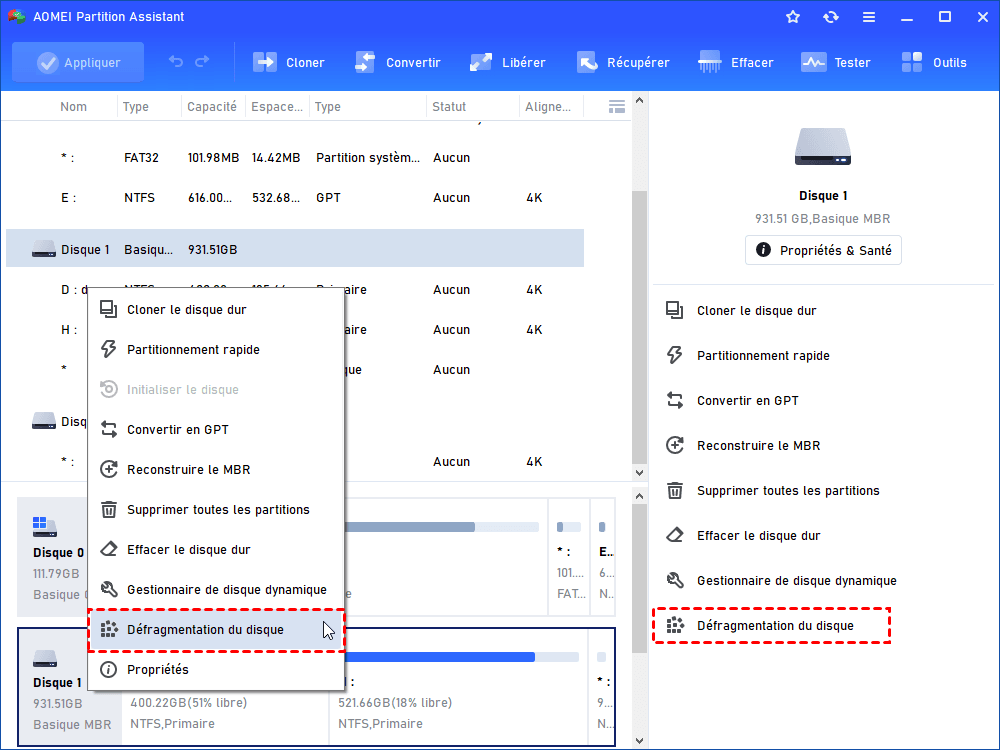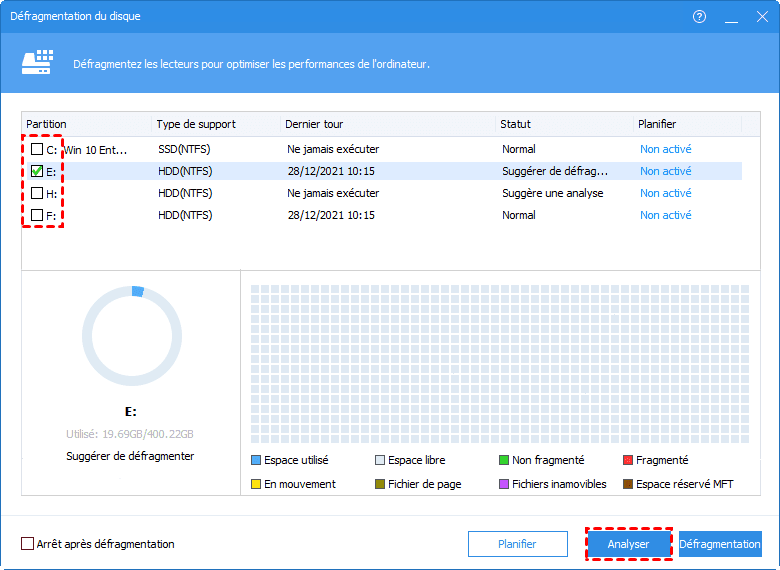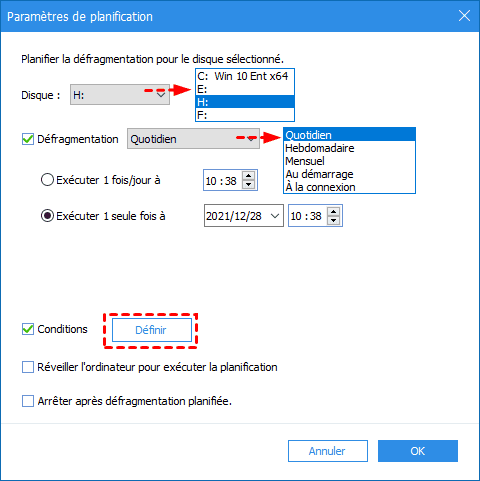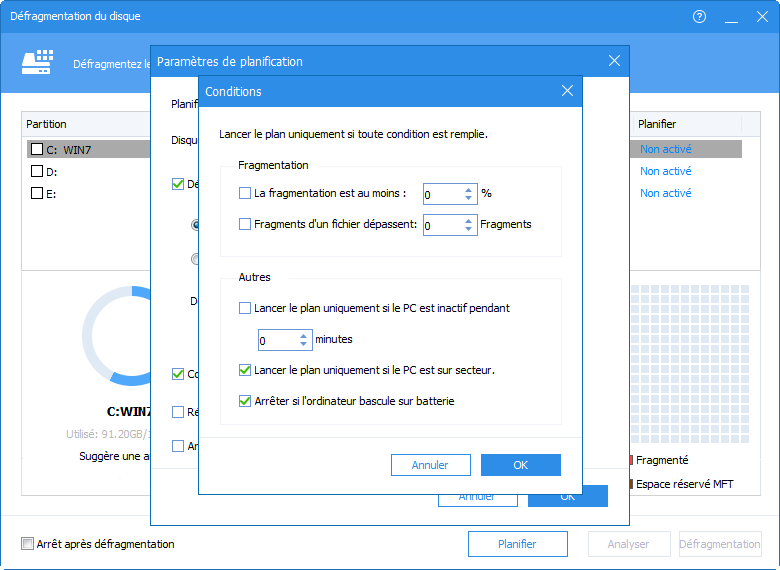Est-il utile de défragmenter le disque pour accélérer PC ?
Est-il utile de défragmenter le disque pour accélérer PC ? La réponse est oui lorsque vous utilisez un disque dur mais non lorsque vous utilisez un SSD. Nous vous présenterons aussi comment défragmenter le disque dur sous Windows 10, 8, 7 et 11.
Est-il utile de défragmenter le disque lorsque mon PC est lent ?
Si vous avez posé cette question il y a plusieurs années, la réponse pourrait être « Oui ». Cependant, l'ordinateur plus récent et les nouveaux composants PC technologiques rendent la réponse à ce problème équivoque. Nous allons donc ici vous donner quelques détails sur la défragmentation.
✍ Si vous avez changé tous vos disques en SSD, vous n'avez pas besoin de défragmenter votre ordinateur :
1. Le nombre d'effacement et d'écriture du SSD est limité
L'unité de stockage du SSD est un stockage électronique basé sur des particules de mémoire flash, et le nombre limité d'effacements et d'écritures est déterminé par ses caractéristiques de stockage. Ainsi, le temps de recherche du SSD est proche de 0. Le temps de recherche ne changera pas théoriquement car il dépend de la technologie de la puce de contrôle principale et des particules de mémoire flash. La défragmentation augmentera les temps d'effacement du SSD, ce qui raccourcira même la durée de vie. Pour améliorer les performances du SSD, vous pouvez effectuer un alignement 4k SSD .
2. La commande Trim du SSD
Lorsque le système d'exploitation supprime un fichier, il n'écrit pas 0 dans le contenu, mais marque l'index et l'espace de stockage du fichier comme non valides. Mais SSD ne le sait pas, il considère que l'espace de stockage des fichiers est une donnée utile. Jusqu'à ce que le système écrive le fichier E dans l'emplacement d'origine, SSD marquera C1 et C2 comme fichiers indésirables (« GC » signifie « Garbage Collection »). Le ramassage des ordures augmentera l'effacement supplémentaire, donc un ramassage trop fréquent des ordures affectera la durée de vie du SSD.
Cependant, la commande Trim change effectivement cela. Le système d'exploitation utilisera la commande Trim pour indiquer immédiatement au SSD quels fichiers sont indésirables et les marquer pour empêcher le SSD de les déplacer, puis attendre le bon moment pour exécuter le ramasse-miettes. Cela réduit considérablement le nombre d'effacements et augmente la durée de vie du SSD.
✍ Si vous avez un disque dur sur votre ordinateur, vous devez le défragmenter régulièrement
De nombreux fichiers seront enregistrés à divers emplacements sur le disque lorsque vous utiliserez l'ordinateur. Ils sont dispersés et ne sont pas conservés en permanence dans des clusters de disques. Après une longue période, la fragmentation du disque se développera. Ainsi, le disque dur aura besoin de plus de temps pour rechercher tous les fichiers nécessaires à l'exécution d'un programme, les utilisateurs auront l'impression que l'ordinateur devient plus lent.
La défragmentation consiste à réorganiser les fragments et les fichiers désordonnés générés lors de l'utilisation à long terme du disque via l'outil du système ou un logiciel de défragmentation de disque professionnel, améliorant ainsi les performances globales et la vitesse de fonctionnement de l'ordinateur.
Est-il utile de défragmenter le disque ? Ou faut-il défragmenter son disque dur ? Vous savez maintenant la réponse. Si vous souhaitez améliorer les performances de votre disque dur, passons à la nouvelle partie : comment défragmenter le disque dur.
Comment défragmenter le disque dur pour accélérer PC ?
Comme nous l'avons mentionné ci-dessus, il existe des outils du système et des logiciels de défragmentation professionnels pour vous aider. Nous vous montrerons comment défragmenter un disque avec deux outils de Windows : CMD, Défragmenter et optimiser les lecteurs, et un logiciel de défragmentation professionnel.
1. Utiliser CMD pour défragmenter le disque dur
CMD est plus adapté aux utilisateurs qui souhaitent juste défragmenter une fois.
Étape 1. Appuyez sur Windows + R pour ouvrir la fenêtre Exécuter.
Étape 2. Entrez cmd et cliquez sur OK.
Étape 3. Dans cette fenêtre, veuillez taper defrag e: et appuyez sur Entrée. (Vous pouvez passer à une autre lettre de lecteur pour défragmenter d'autres disques.)
Attendez un moment, vous pouvez voir le résultat de la défragmentation.
2. Utiliser l'outil intégré du système pour défragmenter
Défragmenter et optimiser les lecteurs est une application intégrée de Windows pour aider les utilisateurs à défragmenter les disques dur. Il a des options de planification pour défragmenter automatiquement et régulièrement le disque.
Étape 1. Veuillez taper défragmenter dans la barre de recherche. Et cliquez sur Défragmenter et optimiser les lecteurs pour l'ouvrir.
Étape 2. Ensuite, la fenêtre Optimiser les lecteurs apparaîtra. Dans la zone État, vous pouvez voir tous les lecteurs lisibles autorisés à être optimisés et défragmentés.
Étape 3. Sélectionnez le lecteur que vous souhaitez défragmenter. Vous pouvez choisir en fonction de la colonne État actuel. Cliquez sur Optimiser pour défragmenter le lecteur sélectionné. Vous devez attendre un moment.
Pour utiliser la fonction de défragmentation planifiée, vous devez cliquer sur Modifier les paramètres. Vous verrez une fenêtre pop-up. Dans cette fenêtre, sélectionnez la Fréquence et les disques que vous souhaitez défragmenter régulièrement.
Ensuite, votre ordinateur défragmentera votre disque automatiquement.
3. Utiliser un logiciel tiers pour accélérer le PC en planifiant la défragmentation automatique
La raison pour laquelle les gens peuvent aimer choisir un logiciel de défragmentation professionnel pourrait être la flexibilité maximale des paramètres de planification. AOMEI Partition Assistant Professional est ce que nous aimerions vous recommander. Sa fonction Défragmentation du disque permet aux utilisateurs de définir non seulement la fréquence, mais également l'heure et la date spécifiques. Ainsi, vous n'avez pas à vous soucier des applications de défragmentation qui pourraient altérer les fonctionnalités de votre appareil pendant que vous travaillez ou jouez. En outre, vous pouvez choisir le taux de défragmentation auquel démarrer la défragmentation.
Voici la version Demo pour un essai.
Les opérations de ce logiciel sont assez simples.
Étape 1. Installez et lancez AOMEI Partition Assistant Pro, sélectionnez le disque ou la partition cible et choisissez Défragmentation du disque dans l'interface de droite ou faites un clic droit de la souris sur le disque cible ou la partition cible et Défragmentation du disque.
Étape 2. Dans la fenêtre pop-up, vous pouvez voir tous vos disques utilisés. Vous pouvez cochez le disque et cliquez sur Analyser, après cela, cliquez sur Défragmentation selon le score affiché. Si vous voulez seulement programmer la défragmentation planifiée, vous devez cliquer sur le bouton Planifier.
Étape 3. Dans les Paramètres de planification, vous pouvez sélectionner un disque et le mode de fréquence. Chaque mode a ses options de réglage.
Cochez la case avant Condition et cliquez sur Définir pour définir le taux de fragments, le temps d'inactivité et d'autres détails.
☝ Notes : Si vous ne cochez pas Conditions, il sera défini en mode par défaut :
♦1. Commencer la planification lorsque le taux de fragmentation du lecteur atteint le niveau spécifié.
♦ 2. Défragmenter ces fichiers si le nombre de fragments dépasse le seuil.
♦ 3. Exécuter le programme uniquement lorsque la machine est inactive pendant X minutes. (Si la machine n'est pas inactive ou si la durée d'inactivité est plus courte que la durée spécifiée, le programme ne démarrera pas.)
♦ 4. Si la machine passe à l'alimentation par batterie, la défragmentation sera interrompue.
Ensuite, vous serez de retour à l'interface de défragmentation. Les disques que vous avez définis pour la défragmentation planifiée afficheront votre plan dans la liste. Si vous n'avez pas besoin de défragmenter les autres lecteurs immédiatement, vous pouvez fermer la fenêtre.
Conclusion
Est-il utile de défragmenter le disque pour accélérer PC ? Bref, pour un disque dur, oui, pour un SSD, non.
Bien qu'il y ait d'autres méthodes pour améliorer les performances de votre PC, AOMEI Partition Assistant est toujours un bon choix. Vous pouvez l'utiliser pour déplacer l'espace libre d'un disque à un autre, convertir MBR en GPT sans perte de données, changer de disque dur principal en tout clonant, supprimer définitivement les données d'un disque dur, etc.
Pour les utilisateurs de Wondows Server, AOMEI Partition Assistant Server est un bon choix car il prend non seulement en charge Windows 11/10/8.1/8/7/Vista/XP, mais également Windows Server 2003, 2008 (R2), 2012 (R2), 2016, 2019 et SBS 2003, 2008, 2011.