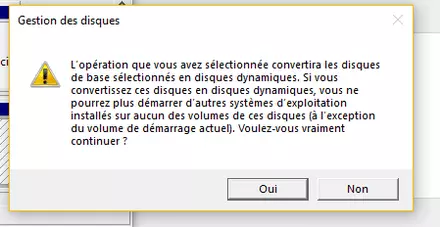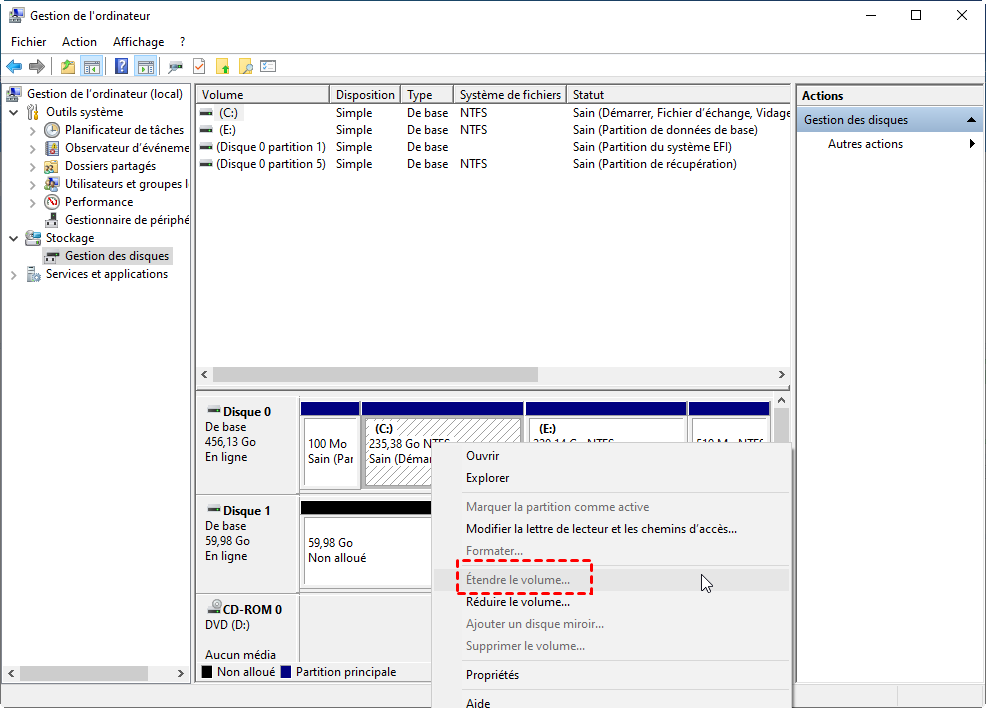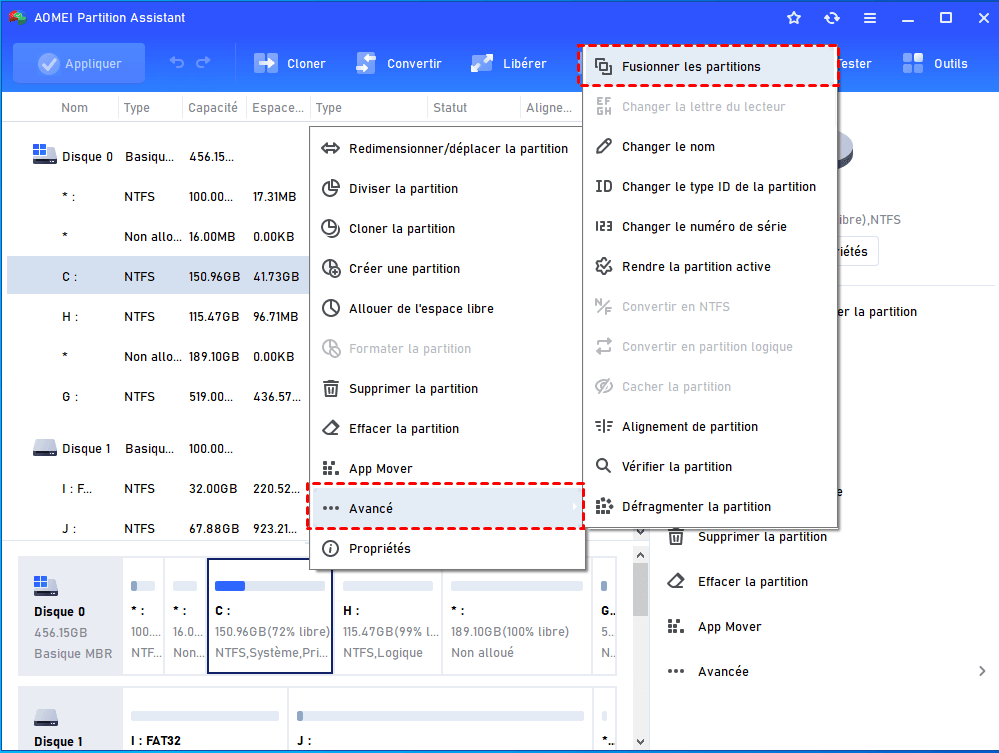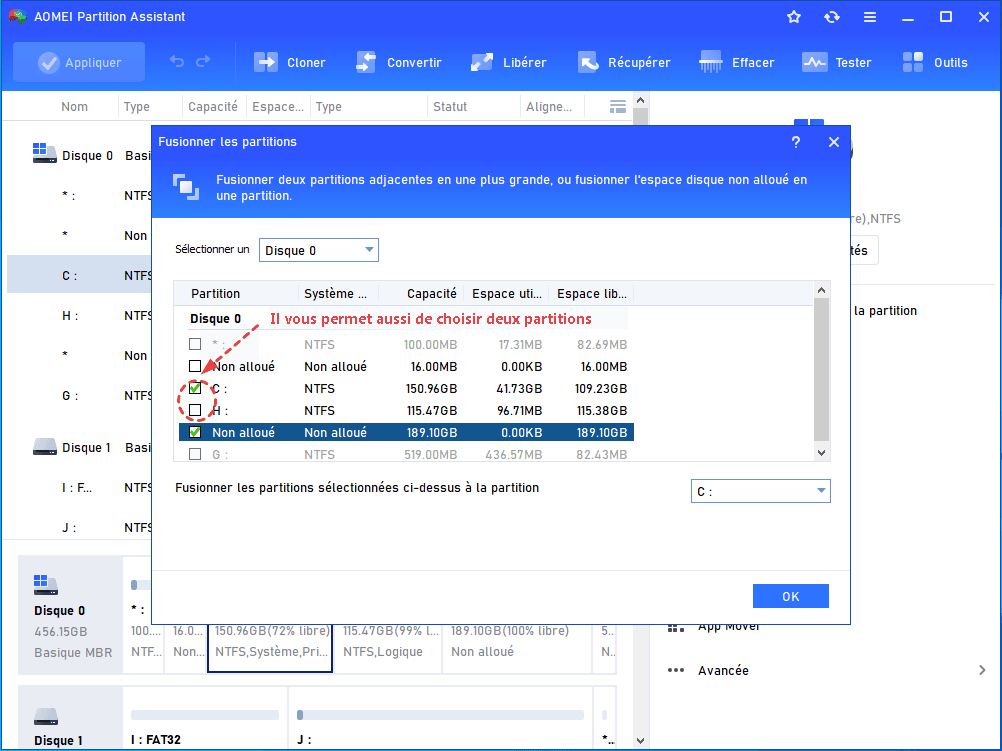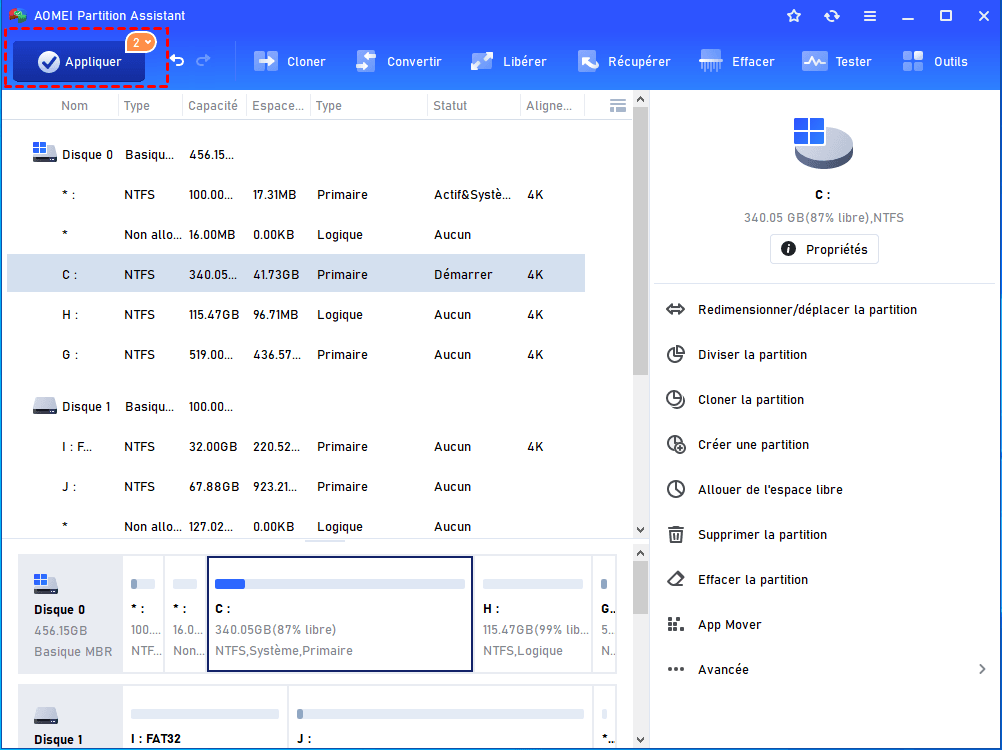Comment étendre un volume disque sans convertir en disque dynamique ?
Comment étendre un volume disque sans convertir en disque dynamique ? Nous allons présenter ici un logiciel gratuit pour étendre une partition sans convertir le disque de base en disque dynamique.
Impossible d'étendre un volume sans convertir en dynamique
« J'ai un grand disque dur sur lequel se trouvent une partition de 500 Go avec toutes mes données et 1 To d'espace libre non alloué. Cependant, lorsque j'essaie maintenant d'étendre ce volume pour utiliser tout l'espace non alloué, la gestion des disques Windows ne me laisse pas le faire, à moins que je crée un disque dynamique que je ne veux pas. Alors, y a-t-il un moyen de contourner cela ? »
Disque dynamique Windows, c'est quoi ?
Le disque de base et les disques dynamiques sont 2 types de configurations de disque dur et tous deux prennent en charge les tables de partition MBR et GPT. Cependant, par rapport au disque de base, le disque dynamique prend en charge divers volumes comme volume simple, volume fractionné, volume agrégé par bandes (RAID 0), volume en miroir (raid 1) et volume RAID-5 qui rendent la gestion de votre disque beaucoup plus flexible. Un autre grand avantage du volume dynamique est que lorsque vous souhaitez l'étendre dans la gestion des disques, l'espace non alloué n'a pas besoin d'être juste à côté.
Cependant, le disque dynamique présente également des lacunes. Par exemple, le disque dynamique ne prend pas en charge le démarrage multiple et certains utilisateurs signalent qu'ils ne parviennent pas à installer Windows sur un disque dynamique. Pire encore, une fois que vous convertissez accidentellement un disque de base en dynamique, vous ne pouvez pas revenir à un disque de base avant d'avoir supprimé tous les volumes. C'est la raison pour laquelle certaines personnes ne veulent pas de disque dynamique sur leur ordinateur.
Comment étendre un volume disque sans convertir en disque dynamique ?
Lorsque des problèmes tels que Lecteur C plein se produisent, votre ordinateur peut devenir lent, et dans ce cas, une extension de volume de base devient nécessaire. Cependant, parfois, ils peuvent recevoir un avertissement « L'opération que vous avez sélectionnée convertira les disques de base sélectionnés en disques dynamiques. . . » lors d'une extension de partition.
Alors, pourquoi l'avertissement apparaît-il ?
D'une manière générale, dans la gestion des disques, si vous souhaitez étendre un volume, l'espace non alloué que vous souhaitez étendre doit être contigu. Sinon, l'option Étendre le volume sera grisée.
Mais, selon certains utilisateurs, en raison des différentes versions de Windows OS, ils ne rencontrent pas le problème "grisé", mais ont reçu l'avertissement ci-dessus, car une fois le disque de base converti en disque dynamique, peu importe où le l'espace non alloué est, vos volumes peuvent être étendus.
Comme il existe des lacunes inacceptables avec le disque dynamique, de nombreux utilisateurs ne souhaitent pas effectuer la conversion, mais souhaitent toujours trouver un moyen d'étendre leurs partitions lorsque l'espace non alloué n'est pas adjacent. Alors, comment étendre un volume disque sans convertir en disque dynamique sous Windows 11, 10, 8 et 7 ?
Heureusement, vous pouvez essayer AOMEI Partition Assistant Standard pour fusionner une partition/un volume avec de l'espace non alloué sans vous soucier de savoir s'ils sont adjacents et sans convertir le disque de base en dynamique.
Téléchargez le logiciel gratuit pour étendre un volume sans souci.
Étape 1. Faites un clic droit sur votre partition à étendre, par exemple, la partition C, et sélectionnez Avancé -> Fusionner les partitions.
Étape 2. Cochez l'espace non alloué et cliquez sur OK.
Étape 3. Cliquez sur Appliquer pour valider l'opération en attente.
Une fois la fusion du disque terminée, vérifiez si l'espace de stockage de la partition cible est ajouté.
Réparer Espace disque faible via deux autres méthodes
Il existe également d'autres méthodes au problème d'espace de partition insuffisant. Ici, nous avons répertorié les 2 principaux d'entre eux.
Option 1. Allouer de l'espace libre d'une partition à une autre
En mettant à niveau AOMEI Partition Assistant Standard vers son édition Professional, une autre fonctionnalité plus pratique - Allouer de l'espace libre – est disponible. Avec elle, vous pouvez ajouter de l'espace libre d'une partition à une autre directement.
Maintenant, nous vous montrons comment allouer de l'espace de la partition D à la partition C.
Étape 1. Cliquez avec le bouton droit de la souris sur la partition avec beaucoup d'espace libre et sélectionnez Allouer de l'espace libre.
Étape 2. Dans la fenêtre contextuelle, vous pouvez spécifier la taille de l'espace et la partition de destination. Sélectionnez la partition C dans la liste donnée.
Étape 3. Cliquez sur Appliquer > Exécuter pour valider cette opération.
Option 2. Déplacer les applications vers un autre lecteur
Habituellement, votre partition est pleine simplement à cause d'un trop grand nombre d'applications installées. Dans ce cas, déplacer les logiciels vers un autre disque pour libérer de l'espace est un bon choix. Les gens peuvent d'abord penser à la méthode copier-coller, mais elle n'est utile que pour des fichiers personnels. Pour ce faire, AOMEI peut toujours vous aider. Son APP Mover peut déplacer des programmes d'un lecteur à un autre sans rien réinstaller.
Conclusion
Comment étendre un volume disque sans convertir en disque dynamique ? Une puissante application tierce conviviale - AOMEI Partition Assistant Standard - est présentée dans le contenu ci-dessus pour vous aider. En plus de l'extension de partition, d'autres fonctionnalités telles que la conversion NTFS en FAT32 sans formater, le déplacement de partition et la défragmentation de disque sont également prises en charge par ce logiciel.