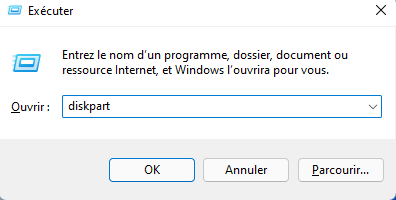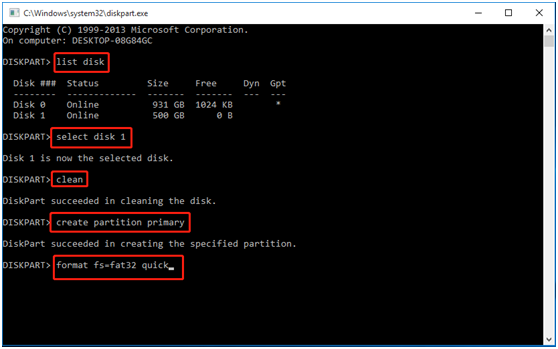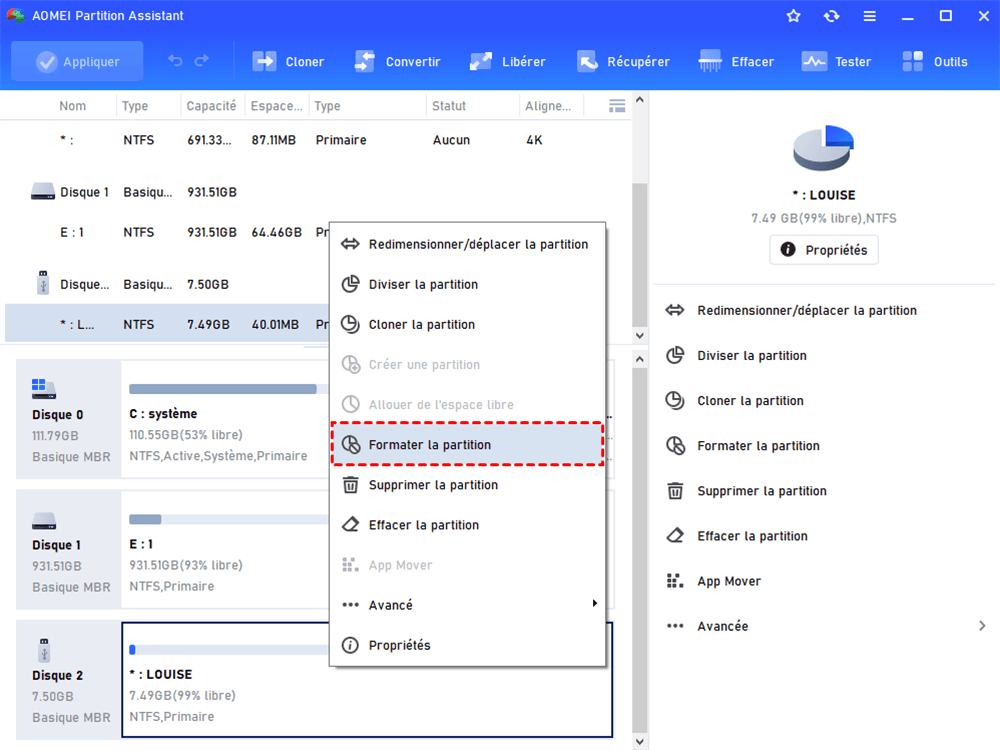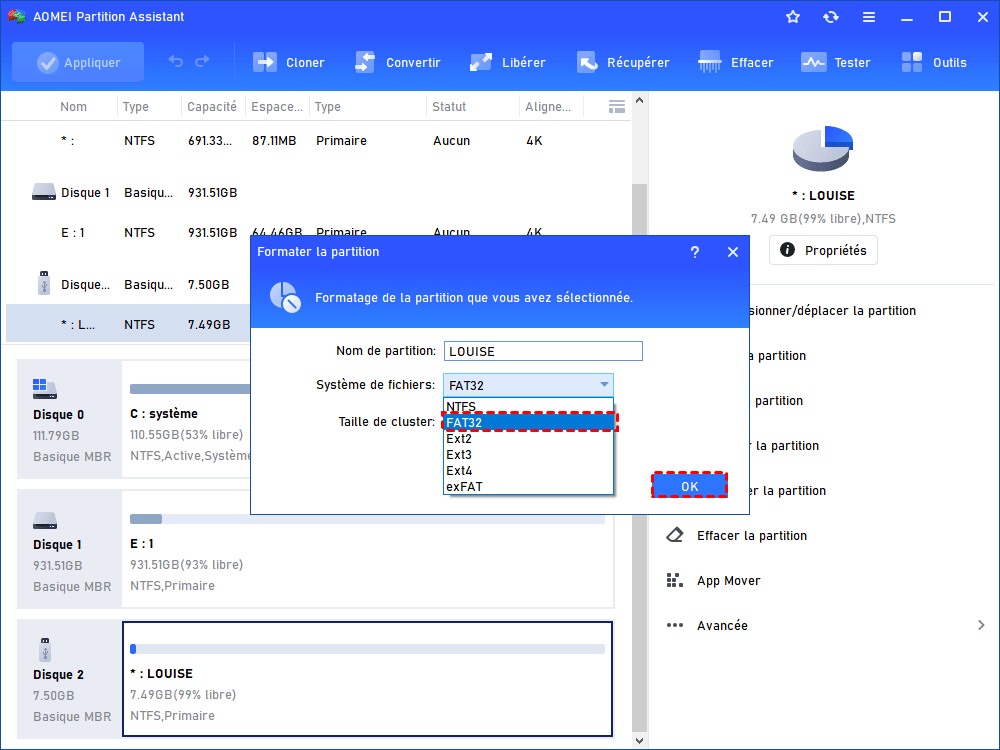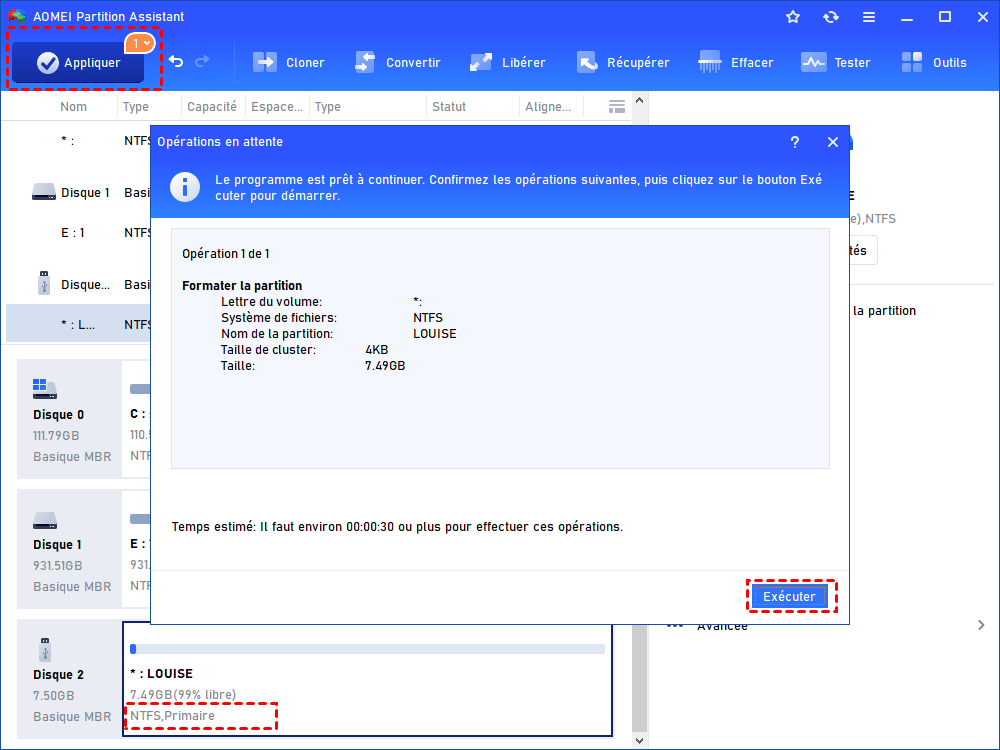Les deux meilleures façons de formater la carte SD bootable
Si vous souhaitez formater une carte SD bootable pour diverses raisons, veuillez lire cet article pour apprendre comment le faire avec Diskpart et AOMEI Partition Assistant Standard.
Raisons de formater une carte SD bootable
La carte SD n'est pas étrangère pour la plupart des utilisateurs. Il s’agit d’une carte mémoire spéciale généralement utilisée dans les téléphones portables, les appareils photo numériques et autres appareils portables. Alors, qu'est-ce qu'une carte SD bootable ? En général, une carte SD bootable est un disque spécial contenant un système d'exploitation bootable. Elle vous permet de démarrer votre ordinateur qui rencontre des problèmes de démarrage ou souffre de pannes système.
Parfois, il est nécessaire de la formater. Voici les trois principales raisons :
- Les différents appareils prennent en charge différents systèmes de fichiers. Pour s'adapter à un certain appareil, vous devez formater la carte SD en NTFS, FAT32 ou exFAT.
- Formater la carte SD pour prolonger sa durée de vie. Il est inévitable de développer des secteurs défectueux ou des problèmes de corruption sur une carte SD bootable après une longue utilisation. Le formatage vous aider à se débarrasser de ces problèmes.
- Pas besoin de la carte SD bootable actuelle. Le plus souvent, la carte SD bootable actuelle ne répond peut-être plus à vos besoins informatiques. Vous pouvez donc la formater à d'autres fins.
Solutions efficaces pour formater une carte SD bootable
De nombreux utilisateurs peuvent rencontrer cette erreur : « Windows n'a pas pu effectuer le formatage » lorsqu'ils essaient de formater un disque dur bootable dans l'Explorateur de fichiers Windows. Comment effectuer le formatage de carte SD bootable ? Heureusement ! Deux méthodes simples et efficaces sont présentées ci-dessous. Vous pouvez en choisir une en fonction de votre situation.
Solution 1. Formater la carte SD bootable avec Diskpart
Astuce : Toutes les données de la carte SD bootable seront effacées après le formatage. Alors vous feriez mieux de vérifier si la carte SD contient des fichiers importants. Si c'est le cas, veuillez sauvegarder les fichiers sur un disque dur externe.
Étape 1. Appuyez sur Windows + R pour ouvrir la boîte de dialogue Exécuter. Tapez diskpart dans la boîte de dialogue Exécuter. Cliquez ensuite sur OK pour ouvrir l'invite de commandes.
Étape 2. Tapez les commandes suivantes et appuyez sur Entrée après chaque commande.
list disk
select disk n (n représente le numéro de disque de votre carte SD bootable)
clean
create partition primary
format fs=ntfs quick ou format fs=fat32 quick (pour formater la carte SD en NTFS ou FAT32 selon vos préférences)
Étape 3. Après le formatage, tapez exit puis appuyez sur Entrée.
Comme vous pouvez le voir ci-dessus, cette solution peut sembler un peu complexe. De plus, toutes les opérations se déroulent immédiatement, de sorte que vous ne pouvez pas faire marche arrière. Il faut être prudent si vous choisissez cette méthode, car un problème grave (perte de données) peut survenir en cas d'erreur dans le processus. Si vous ne maîtrisez pas bien Diskpart dans l'Invite de commande, vous pouvez essayer la méthode suivante.
Solution 2. Formater la carte SD bootable avec l’alternative gratuite à Diskpart
Pour formater facilement une carte SD bootable, vous pouvez vous tourner vers le meilleur gestionnaire de partitions de disque gratuit - AOMEI Partition Assistant Standard. Il vous permet de formater votre carte SD en NTFS, FAT32, exFAT ou Ext 2/3/4 sous Windows 10/8.1/8/7/XP/Vista.
De plus, cet utilitaire de formatage permet aux utilisateurs de formater de grandes partitions. Outre le formatage de la carte SD, il fonctionne également bien lorsque vous avez besoin de formater une clé USB bootable ou un disque dur externe bootable. Avec une interface conviviale, il est facile à utiliser.
Si vous n'êtes pas satisfait des opérations actuelles, vous pouvez facilement revenir à l'étape précédente. Téléchargez gratuitement le logiciel maintenant et suivez les étapes détaillées ci-dessous.
Note : Connectez votre carte SD bootable à un ordinateur en état de marche. Ensuite, installez et lancez ce logiciel gratuit.
Étape 1. Cliquez avec le bouton droit sur la carte SD bootable, puis sélectionnez Formater la partition.
Étape 2. Ajoutez un nom de partition, choisissez un système de fichiers et sélectionnez une taille de cluster. Cliquez ensuite sur OK.
Étape 3. Confirmez l'opération, puis cliquez sur Appliquer pour formater le disque bootable.
Astuce : La fonction « As. de création de CD bootable » de ce logiciel peut rendre votre carte SD bootable à nouveau.
Verdict
Maintenant, vous pouvez formater la carte SD bootable avec les deux méthodes mentionnées ci-dessus. Il est recommandé d'utiliser AOMEI Partition Assistant Standard, qui offre aux utilisateurs des options plus avancées. De plus, cet outil de formatage de supports bootables peut également être utilisé pour formater une carte SD corrompue.
Si vous passez à l'édition Pro, vous pourrez gérer votre disque de manière plus flexible, par exemple, vous pouvez convertir un disque dynamique en disque de base sans perte de données, convertir un disque de MBR en GPT, reconstruire le MBR, etc.