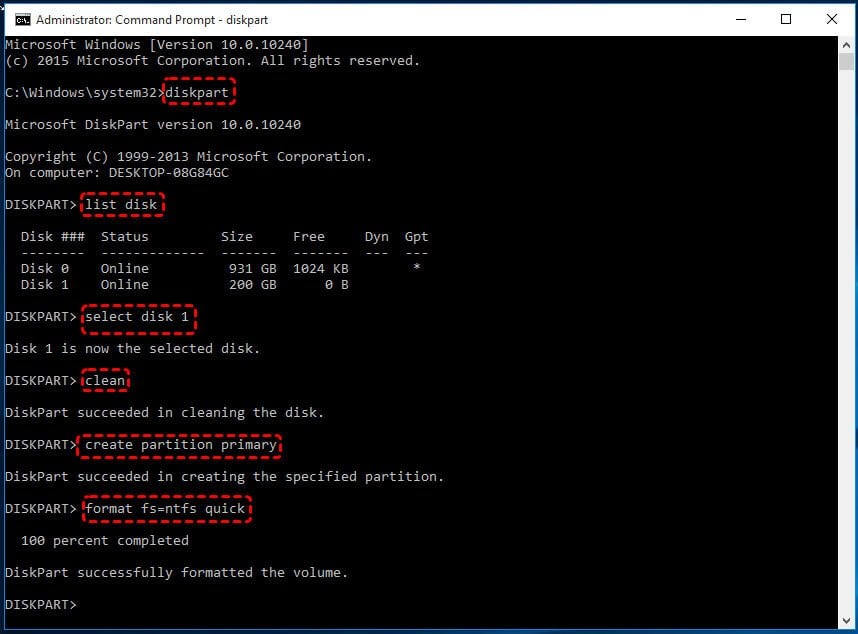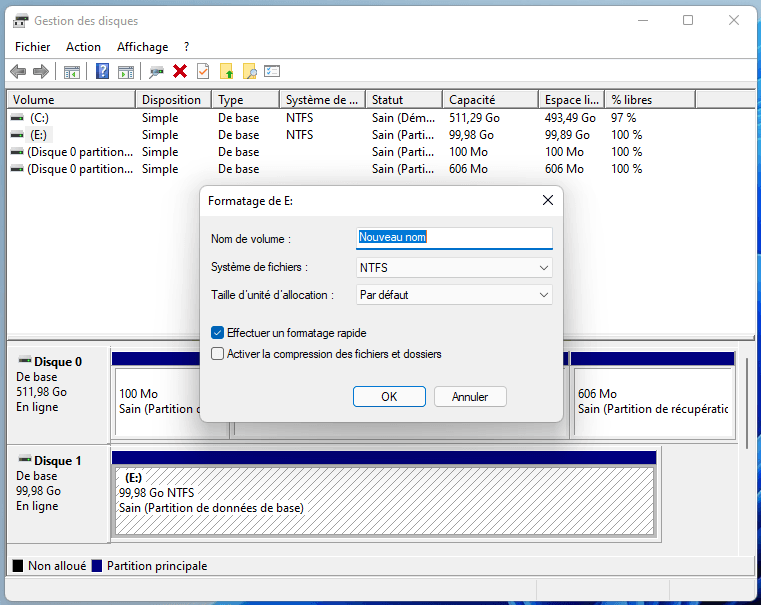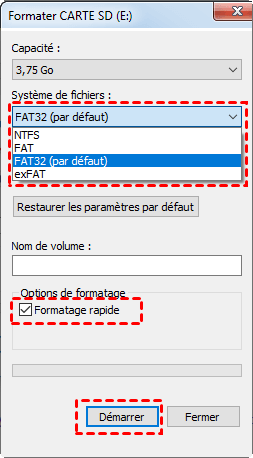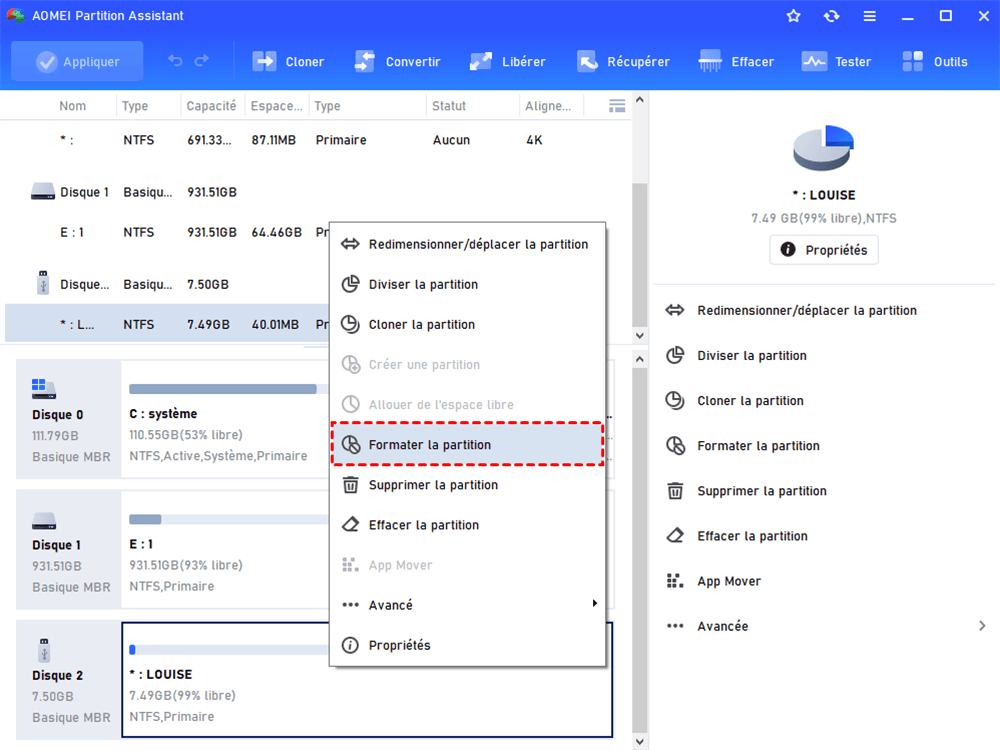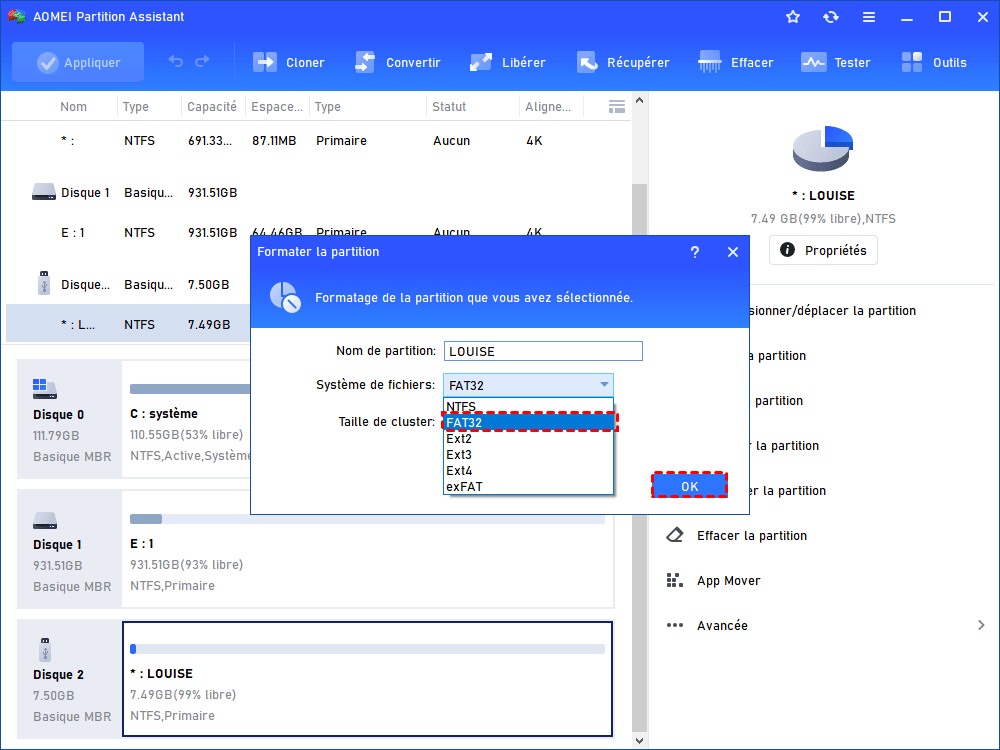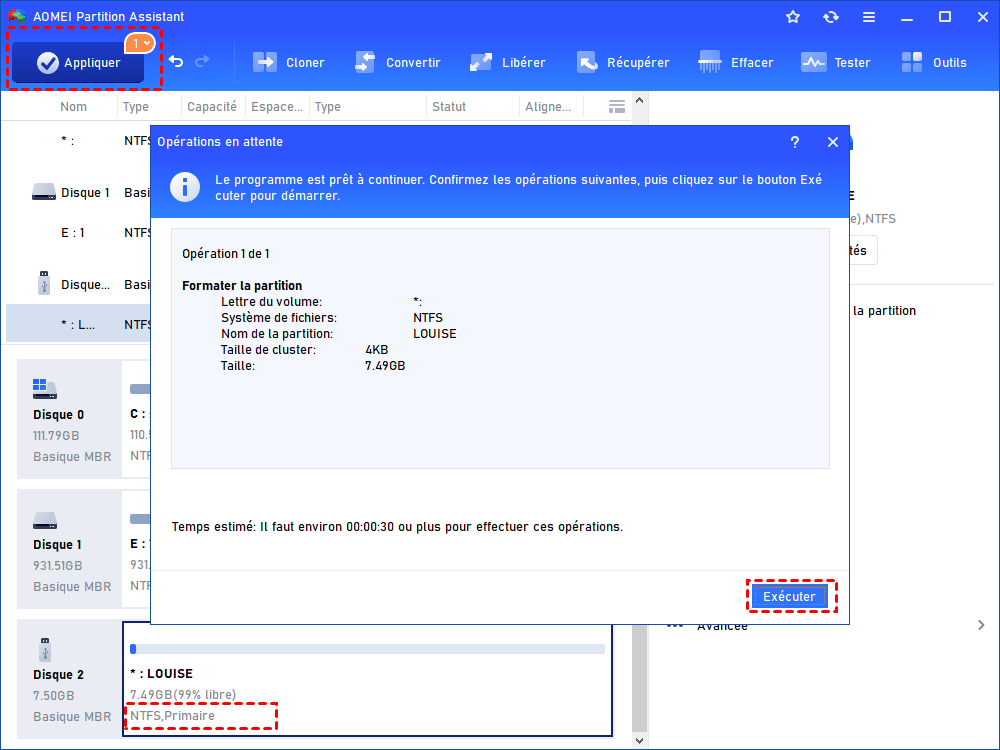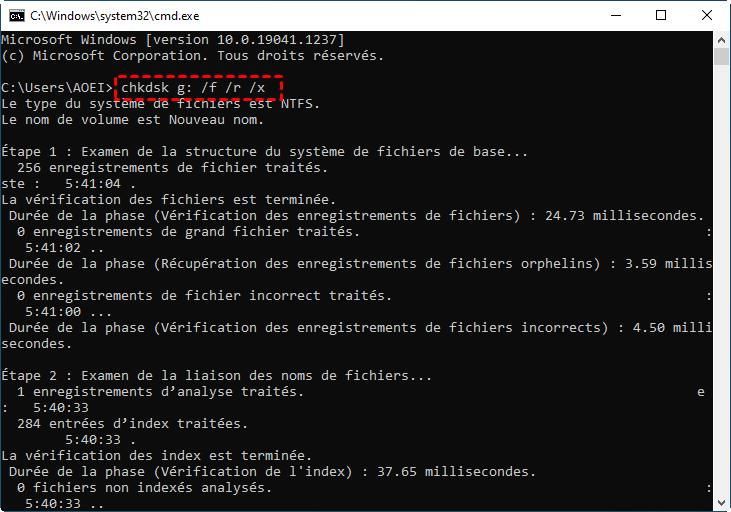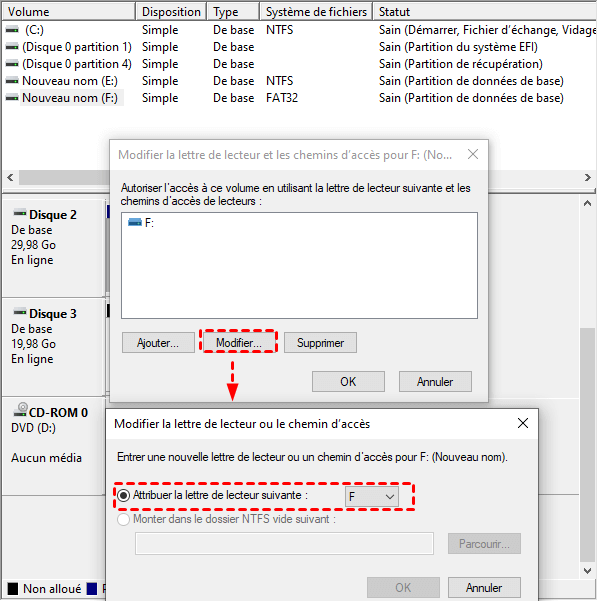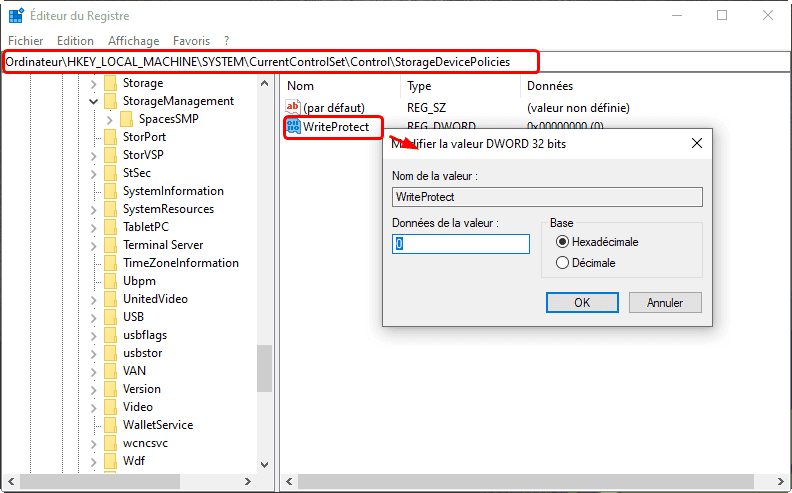[Guide complet] Comment formater une carte SD corrompue sous Windows 10, 8, 7 ?
Lorsque la carte SD est corrompue et devient inaccessible, vous pouvez apprendre à formater la carte SD corrompue avec des outils intégrés à Windows et un outil tiers gratuit pour le réparer.
Principaux signes de corruption de la carte SD
À l'ère du sans papier, la carte SD est devenue un support de stockage populaire pour le stockage de données personnelles. Cependant, elles sont faciles à endommager en raison d'un retrait soudain lors du transfert de fichiers, d'opérations de formatage incorrectes, de secteurs défectueux, d'une attaque de virus et d'autres raisons inconnues. Généralement, votre carte SD est susceptible d'être corrompue lorsque vous constatez les signes suivants sur votre ordinateur Windows :
1. Un écran noir apparaît lorsque vous essayez d'y accéder, accompagné du message d'erreur « La carte SD n'est pas accessible. Le fichier ou le répertoire est endommagé et illisible ».
2. Vous pouvez voir le contenu de votre carte SD, mais vous ne pouvez y apporter aucune modification comme ajouter, supprimer, copier ou enregistrer des données, car le disque est en lecture seule.
3. Lorsque vous essayez de lire la carte SD sur l'ordinateur, elle ne s'ouvre pas et affiche des messages d'erreur « Erreur de lecture / écriture de la SD ».
4. Votre carte SD est reconnue par votre ordinateur, mais vous ne pouvez pas accéder aux fichiers stockés et recevez un message d'erreur « La carte SD n'est pas formatée. Voulez-vous la formater maintenant ? ».
5. La carte SD affiche 0 octets d'espace utilisé et 0 octets d'espace libre dans Propriétés.
Comment formater une carte SD corrompue sous Windows 10 ?
Pour que la carte SD corrompue et inaccessible fonctionne à nouveau, l'une des solutions garanties consiste à la formater. Généralement, vous pouvez formater une carte SD via la Gestion des disques et l'Explorateur de fichiers. Cependant, pour une carte SD corrompue, il y a des chances que vous échouiez avec ces deux méthodes de formatage. Ne vous inquiétez pas, vous pouvez essayer les deux autres méthodes.
✍ Attention : S'il y a des données importantes stockées sur la carte SD, veuillez d'abord les récupérer à l'aide d'un programme de récupération de données tel que MyRecover. En effet, le processus de formatage supprimera toutes les données de la carte SD.
Méthode 1. Formater la carte SD corrompue avec CMD
Diskpart est une excellente alternative lorsque la Gestion des disques et l'Explorateur de fichiers ne parviennent pas à formater le disque dur pour une raison quelconque. Afin de formater la carte SD endommagée dans CMD, suivez les étapes ci-dessous :
Étape 1. Connectez la carte SD corrompue à votre ordinateur. Saisissez cmd dans la zone de recherche, sélectionnez Exécuter en tant qu'administrateur pour ouvrir l’invite de commande.
Étape 2. Dans la fenêtre CMD, tapez diskpart et appuyez sur Entrée.
Étape 3. Exécutez les commandes suivantes dans l'ordre indiqué.
list disk
select disk n (n est la lettre de lecteur de la carte SD)
clean
create partition primary
format fs=ntfs quick
Méthode 2. Formater la carte SD corrompue avec la Gestion des disque
De nombreux utilisateurs choisiront d'utiliser la Gestion des disque pour formater la carte SD. Cet outil fourni avec Windows peut également vous aider à effectuer de nombreuses opérations, telles que étendre le volume, convertir en disque dynamique, etc. Pour formater la carte SD, suivez les étapes ci-dessous :
Étape 1. Faites un clic droit sur Démarrer et sélectionnez Gestion des disques.
Étape 2. Localisez la carte SD endommagée, cliquez dessus avec le bouton droit et sélectionnez Formater.
Étape 3. Sélectionnez le système de fichiers et cliquez sur OK.
Méthode 3. Formater la carte SD corrompue dans l'Explorateur de fichiers
Un autre outil Windows courant est l'Explorateur de fichiers, qui permet de formater votre carte SD.
Étape 1. Appuyez simultanément sur les touches Win + E pour accéder à l'Explorateur de fichiers.
Étape 2. Localisez la carte SD endommagée, cliquez dessus avec le bouton droit et sélectionnez Formater.
Étape 3. Dans la nouvelle fenêtre, définissez le système de fichiers et d'autres paramètres, cochez Formatage rapide et cliquez sur Démarrer.
Méthode 4. Formater la carte SD corrompue à l'aide d'un logiciel gratuit
Si vous ne parvenez pas à formater une carte SD en utilisant les méthodes ci-dessus, et que vous rencontrez des erreurs telles que le volume est trop grand pour FAT32, ou que les commandes sont trop compliquées à apprendre, vous pouvez utiliser un gestionnaire de partitions gratuit : AOMEI Partition Assistant Standard. Ce logiciel gratuit possède une interface intuitive et conviviale, ce qui le rend facile à utiliser même pour les novices.
De plus, ce logiciel peut forcer le formatage d'une carte SD corrompue avec succès, et vous permet de formater facilement une grande carte SD (32 Go+) en FAT32. En outre, il peut également formater une carte SD en lecture seule ou au format RAW en raison de systèmes de fichiers endommagés vers un système de fichiers compatible sous Windows 10/8/7/XP/Vista (32 bits et 64 bits).
Étape 1. Téléchargez, installez et ouvrez AOMEI Partition Assistant Standard sur votre ordinateur Windows. Faites un clic droit sur la carte SD corrompue et sélectionnez Formater la partition.
Étape 2. Choisissez un système de fichiers approprié pour vos besoins (par exemple, FAT32) et cliquez sur OK.
Étape 3. Cliquez sur Appliquer pour exécuter l'opération en attente.
Comment réparer une carte SD corrompue sans formater ?
Bien que vous puissiez forcer le formatage d'une carte SD corrompue avec les outils Windows ou un logiciel tiers, vous voudrez peut-être également savoir comment réparer une carte SD corrompue sans formatage lorsque vous ne souhaitez pas tout perdre. Ainsi, vous pouvez essayer les solutions rapides suivantes :
1. Essayez un autre port USB ou utilisez-le sur un autre ordinateur
Si le port USB lui-même est endommagé et rend la carte SD non reconnue ou inaccessible, vous pouvez essayer un autre port USB. De plus, vous pouvez également essayer de connecter votre carte SD à un autre ordinateur pour vérifier si les données qui y sont stockées sont accessibles.
2. Vérifiez et réparez les secteurs défectueux de la carte SD
Lorsqu'il y a un secteur défectueux sur votre carte SD, il se peut que vous ne puissiez pas y accéder. Vous pouvez donc exécuter la commande chkdsk g:/f /r /x dans l'invite de commande pour vérifier et réparer les secteurs défectueux éventuels. Remplacez g par la lettre de lecteur de votre carte SD.
3. Attribuez une nouvelle lettre de lecteur à la carte SD illisible
Il arrive que votre ordinateur soit incapable d'attribuer des lettres de lecteur (comme C, D, E) à votre carte SD. Dans ce cas, vous ne pouvez pas non plus accéder aux fichiers. Pour résoudre ce problème, vous pouvez attribuer manuellement une lettre de lecteur à votre périphérique de stockage dans la Gestion des disques.
4. Réinstallez le pilote de disque via le Gestionnaire de périphériques
Il arrive que les pilotes de votre carte SD soient corrompus et que votre PC ne soit pas en mesure de détecter le support de stockage. Vous pouvez réinstaller les pilotes et réparer une carte SD corrompue via le Gestionnaire de périphériques.
5. Supprimez la protection en écriture de la carte SD
Enfin, si votre carte SD corrompue est protégée en écriture, vous pouvez exécuter la commande attributes disk clean readonly dans l'Invite de commande, ou modifier la valeur du registre pour retirer la protection en écriture.
En résumé
Voici comment formater une carte SD corrompue à l'aide des outils Windows et d'un logiciel gratuit. Vous pouvez également obtenir des informations sur la façon de réparer une carte SD sans la formater. Comme vous pouvez le constater, AOMEI Partition Assistant Standard est également un excellent outil de réparation de carte SD.
Si vous passez à la version Pro, vous pourrez gérer votre disque de manière plus flexible. Par exemple, vous pourrez convertir un disque dynamique en disque de base sans perte de données, convertir le disque système de MBR en GPT et vice versa tout en préservant la sécurité des données, allouer de l'espace libre d'une partition à une autre, etc. De plus, pour les utilisateurs de Windows Server, AOMEI Partition Assistant Server est disponible.