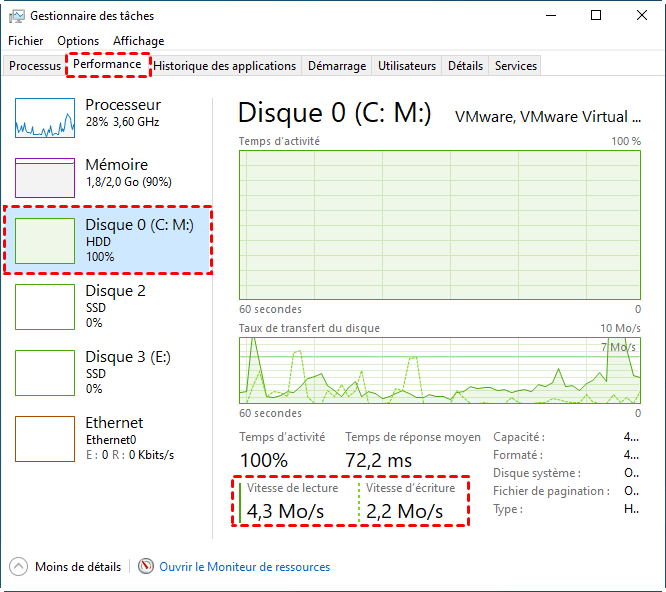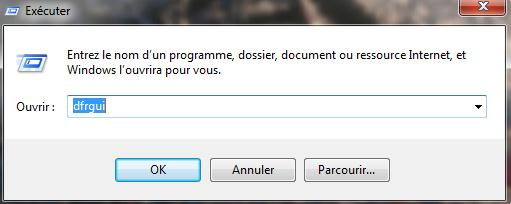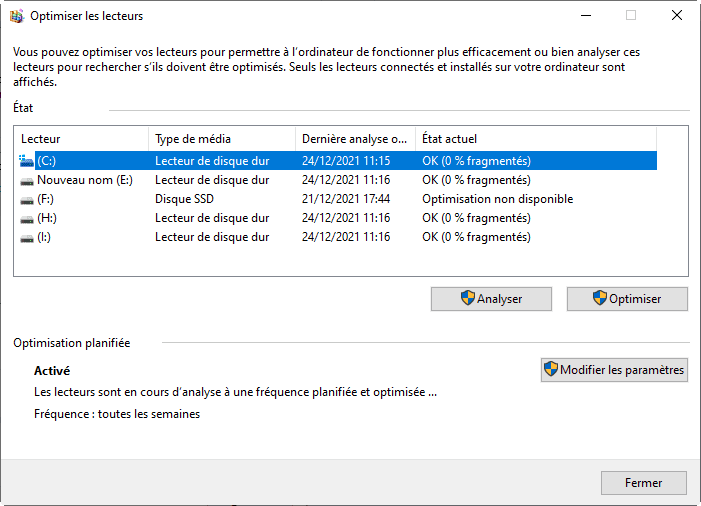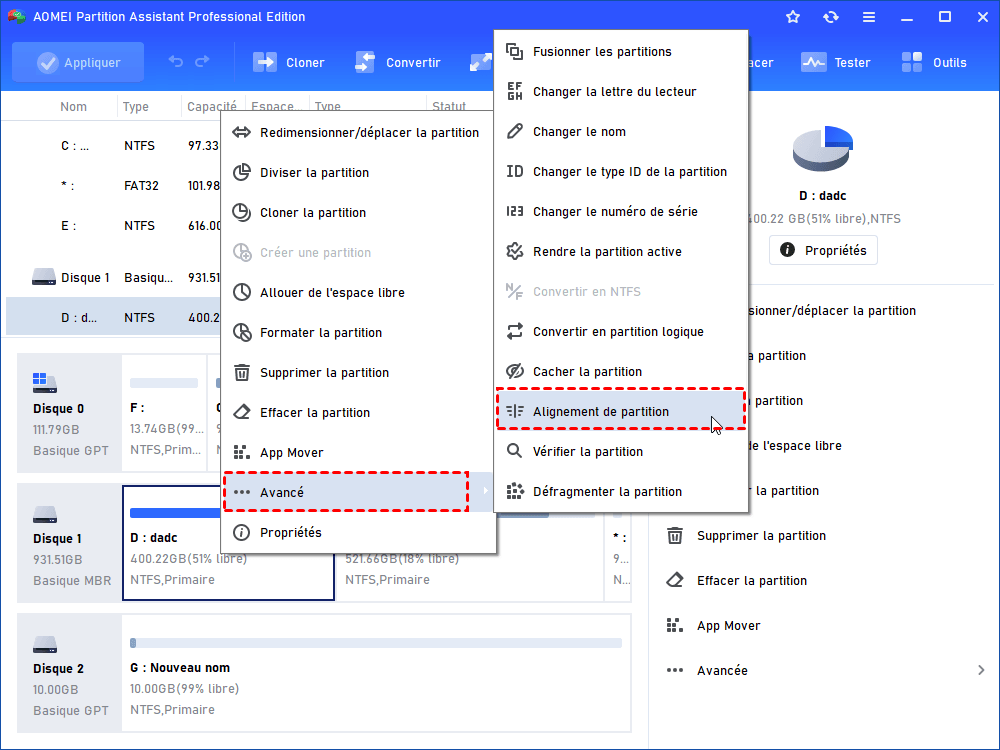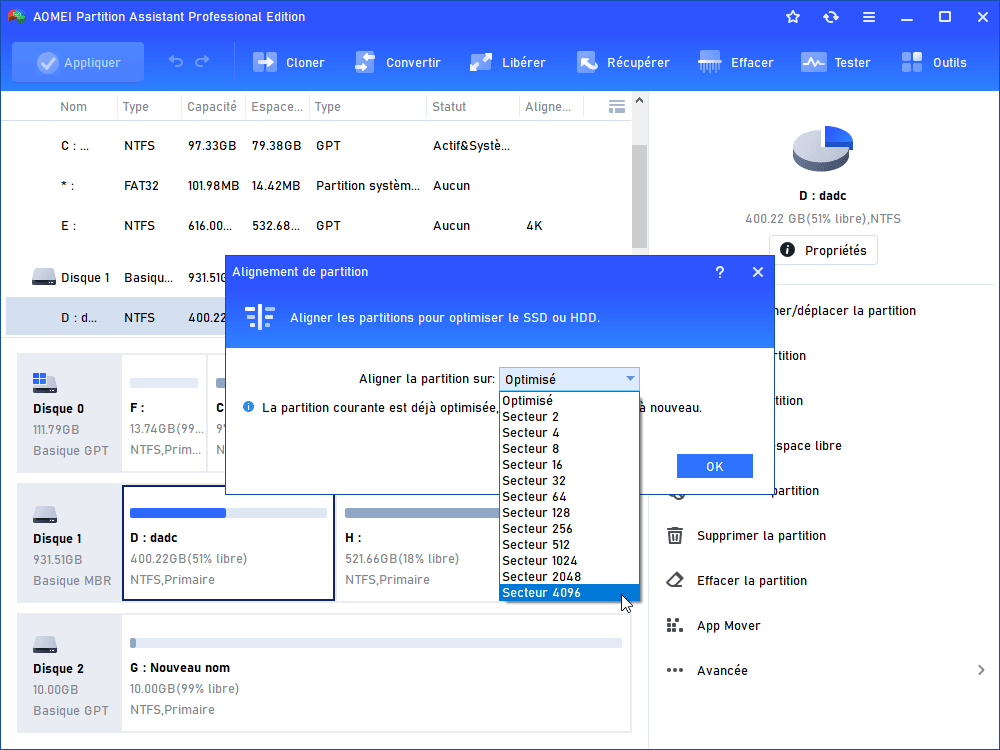HDD ou SSD : Comment savoir si on a un HDD ou un SSD ? [Tout savoir]
HDD ou SSD, comment savoir ? Vous pouvez vérifier le type de disque dans le Gestionnaire de tâches ou à l'aide de commande "dfrgui".
HDD ou SSD : Comment savoir si on a un HDD ou SSD ?
Les utilisateurs posent souvent la question : "Comment savoir si mon disque dur est SSD ou HDD ?" ou "Comment savoir si j'ai un HDD ou SSD ?". Lorsque les utilisateurs ont à la fois un disque dur mécanique (HDD) et un disque à état solide (SSD) installés sur un PC, ils peuvent se demander comment déterminer quel disque est le SSD et lequel est le HDD. Sans trop parler, voici les deux méthodes pour savoir le type de votre disque sur Windows 11/10/8/7 :
1. Utiliser le Gestionnaire de tâche
Étape 1. Appuyez en même temps sur Ctrl + Maj +Échap pour ouvrir le Gestionnaire de tâche.
Étape 2. Cliquez sur l'onglet Performance, vous pouvez voir dans la colonne gauche les disques sur votre ordinateur avec des informations HDD ou SSD, vous pouvez aussi voir la vitesse du disque dur choisi.
2. Utiliser la commande "dfrgui"
En plus de voir le type de chaque disque dur, vous pouvez aussi voir le type de chaque lecteur.
Étape 1. Appuyez sur Windows + R, saisissez "dfrgui" et appuyez sur Entrée.
Étape 2. Dans cette fenêtre, vous pouvez voir le type de média de chaque lecteur sur votre ordinateur. Ici, le lecteur de disque dur est HDD.
✍ Remarque : cette commande est utilisée généralement pour défragmenter le disque dur, si vous ne le souhaitez pas, fermez cette fenêtre.
Quelle est la différence entre un SSD et un HDD ?
Après avoir compris comment savoir si on a un HDD ou un SSD, on doit comprendre aussi quelle est la différence entre un SSD et un HDD.
Les disques durs traditionnels (HDD) et les disques à état solide (SSD) sont tous deux des dispositifs de stockage de données, mais il y a des différences entre les deux. Le HDD est une technologie traditionnelle. Il est composé de plusieurs plateaux et a une grande capacité de stockage, mais des vitesses de lecture et d'écriture lentes.
Un SSD, en revanche, est composé d'un ensemble de puces de mémoire électroniques à semi-conducteurs. Il est plus petit et fonctionne plus rapidement, mais il coûte plus cher que le HDD. Les marques courantes de SSD comprennent Samsung, Kingston, Seagate, WD, Intel, SanDisk, etc.
En raison des excellentes performances des SSD, de plus en plus d'utilisateurs souhaitent que leur système d'exploitation soit situé dans un SSD, car cela peut améliorer la vitesse d'exécution du PC.
Que faire si le système d'exploitation est installé sur un HDD ?
Maintenant, vous savez comment savoir le type de disque dur et la différence entre un HDD et un SSD. Que feriez-vous si vous découvriez que votre OS est sur le HDD au lieu du SSD ? Beaucoup de personnes choisiraient de réinstaller Windows, mais cela entraînerait une perte de données !
Il y a une solution plus simple, vous pouvez transférer l'OS actuel du HDD vers un SSD sans rien réinstaller avec AOMEI Partition Assistant Professional. Il s'agit d'un logiciel puissant et sûr de gestion des partitions tiers qui permet aux utilisateurs de migrer seulement le système d'exploitation d'un disque dur à un autre ou cloner le disque dur entier vers un autre sans perte de données. Voici les étapes détaillées :
Voici la version Demo avec laquelle vous pouvez démontrer toutes ses fonctionnalités.
Conseils :
- ◥ Vous pouvez télécharger la version de démonstration pour l'essayer gratuitement.
- ◥ Assurez-vous que le SSD est reconnu par le PC.
◥ Si le HDD est au format MBR et le SSD est au format GPT, vous devez changer le mode de démarrage de Legacy à UEFI pour démarrer avec succès. Si vous ne souhaitez pas effectuer cette conversion, vous pouvez convertir le SSD en MBR pour le rendre identique au disque source.
Étape 1. Installez et lancez AOMEI Partition Assistant Professional. Cliquez sur Cloner > Migrer l'OS.
Étape 2. Choisissez la partition sur le SSD et cliquez sur Suivant.
Étape 3. Maintenant, vous pouvez redimensionner la nouvelle partition générée sur le SSD selon vos besoins ou vos préférences.
Étape 4. Lisez attentivement la remarque. Et puis cliquez sur Terminer pour revenir à l'interface principale où vous pouvez prévisualiser les modifications.
Étape 5. Cliquez sur "Appliquer" pour valider l'opération en attente.
Pour démarrer à partir de disque cible, vous devez redémarrer l'ordinateur, accéder au BIOS, modifier l'ordre de démarrage, définir le SSD comme premier périphérique de démarrage, puis redémarrer.
Que faire si Windows est lent sur le SSD ?
Si l'OS Windows ne fonctionne toujours pas aussi rapidement que vous le souhaitez, il est probable que les partitions sur le SSD ne soient pas alignées sur des secteurs de 4K. Les SSD utilisent le plus petit secteur de 4K dans le système de fichiers pour stocker les données. Si la plus petite unité d'allocation de 4K n'est pas toujours alignée avec les pages de 4K du SSD, les performances du SSD en seront affectées.
Heureusement, AOMEI Partition Assistant Professional peut également vous aider à aligner vos partitions.
Étape 1. Installez et exécutez AOMEI Partition Assistant. Cliquez avec le bouton droit de la souris sur la partition que vous souhaitez aligner, puis sélectionnez Avancé > Alignement de partition.
Étape 2. Dans la fenêtre contextuelle, sélectionnez Secteur 4096 dans la liste proposée, puis cliquez sur OK.
Étape 3. Cliquez sur Appliquer > Exécuter pour exécuter l'opération.
Attention : Si l'alignement de 4K est effectué sur la partition système, un redémarrage est nécessaire.
Conclusion
Après avoir lu ce tutoriel, vous pouvez répondre facilement le problème "HDD ou SSD : Comment savoir ?". De plus, cet article donne également des solutions correspondantes pour deux autres situations. Si vous souhaitez migrer la partition système et l'alignement de 4K dans Windows Server, veuillez passer à AOMEI Partition Assistant Server.