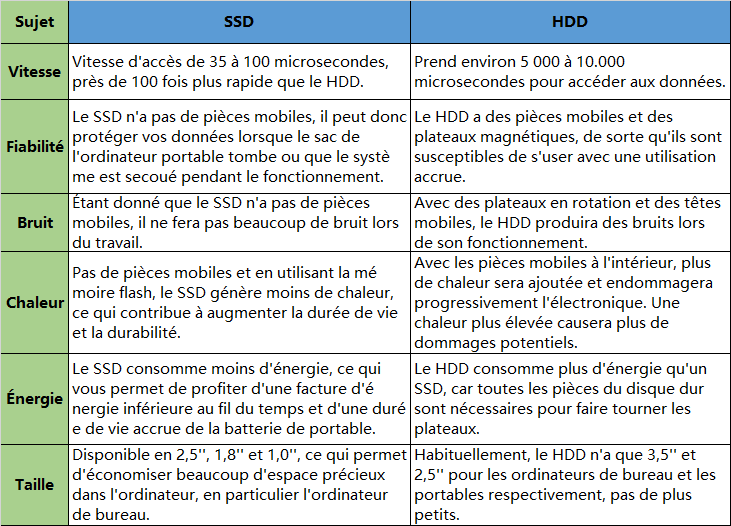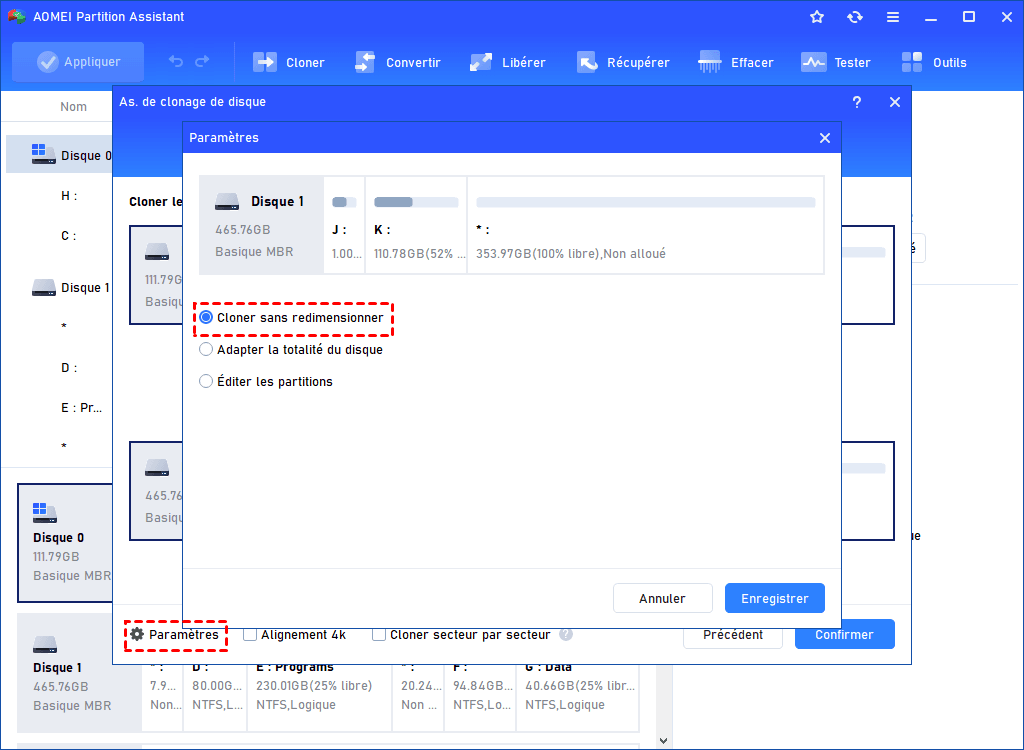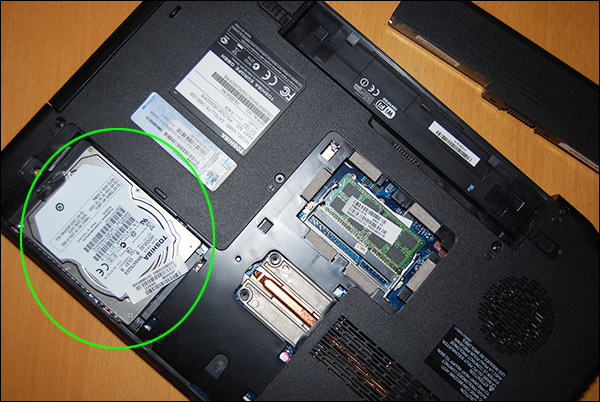Guide complet : Comment installer un SSD dans un PC portable sans réinstaller Windows
Vous souhaitez installer un SSD dans un PC portable pour améliorer ses performances, mais vous ne voulez pas perdre de temps pour effectuer une installation propre ? Ici, nous vous expliquerons comment installer un SSD sur PC portable sans réinstaller Windows 10/8/7 étape par étape.
Pourquoi installer un SSD dans un PC portable sans réinstaller Windows?
Lorsque vous construisez votre ordinateur, il est difficile de choisir entre un lecteur à état solide (SSD) et un disque dur (HDD). Les disques durs sont beaucoup moins chers et plus courants, mais ils comportent des pièces mobiles internes, ce qui les rend plus susceptibles d'être endommagés. De plus, les HDD ont tendance à être plus lents en termes de vitesse de lecture et d'écriture des données, tandis que les SSD sont plus durables car ils ne comportent pas de pièces mobiles. De plus, ils chargent tout beaucoup plus rapidement que les HDD (plus de différences entre HDD et SSD sont présentées dans le tableau suivant).
C'est pourquoi de nombreux utilisateurs envisagent de remplacer le HDD par un SSD dans leur PC portable afin d'accélérer le démarrage et l'exécution du système d'exploitation. Pour installer le système d'exploitation sur un SSD, vous pouvez retirer l'ancien disque dur, installer le SSD dans votre PC portable, puis réinstaller le système. Mais cela prend du temps. Pire encore, les choses se compliquent si vous n'avez pas le DVD d'installation de Windows ou si vous avez perdu la licence Windows et les clés d'activation du logiciel. Alors, vous pourriez vous demander : comment installer un SSD dans un PC portable sans réinstaller Windows ?
Étapes pour installer un SSD dans un ordinateur portable sans réinstaller le système d'exploitation
Si vous voulez installer un SSD pour remplacer l'ancien disque dur sans réinstaller le système d'exploitation et les autres applications, vous devez d'abord transférer toutes les données du HDD vers le SSD cible, puis retirer l’ancien HDD et installer le SSD dans l'ordinateur portable pour le faire démarrer à partir de la destination. Le processus peut être divisé en trois étapes :
Étape 1 : Transférer Windows de l'ordinateur portable vers le SSD
Le transfert de Windows du HDD vers un SSD n'est pas aussi simple que le glisser-déposer, ce qui rendra les fichiers de démarrage invalides et ne fonctionnent pas par la suite. Il faut utiliser un logiciel de clonage de disque professionnel tel que AOMEI Partition Assistant Professional, qui peut transférer tout, y compris le système d'exploitation Windows, de votre disque existant vers un autre en clonant un disque dur. De plus, le disque dur de destination est amorçable après le clonage. Voici comment cloner un HDD vers un SSD en détail.
Préparatifs:
√Connectez le SSD de destination à votre PC portable et assurez-vous qu'il est détecté avec succès. Si votre PC portable n'a qu'un seul emplacement pour lecteur, vous aurez besoin d'un adaptateur SATA vers USB.
√Déplacez les applications volumineuses que vous ne voulez pas conserver sur le SSD : si votre SSD de destination est plus petit que le HDD actuel, vous pouvez déplacer les dossiers volumineux vers un disque externe pour réduire l'espace utilisé.
√Effectuez une sauvegarde complète de votre système : pour éviter certains accidents inattendus tels qu'une panne de courant soudaine pendant le processus de clonage, il est prudent de faire une sauvegarde du système.
√Sauvegardez tout ce qui est nécessaire sur le SSD car le processus de clonage effacera toutes les données du disque de destination.
√AOMEI Partition Assistant Professional est fourni avec une version Demo, vous pouvez donc le télécharger et l'essayer d'abord.
1.1. Installez et lancez AOMEI Partition Assistant Professional pour accéder à son interface principale. Cliquez avec le bouton droit sur le disque système et sélectionnez « Cloner le disque dur ».
1.2. Choisissez une méthode de copie de disque selon vos besoins et cliquez sur « Suivant ».
①« Cloner rapidement le disque » : ne copie que l'espace utilisé vers le disque de destination. Vous pouvez donc cloner un grand disque vers un disque plus petit tant que ce dernier est plus grand que l'espace utilisé du disque source.
②« Cloner secteur par secteur » : copie chaque secteur sur le disque de destination, donc il doit être plus grand que le disque source.
1.3. Sélectionnez le disque cible et cochez « Optimiser les performances pour le SSD ». Ensuite, cliquez sur « Suivant ».
1.4. Si vous avez choisi la méthode « Cloner rapidement le disque » ci-dessus, vous pouvez ajuster la taille des partitions dans cette fenêtre. Ensuite, cliquez sur « Suivant » pour continuer.
1.5. Lisez attentivement la note de démarrage suivante et cliquez sur « Terminer ».
1.6. Retournez à l'interface principale, cliquez sur « Appliquer », puis sur « Exécuter » pour exécuter l'opération en attente.
★★★★★Si vous souhaitez simplement transférer la partition du système d'exploitation vers le SSD, vous pouvez essayer « Migrer l’OS ».
Étape 2 : Installer le SSD dans l'ordinateur portable
Une fois la clonage terminée, toutes les données du disque source ont été migrées vers le SSD. Maintenant, veuillez suivre les étapes ci-dessous pour installer le SSD dans votre PC portable afin de remplacer l'ancien disque dur.
2.1. Éteignez votre ordinateur portable, débranchez le SSD, le câble d'alimentation et les autres câbles connectés. Placez votre ordinateur portable à l'envers.
2.2. Vous pouvez voir un panneau découpé en plastique dans le bas qui est recouvert de plusieurs vis. Retirez-les maintenant à l'aide d'un tournevis. Si votre ordinateur portable n'a pas de découpe, vous devrez retirer entièrement le bas pour accéder à votre ancien disque dur.
2.3. Dévissez toutes les vis qui servent à fixer votre HDD à votre ordinateur portable.
2.4. Soulevez l'ancien disque dur d'environ 30 ou 45 degrés et retirez-le.
2.5. Maintenant, vous pouvez installer le SSD en faisant l'inverse de la désinstallation du HDD. Glissez le SSD dans un angle et poussez-le correctement en place.
2.6. Ensuite, fixez-le avec les vis que vous avez retirées auparavant. Enfin, vissez le panneau arrière recouvrant le lecteur.
Étape 3 : Démarrer l'ordinateur portable à partir du SSD
Maintenant, vous pouvez entrer dans l'environnement BIOS pour modifier l'ordre de démarrage afin que l'ordinateur portable démarre à partir du SSD.
3.1. Redémarrez l'ordinateur portable et appuyez longuement sur ESC, F1, F2, F8 ou F10 pendant l'écran de démarrage initial. Le menu de démarrage apparaîtra.
3.2. Utilisez les touches fléchées pour accéder à l'onglet « Boot ». Les périphériques système apparaîtront par ordre de priorité.
3.3. Pour démarrer d'abord le SSD cloné au lieu du disque dur, déplacez-le simplement en première position dans la liste.
3.4. Enregistrez et quittez le programme de configuration du BIOS. Et votre ordinateur portable redémarrera avec les paramètres modifiés.
Si le SSD cloné ne démarre pas, vous pouvez vérifier si le mode de démarrage (BIOS ou UEFI) est correct et si les fichiers système sont complets.
Verdict
Voici comment installer un SSD dans un PC portable sans réinstaller Windows 10/8/7 étape par étape. Remplacer le HDD de l'ordinateur portable par un SSD est l'un des moyens les plus efficaces et les plus rentables d'accélérer l'ordinateur.
AOMEI Partition Assistant Professional propose également de grandes solutions pour gérer la partition de votre disque. Par exemple, vous pouvez rapidement partitionner un disque dur en deux étapes, allouer de l'espace libre d'une partition à une autre, convertir le disque système de MBR en GPT, GPT en MBR sans perte de données, etc. Pour installer un SSD afin de remplacer un HDD dans Windows Server 2019/2016/2012/2008/2003, vous pouvez essayer AOMEI Partition Assistant Server.