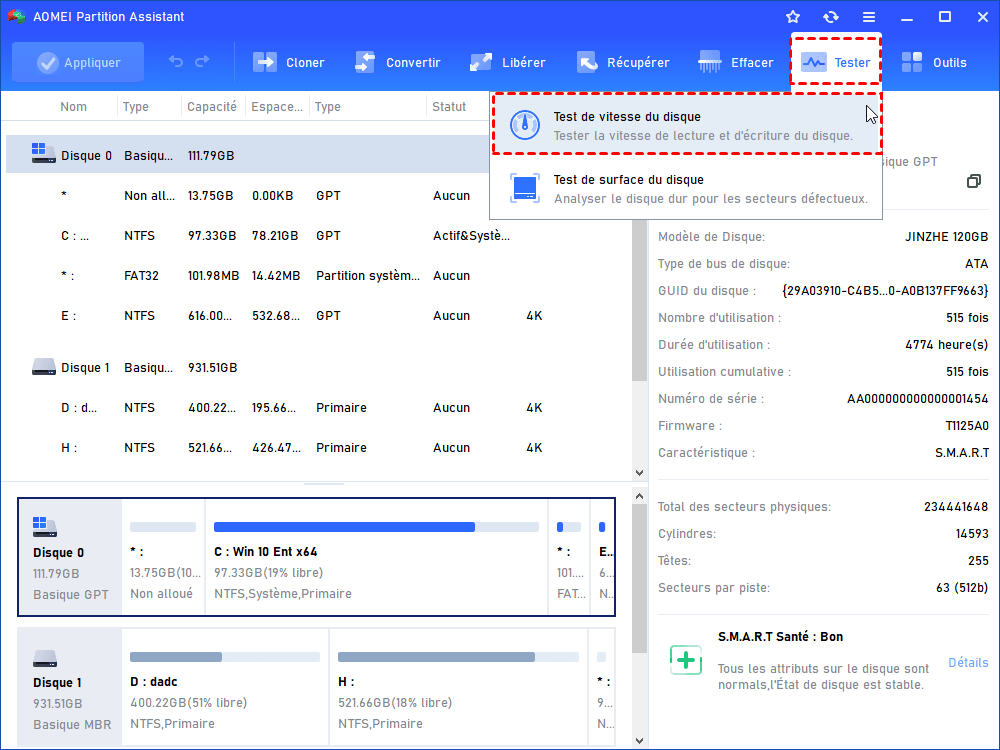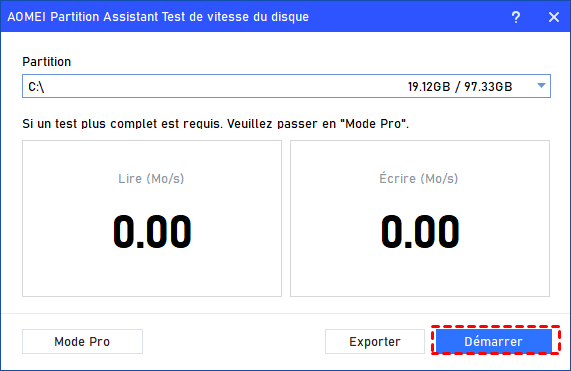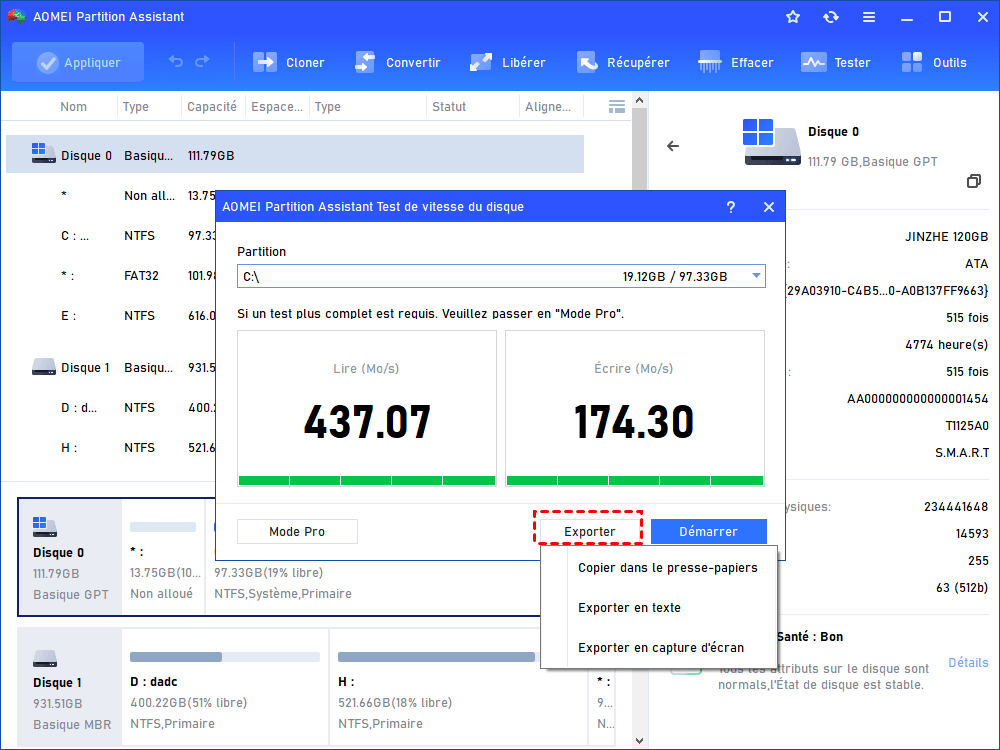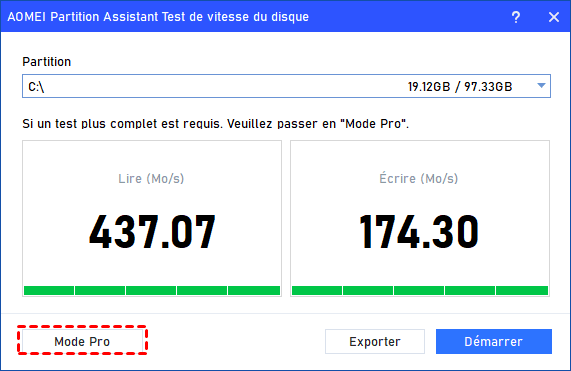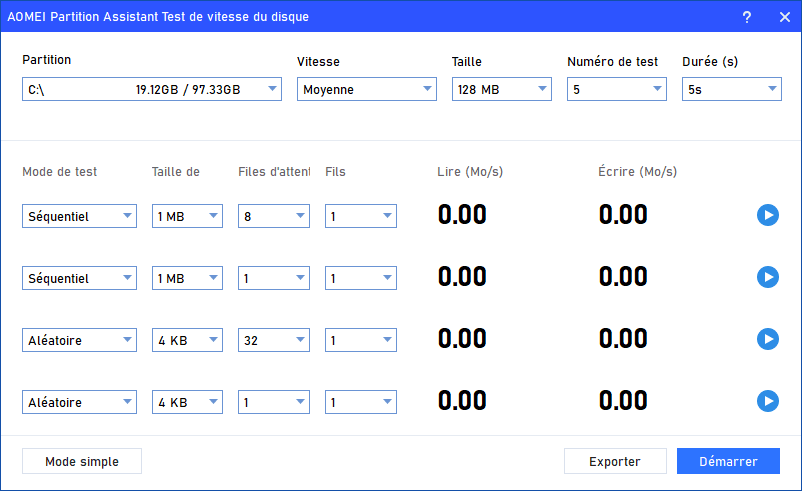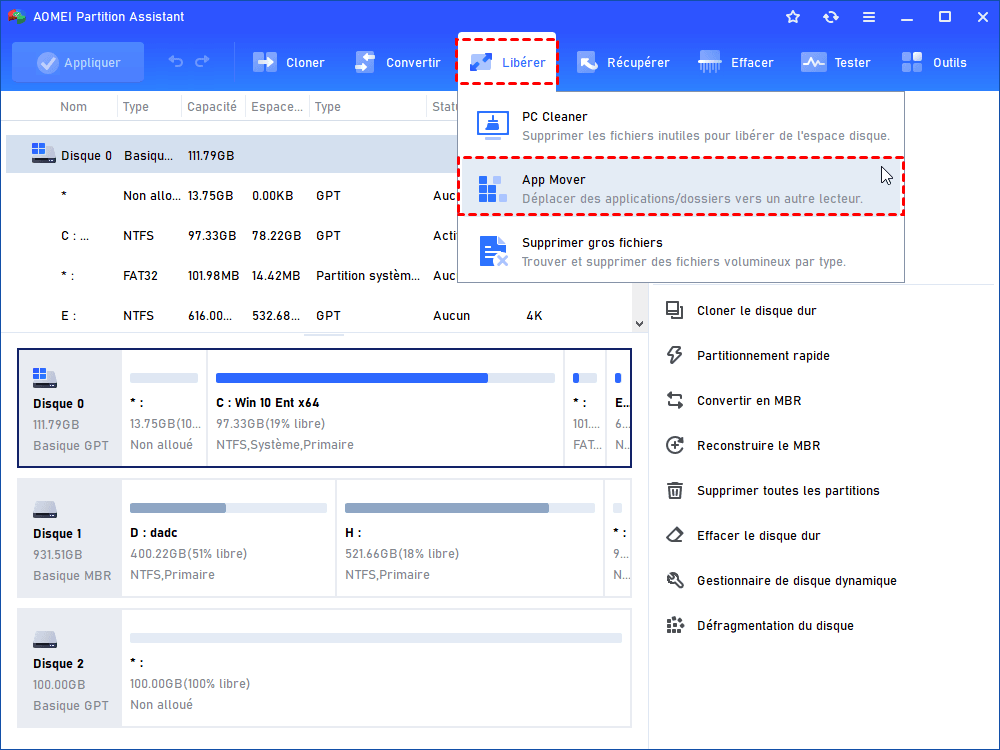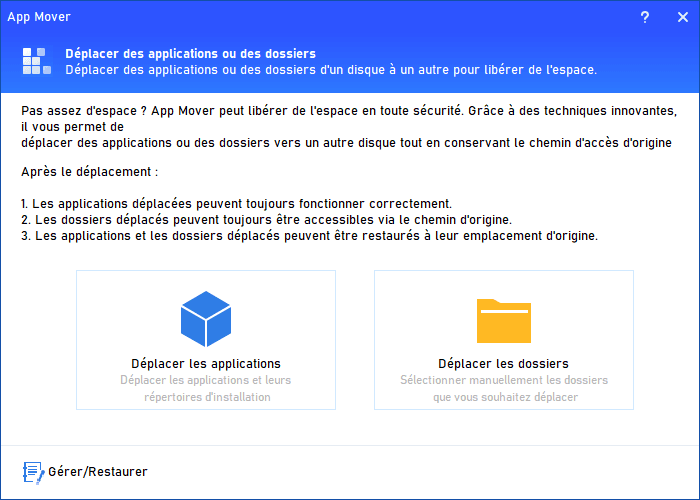La vitesse du disque C VS. du disque D : le disque D est supérieur au disque C
La vitesse du disque C VS. du disque D et d'autres informations sur les partitions sont toutes dans cet article. En savoir plus sur votre disque et certaines méthodes pour récupérer de l'espace libre sur le disque C.
Le disque local D est plus rapide que le disque local C
Certains utilisateurs trouvent que le test de vitesse montre que le disque D est plus rapide que le disque C. Comment cela peut-il arriver ? Pourquoi le disque C a une vitesse lente ? Trouvons la raison.
Disque C VS. disque D - Quelle est la différence ?
Les disques C et D sont tous deux des volumes partitionnés de disque dur physique. Ils sont traités comme des entités différentes par le système d'exploitation. Le paramètre par défaut de l'ordinateur peut être de démarrer le système à partir du disque C car Windows y est installé, mais ce n'est pas obligatoire. Bien que la plupart des gens laissent les paramètres par défaut, vous pouvez modifier les paramètres et changer les lecteurs selon vos besoins.
▶ A quoi sert le disque C ?
Chaque ordinateur possède un disque dur physique sur lequel les données sont stockées.
Le système d'exploitation est installé sur le disque dur une fois que vous ou le fabricant l'avez installé sur l'ordinateur. Le disque dur contient souvent de nombreuses partitions pour stocker des données, le disque C appelé « Disque local C » étant le disque principal actif. Le système d'exploitation, le secteur de démarrage et d'autres informations critiques sont installés sur le disque C et le disque est reconnu par votre système.
Lorsque vous allumez votre ordinateur, il rassemble les informations nécessaires pour démarrer à partir du disque C. D'autres applications sont également installées par défaut sur le disque C.
▶ A quoi sert le disque D ?
Habituellement, le disque D est le premier disque après le disque C. Le rôle du disque D peut différer d'un ordinateur à l'autre, et il peut également être utilisé comme disque de récupération par les fabricants. Si votre ordinateur contient un disque interne et un disque externe, le disque externe peut être étiqueté D par défaut.
De nombreuses personnes utilisent le disque D pour stocker leurs programmes et leurs données personnelles. Certaines personnes pensent qu'isoler les données personnelles des données système d'un ordinateur peut augmenter les performances et faciliter la maintenance.
La vitesse du disque C VS. du disque D
Si vous sentez que votre PC fonctionne plus lentement mais que vous n'en êtes pas sûr, pour connaître la situation exacte, vous pouvez tester la vitesse du disque pour vérifier si la vitesse de lecture/écriture du disque C est plus lente ou non.
En tant que gestionnaire de disque et de partition fiable pour Windows, AOMEI Partition Assistant Professional offre la fonctionnalité dont vous avez besoin. Le « Test de vitesse du disque » peut aider les utilisateurs à tester sans effort la vitesse du disque avec une interface claire et des opérations conviviales.
Les consommateurs n'ont pas besoin d'être des experts en informatique pour saisir des données variées. Deux modes de test sont disponibles : le mode simple et le mode Pro. Vous pouvez sélectionner la meilleure option en fonction de vos besoins. Toutes les données seront méticuleusement enregistrées afin que les consommateurs puissent simplement voir les résultats des tests. De plus, vous pouvez exporter le résultat du test de trois manières : copier dans le presse-papiers, exporter en texte et exporter en capture d'écran.
(La version Demo permet de simuler et démontrer toutes les opérations.)
◤ 1. Test en mode simple
Étape 1. Téléchargez et exécutez AOMEI Partition Assistant Pro. Cliquez sur Tester > Test de vitesse du disque.
Étape 2. Dans la nouvelle fenêtre, vous pouvez sélectionner une partition de test et Démarrer le test en Mode xxx qui est le mode par défaut. Vous pouvez arrêter le test pendant le test.
Après avoir cliqué sur le bouton Démarrer, le logiciel commence à tester la vitesse du disque dur, et les vitesses de lecture et d'écriture sont affichées en temps réel selon le système.
Lorsque le test est terminé, vous pouvez voir la vitesse de lecture/écriture du disque que vous avez sélectionné.
Étape 3. Si vous en avez besoin, vous pouvez cliquer sur Exporter pour exporter le résultat. Il existe 3 façons : Copier dans le presse-papiers, Exporter en texte et Exporter en capture d'écran. Vous pouvez sélectionner un emplacement pour enregistrer le résultat du test.
◤ 2. Test du mode Pro
Étape 1. Après avoir cliqué sur Mode Pro, vous pouvez voir la fenêtre de ce mode. Sélectionnez le disque que vous devez tester.
Étape 2. À côté de la sélection du disque se trouvent la vitesse, la taille, le numéro de test et la durée du test. Vous pouvez tout paramétrer selon vos besoins.
Remarque : Si le premier disque de l'appareil est un SSD NVMe, tout est défini sur la configuration par défaut.
Étape 3. Ensuite, vous pouvez définir Mode de test, Taille de bloc, Files d'attente, fils.
Étape 4. Lorsque vous démarrez le test, « Lire » et « Écrire » affichent la vitesse en Mo/s.
Lorsque le test est terminé, vous pouvez exporter le résultat en mode xxx.
Que pouvez-vous faire si le disque D est plus rapide que le disque C ?
Si vous constatez que le résultat du test montre que votre disque local D est plus rapide que le disque local C, il y a plusieurs raisons possibles :
1. Si les deux volumes sont sur le même disque dur, le volume D qui a les secteurs les plus bas sera plus rapide que le volume C. Cela est décidé par l'emplacement physique du volume sur le disque dur.
2. L'autre facteur est les fragments. Si les deux disques sont sur le même disque dur, vous devriez réfléchir à ce problème. En tant que disque système, le disque C peut avoir plus de fragments que le disque D, car la fréquence des opérations de lecture/écriture est supérieure à celle du disque D. Donc, si le premier disque est un HDD, nous vous suggérons de défragmenter le disque dur pour éviter l'effet de la fragmentation.
3. Si le disque local C est sur un HDD, tandis que le disque local D est sur un SSD, le disque D peut être plus rapide que le disque C. Cela est dû aux différents mécanismes de fonctionnement du HDD et du SSD.
4. La taille disponible est insuffisante. Le système d'exploitation occupera beaucoup d'espace libre sur le disque C avec une utilisation quotidienne. Tous les fichiers temporaires, les fichiers de données de mise à jour, les nouveaux fichiers de données système et les fichiers de programme nouvellement créés seront stockés sur le disque C. C'est pourquoi de nombreux utilisateurs trouvent que le disque C est plein mais que le disque D est vide.
Conseils supplémentaires : libérer plus d'espace libre sur le disque C
Si la vitesse du disque C est plus lente, libérer de l'espace libre peut aider votre système à fonctionner correctement. AOMEI Partition Assistant peut également faire ce travail pour vous. Avec les fonctionnalités App Mover et Déplacer les dossiers, vous pouvez déplacer sans effort les applications installées vers un autre disque et les grands dossiers de fichiers vers un nouvel emplacement, comme le disque D.
App Mover peut automatiquement trouver et déplacer tous les fichiers requis (même les fichiers cachés) des programmes cibles. Après le déplacement, vos programmes déplacés fonctionneront également sans problème.
La fonction Déplacer les dossiers vous permet de déplacer des fichiers volumineux entre des disques NTFS.
Conclusion
La fin de la vitesse du disque C VS. du disque D sera affectée par de nombreux facteurs. Différents disques ont un travail différent sur votre ordinateur, pour vous assurer que votre système d'exploitation et d'autres tâches peuvent fonctionner correctement. Si quelque chose ne va pas, AOMEI Partition Assistant vous aidera beaucoup.
Outre les fonctions que nous avons mentionnées, cet outil peut également cloner un disque, migrer le système d'exploitation, convertir en GPT... Et il y a l'édition Server pour vous permettre de gérer facilement votre périphérique serveur.