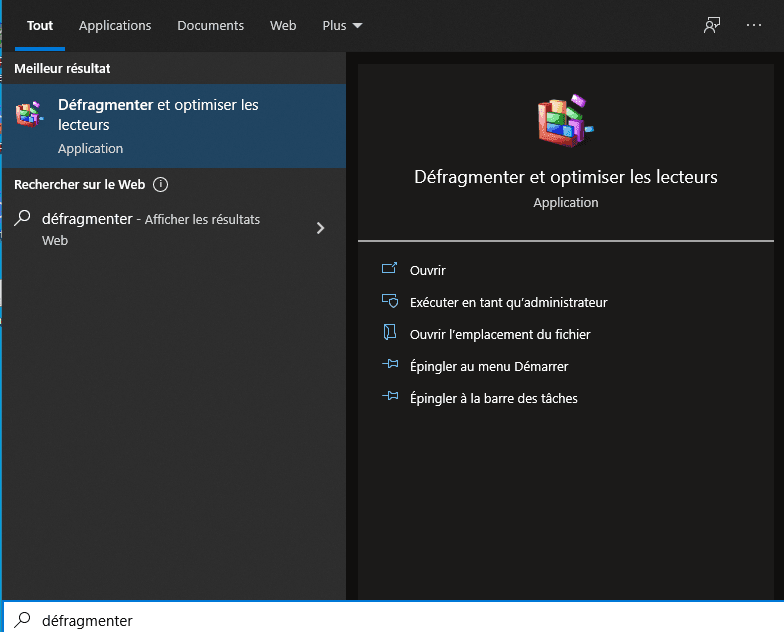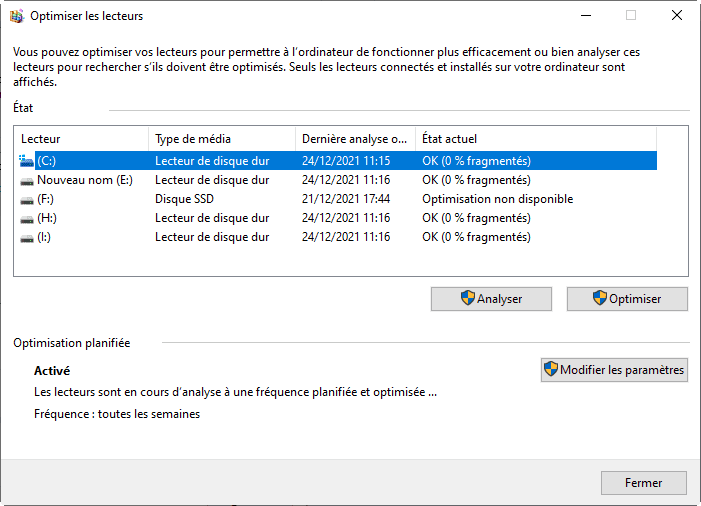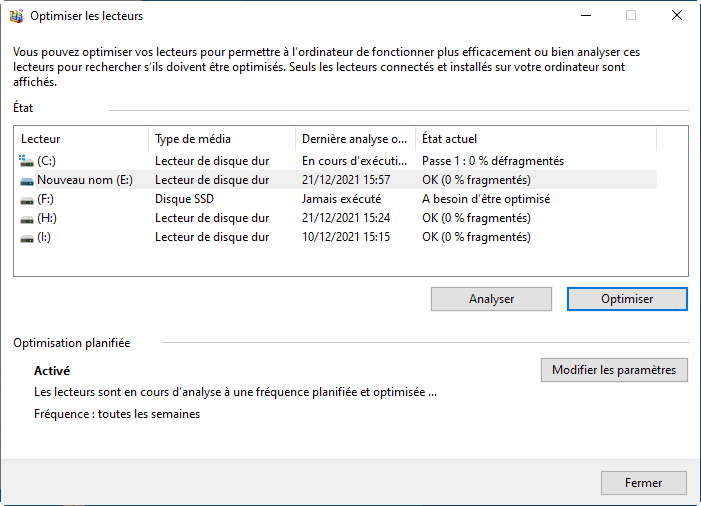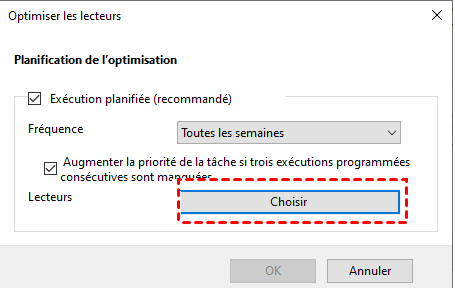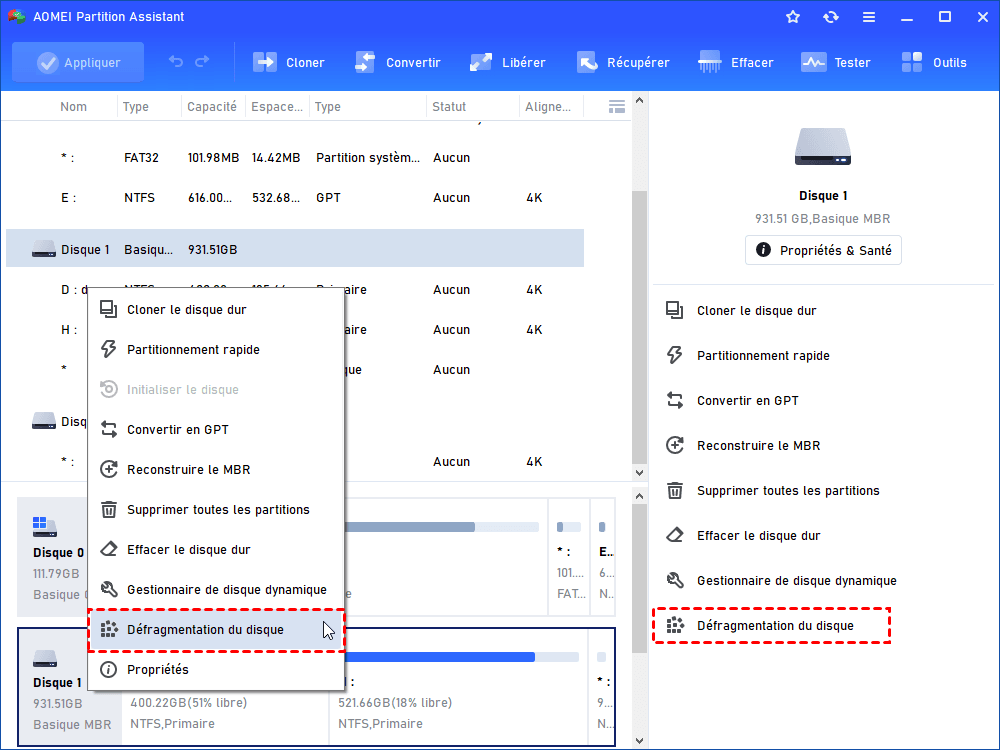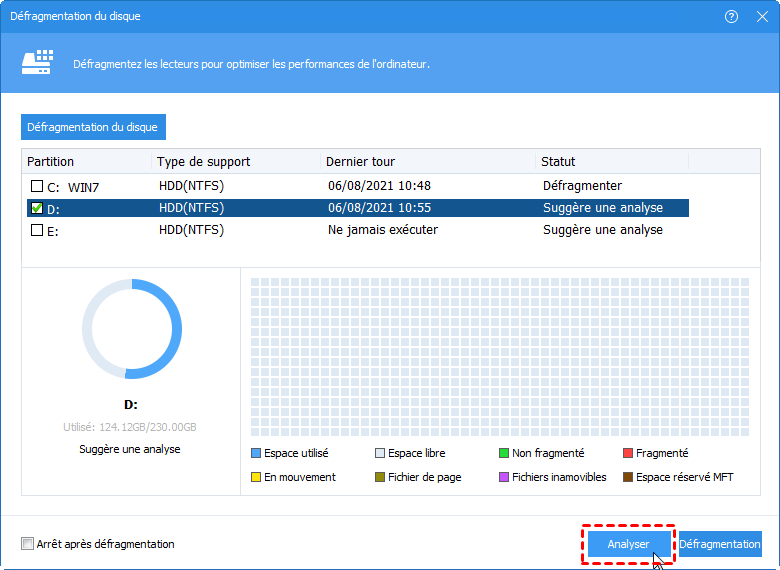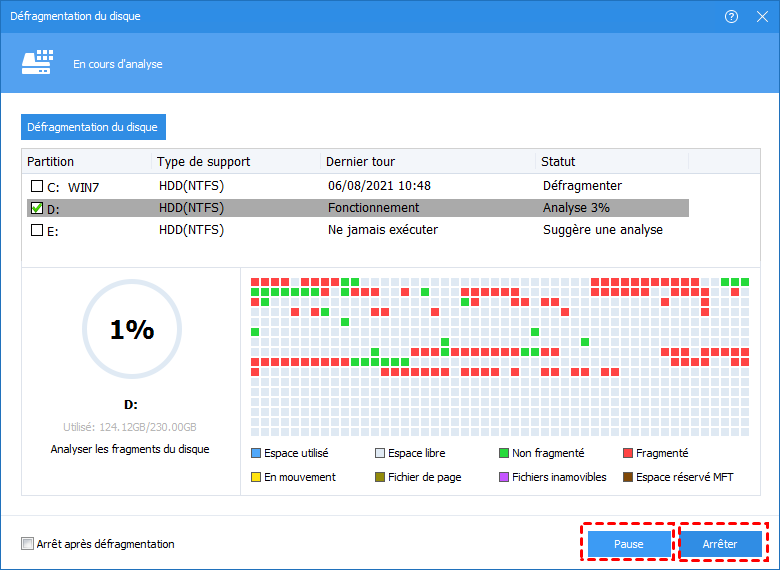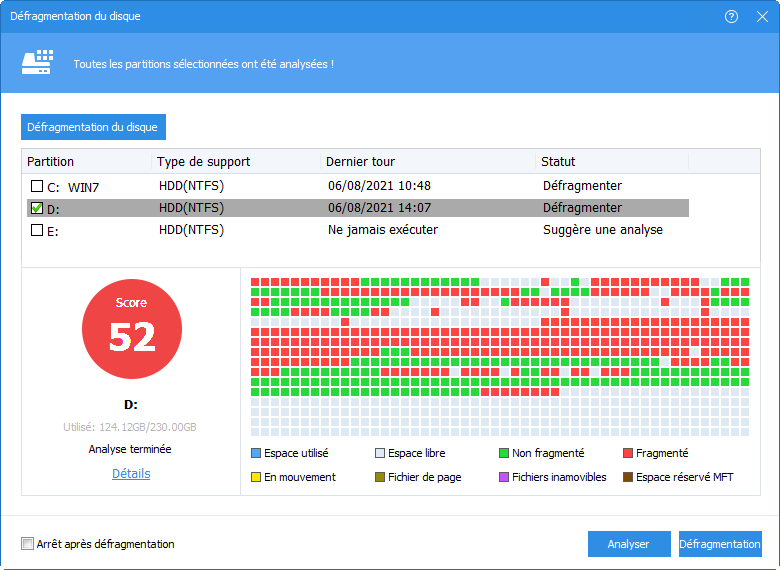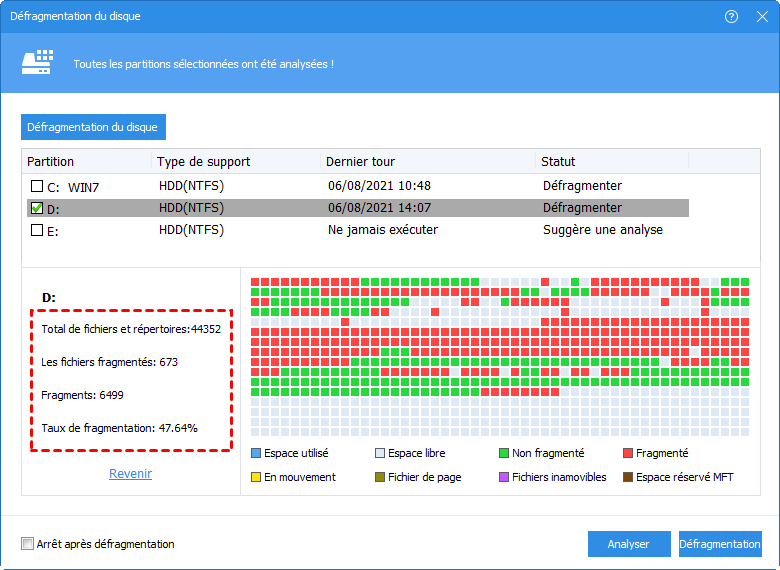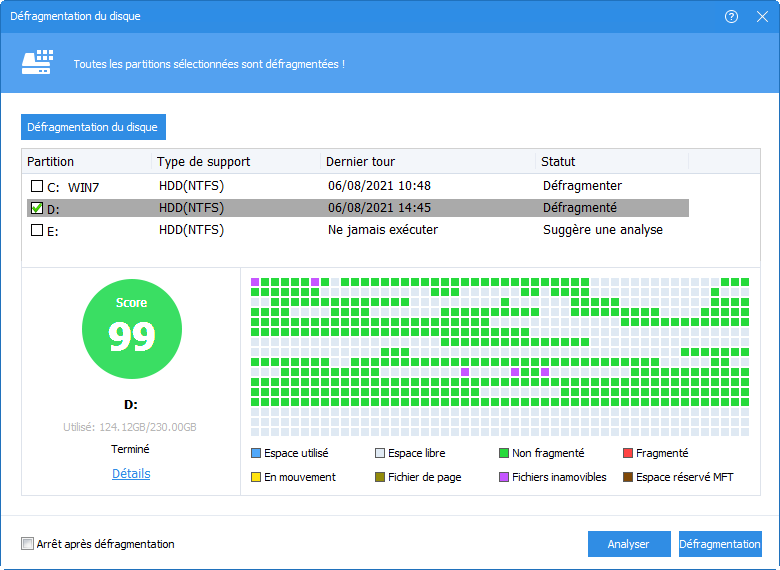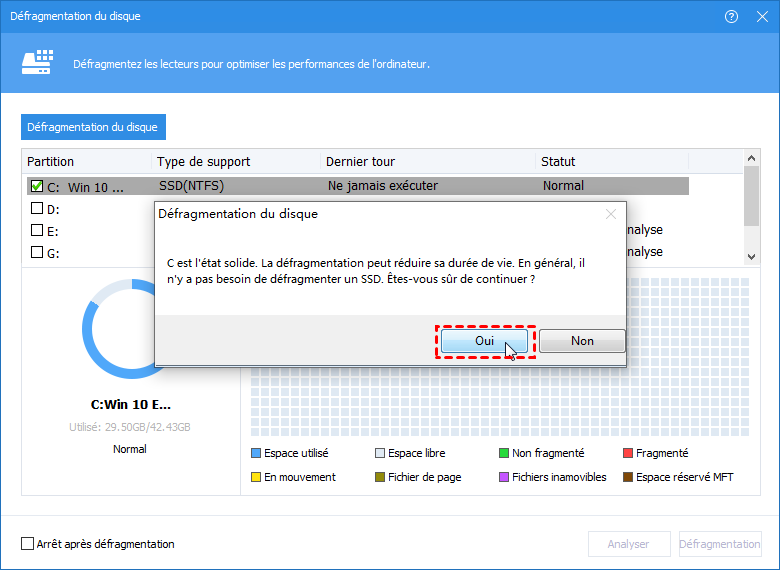TUTO : Comment défragmenter un disque dur sous Windows 10 ?
Apprenez à défragmenter un disque dur sous Windows 10 pour rendre votre ordinateur plus rapide et plus fluide. Nous vous donnons dans cet article deux méthodes pour le faire.
Pourquoi défragmenter disque dur sous Windows 10 ?
1. D'où vient le fragment ?
Le principe de fonctionnement du disque dur est de stocker les données dans des blocs série ; une fois que vous avez supprimé certaines données, le lecteur reviendra pour remplir ces blocs lorsque votre PC essaiera d'écrire de nouvelles données.
Le problème est que l'opération peut diviser les fichiers en deux ou plusieurs parties différentes. Dans votre PC obsolète, ces fragments peuvent se répandre sur tout le disque dur, c'est ce qu'on appelle la fragmentation.
2. Qu'est-ce que la défragmentation ?
La défragmentation consiste à réorganiser ces blocs de manière ordonnée afin qu'ils puissent être placés ensemble pour accélérer la vitesse de lecture et d'écriture du disque dur et pour aider votre PC lent à fonctionner correctement.
3. Quand dois-je défragmenter ?
Pour garder le disque dur en bon état, nous vous recommandons d'exécuter le programme de défragmentation de disque lorsque :
- ♦ 1. Un grand nombre de fichiers ont été ajoutés.
- ♦ 2. Seulement environ 15 % d'espace disque libre.
- ♦ 3. Un nouveau programme ou une nouvelle version de Windows est installé.
- ♦ 4. La fragmentation dépasse 15 %.
Comment défragmenter le disque dur Windows 10 ?
Heureusement, à l'exception du système Windows XP, Windows 7/8/10/11 a son propre outil de défragmentation avec lequel vous pouvez défragmenter votre disque.
1. Défragmenter disque dur sous Windows 10 via l'outil d'optimisation de Windows
Étape 1. Veuillez taper Défragmenter dans la zone de recherche. Et cliquez sur le meilleur résultat Défragmenter et optimiser les lecteurs pour l'ouvrir.
Étape 2. Ensuite, la fenêtre Optimiser les lecteurs apparaîtra à l'écran. Dans la zone État, vous pouvez voir tous les lecteurs lisibles autorisés à être optimisés et défragmentés.
Étape 3. Sélectionnez le lecteur que vous souhaitez défragmenter. Vous pouvez choisir en fonction de la colonne État actuel.
Étape 4. Cliquez sur Optimiser pour défragmenter le lecteur sélectionné. Vous devez attendre un moment.
Une fois la procédure terminée, la dernière heure sous la Dernière analyse ou optimisation sera mise à jour. Si vous le souhaitez, vous pouvez définir un calendrier d'optimisation pour optimiser régulièrement.
Cliquez sur le bouton Modifier les paramètres dans la fenêtre. La fenêtre Planification de l'optimisation apparaîtra. Vous pouvez choisir la Fréquence et le Lecteur. Le paramètre par défaut est tous les lecteurs.
Lorsque vous enregistrez toutes les modifications, cliquez sur Fermer pour terminer l'opération.
Le programme Défragmenter et optimiser les lecteurs permet à tous les utilisateurs de défragmenter le disque dur sous Windows 10, 8, 7, mais certains disques durs peuvent disparaître de la liste des lecteurs Windows sans raison. Si vous avez rencontré ce problème, vous pouvez vous tourner vers un logiciel de défragmentation tiers fiable.
2. Défragmenter le disque dur sous Windows 10 avec un logiciel tiers
AOMEI Partition Assistant Professional, un puissant gestionnaire de disque dur, peut défragmenter votre ancien disque dur et améliorer ses performances pour accélérer votre PC. Sa fonction Défragmentation du disque analysera d'abord l'ensemble du disque dur, puis vous pourrez choisir de défragmenter ou non en fonction du résultat de l'analyse.
Ce logiciel enregistrera l'état de l'analyse et de la défragmentation pendant un certain temps. En règle générale, vous n'avez pas besoin de défragmenter à nouveau la partition dans les 30 jours. Tout est pour vos besoins personnels. Vous pouvez essayer d'abord la version Demo pour démontrer les opérations.
Étape 1. Installez et exécutez AOMEI Partition Assistant, cliquez sur le disque cible et sur Défragmentation du disque dans l'interface de droite, ou cliquez avec le bouton droit sur le disque et sélectionnez Défragmentation du disque.
Étape 2. Cochez la partition à analyser et cliquez sur Analyser.
✍ Notes : Cette fonction ne prend actuellement en charge que les partitions NTFS, donc seules les partitions NTFS sur les disques SSD, HDD et clé USB seront répertoriées.
Vous pouvez cliquer sur Pause pour arrêter le processus et le reprendre plus tard, ou cliquer sur Arrêter pour terminer complètement le processus d'analyse.
Étape 3 : Une fois l'analyse terminée, le programme affiche une note de la partition en fonction du taux de fragmentation. Vous pouvez vérifier la distribution des fragments via l'image Tetris.
Il existe 3 statuts selon le score :
Normal : Score ≥ 90. La partition actuelle est en bon état, pas besoin de défragmentation.
Suggérer de défragmenter : 60 ≤ Score<90. La partition actuelle contient des fragments, suggérez d'exécuter la défragmentation.
Défragmenter : Score<60. Il y a beaucoup de fragments dans la partition actuelle, suggérez d'exécuter la défragmentation.
Étape 4. Une fois l'analyse terminée, vous pouvez cliquer sur Détails pour voir plus d'informations sur les résultats de l'analyse.
Étape 5. Cliquez sur le bouton Défragmentation pour lancer la défragmentation. Une fois la défragmentation terminée, la partition sera notée en fonction du résultat de la défragmentation.
Attention : si les fichiers de fragments sont en cours d'utilisation, ils ne peuvent pas être défragmentés.
Plus de connaissances sur l'optimisation du SSD
1. L'unité de stockage du SSD est basée sur le stockage électronique des particules de mémoire flash, même si vous avez une énorme quantité de fichiers fragmentés, votre ordinateur ne ralentira pas, il est donc inutile de défragmenter votre SSD (Cliquez sur Faut-il défragmenter un SSD sous Windows 10 ? pour en savoir plus).
2. Les caractéristiques de stockage du SSD déterminent que le nombre d'effacements et d'écritures est limité. Une fois la limite dépassée, le disque ne peut pas être écrit et sera mis au rebut. Ainsi, la défragmentation peut réduire la durée de vie du SSD.
3. Partition Assistant affichera l'état du SSD comme Normal, même s'il y a des fragments. Si vous cochez la partition SSD, vous verrez un message contextuel (comme indiqué ci-dessous). Vous pouvez cliquer sur Oui, puis continuer à analyser et défragmenter. Ou cliquez sur Non pour quitter.
Vous pouvez utiliser la fonction Défragmentation de disque d'AOMEI Partition Assistant pour maintenir le disque régulièrement afin d'augmenter la vitesse d'exécution. Si vous avez besoin de libérer rapidement de l'espace libre sur votre disque dur pour accélérer la vitesse, vous pouvez essayer de déplacer certains programmes installés volumineux vers un autre emplacement, comme déplacer des programmes du disque C vers le disque D sous Windows 10.
Conclusion
Nous avons présenté deux méthodes pour défragmenter disque dur sous Windows 10, la première est d'utiliser le programme de Windows, la deuxième est d'utiliser AOMEI Partition Assistant. Si le programme intégré de Windows ne peut pas résoudre votre problème, il est recommandé d'utiliser AOMEI Partition Assistant avec lequel vous pouvez aussi migrer Windows 10 vers un SSD NVMe sans échec de démarrage, convertir MBR en GPT sans perte de données, convertir disque dynamique en disque de base, réparer le secteur de boot endommagé, etc.