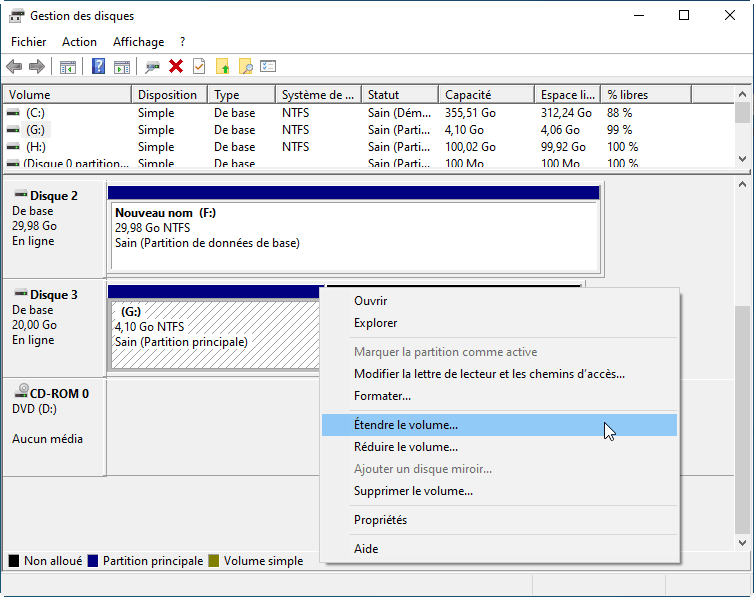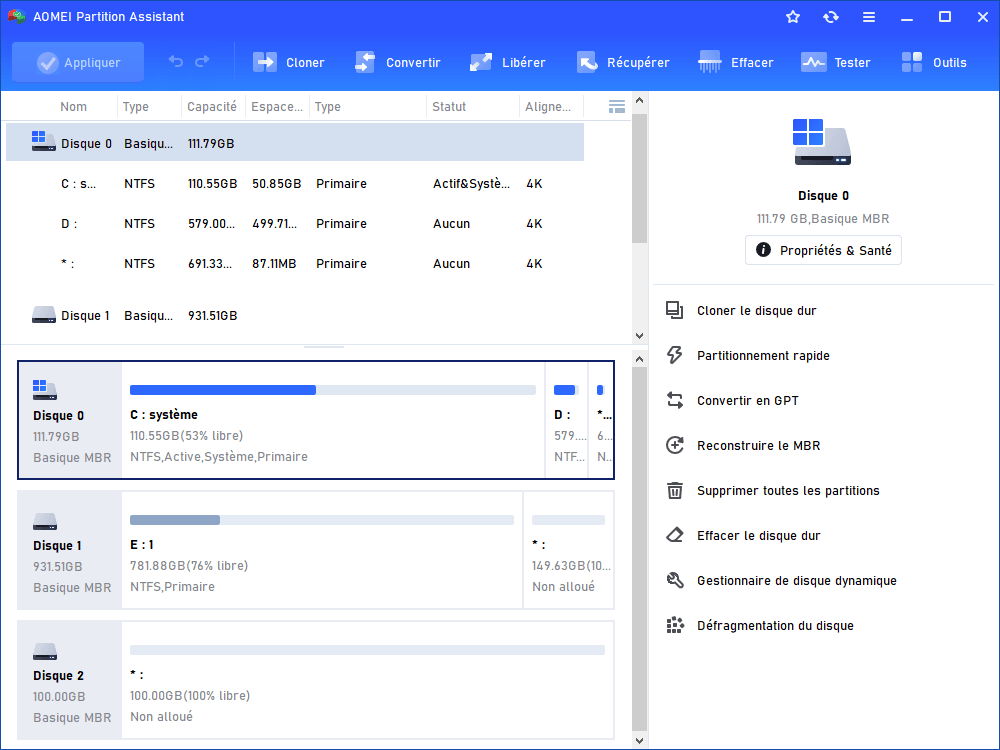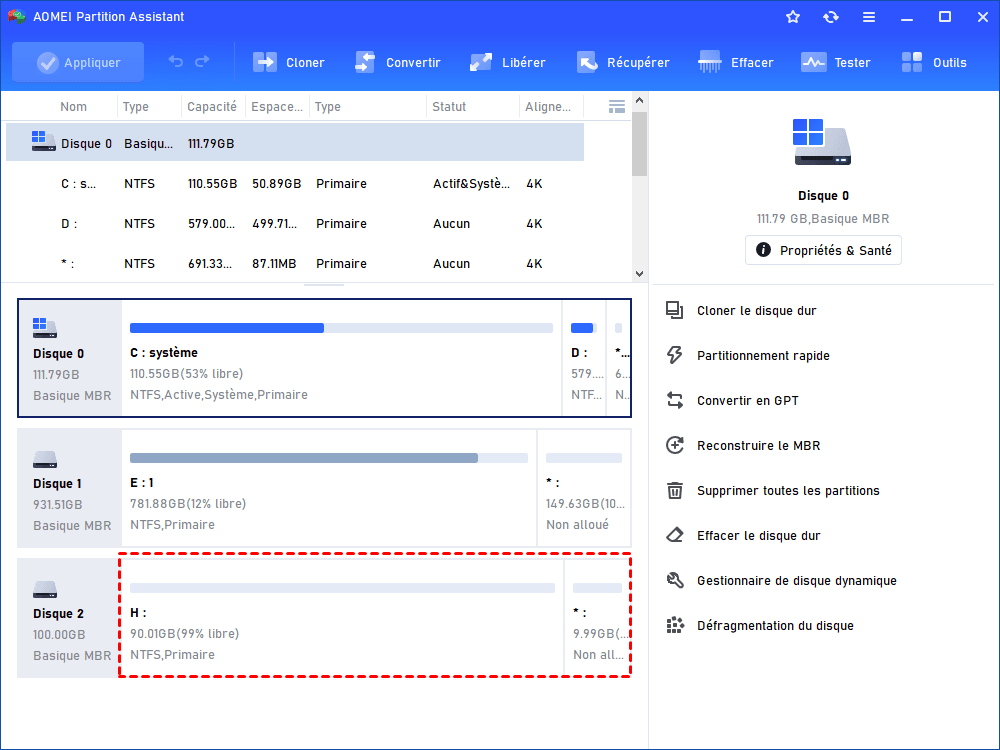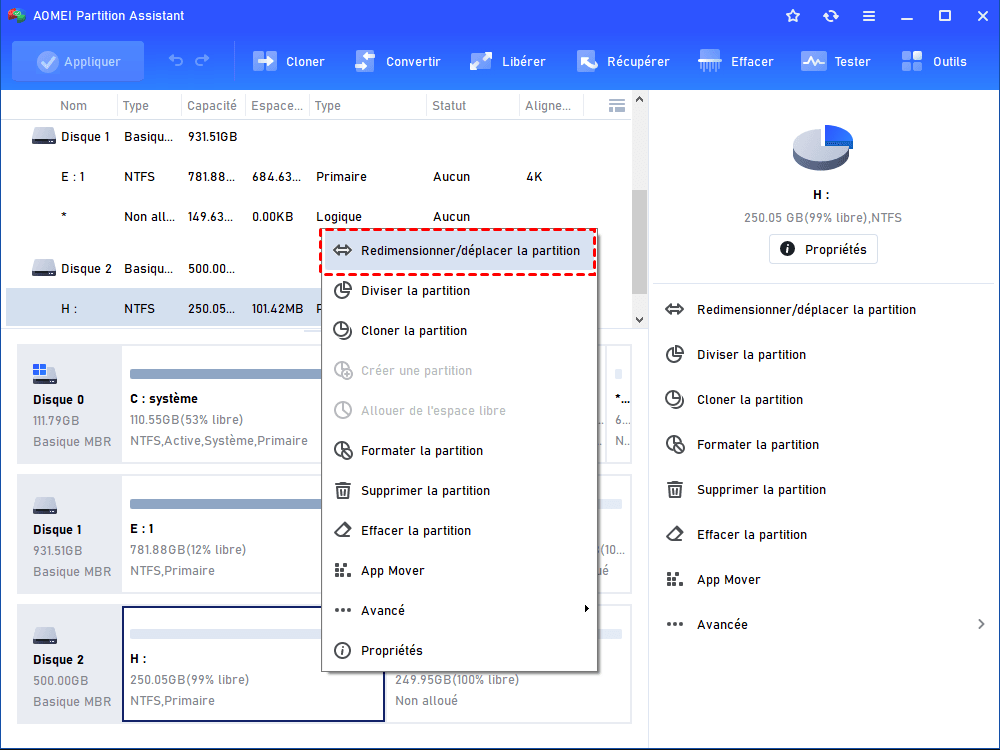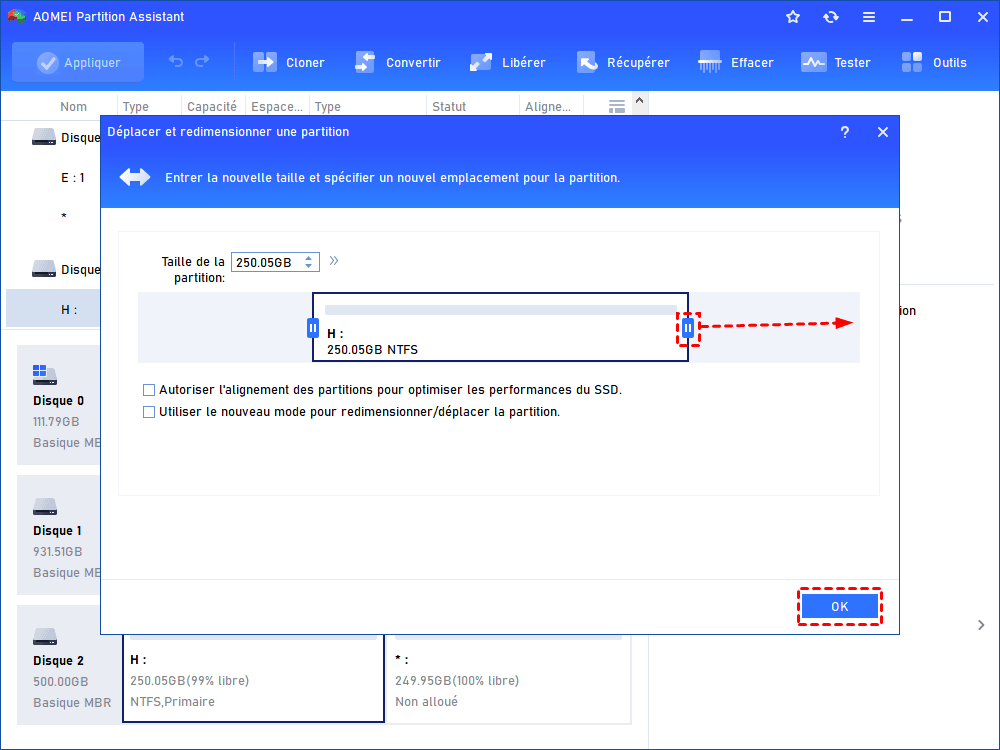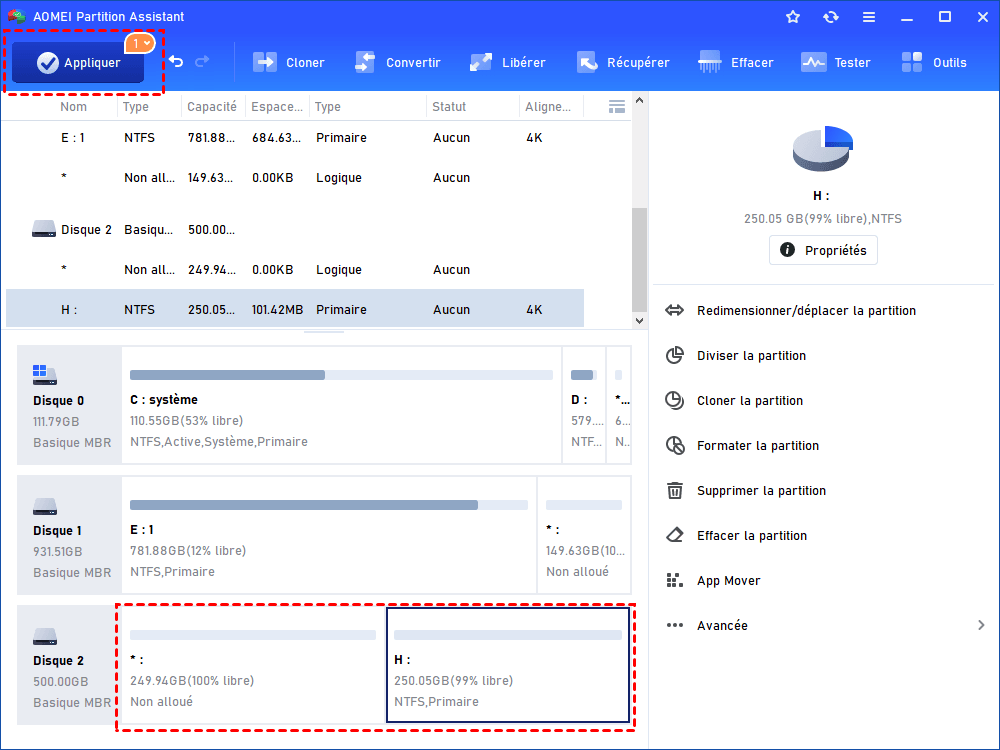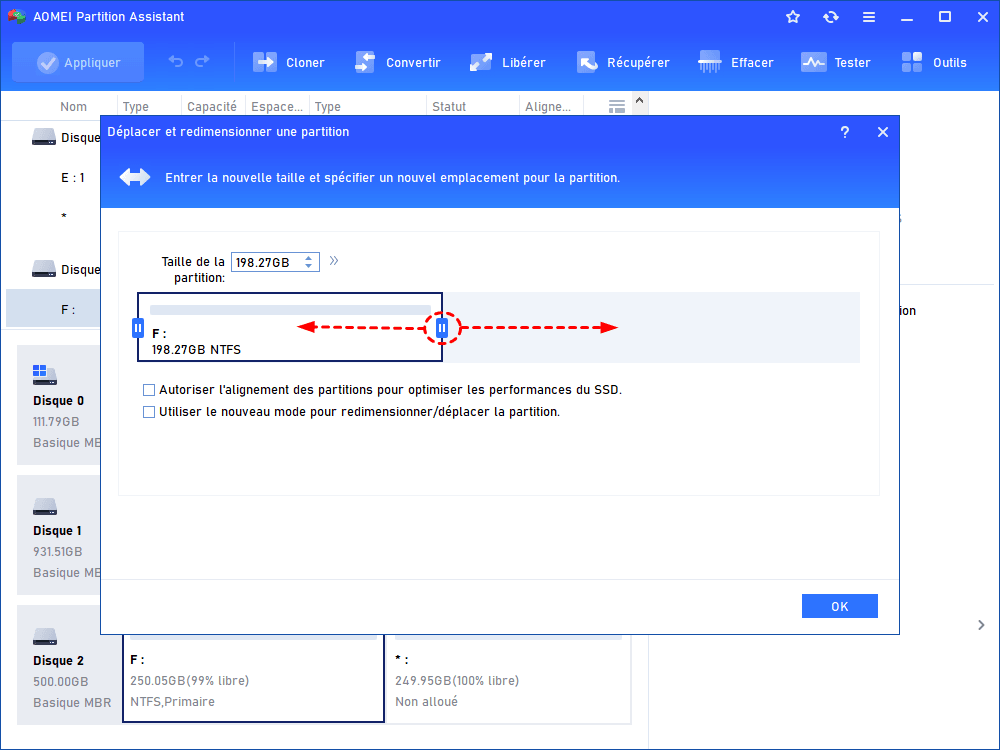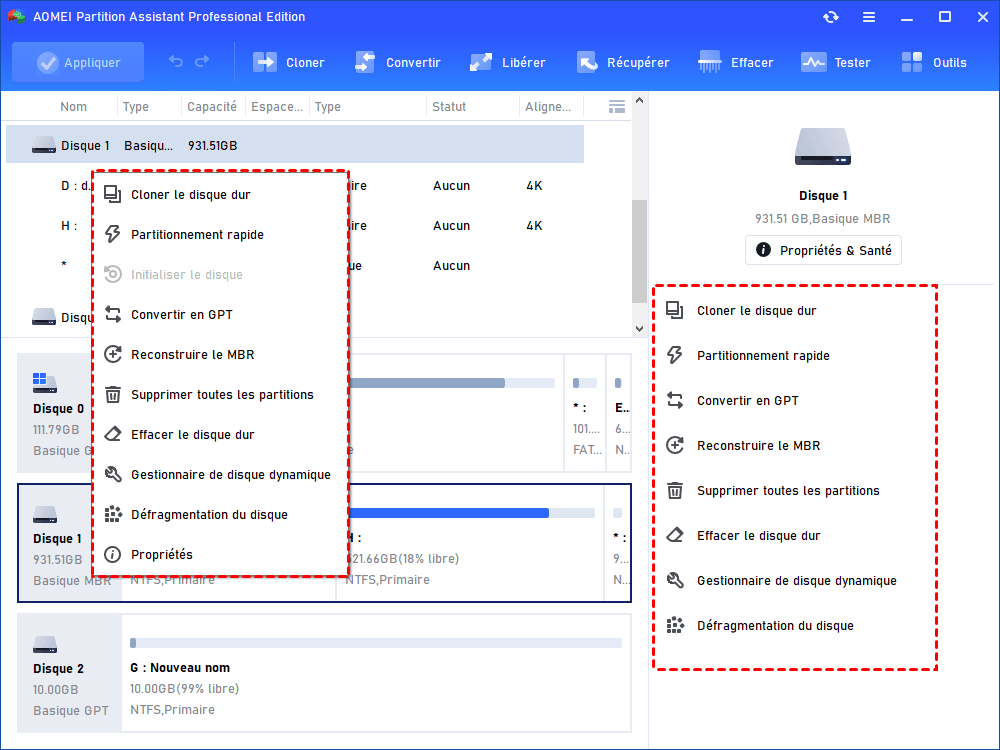[2024] Meilleur logiciel gratuit de gestion de partition pour Windows 11, 10, 8, 7
Si vous recherchez le meilleur logiciel de gestion de partition gratuit, AOMEI Partition Assistant Standard est un excellent choix. Il peut vous aider à gérer vos partitions et disques sous Windows sans effort.
Logiciel de gestion de partition gratuit intégré de Windows - Gestion des disques
Dans la vie quotidienne, les utilisateurs de Windows peuvent avoir de nombreux besoins, tels que vouloir étendre la partition, réduire la partition, supprimer la partition, formater la partition, convertir le disque MBR en GPT, convertir le disque dynamique en disque de base, etc. Par conséquent, en tant que l'un des gestionnaires de partitions natifs gratuits de Windows, la Gestion des disques sera leur premier choix. Pour y accéder, cliquez avec le bouton droit sur Ce PC -> Gérer -> Gestion des disques sous Stockage dans le panneau de gauche. Faites un clic droit sur une partition ou un disque et toutes les fonctions disponibles apparaîtront dans un menu déroulant.
Quelles sont des lacunes de Gestion des disques ?
Généralement, ce gestionnaire de partition gratuit peut aider à effectuer la plupart des tâches de gestion de partition et de disque. Mais il présente également des lacunes et ne peut pas répondre à vos besoins, comme les cas particuliers suivants :
☹ L'option Réduire le volume ou Étendre le volume est griséee lorsque vous essayez d'étendre ou de réduire une partition FAT. En effet, la Gestion des disques ne peut qu'étendre ou réduire les partitions NTFS.
☹ L’option Étendre le volume est grisée lorsqu'il n'y a pas d'espace adjacent non alloué derrière la partition à étendre.
☹ L’option Supprimer la partition sera également indisponible lorsque vous essayez de supprimer le volume sur une clé USB (périphérique amovible) ou la partition de récupération, la partition OEM et plus encore.
☹ La Gestion des disques vous permet uniquement d'effectuer une conversion entre le disque GPT et le disque MBR après avoir supprimé tous les volumes existants. Et vous ne pouvez pas supprimer la partition système et convertir le disque de démarrage.
☹ La Gestion des disques vous permet uniquement de convertir un disque de base en disque dynamique sans supprimer de volumes. Mais pour reconvertir un disque dynamique en disque de base, vous devez d'abord supprimer les volumes existants.
En raison des limitations ci-dessus, un logiciel de gestion de disque professionnel est nécessaire pour certains utilisateurs.
Tournez-vous vers le meilleur logiciel de gestion de partition gratuit pour Windows 11, 10, 8, 7
D'après le contenu ci-dessus, nous savons qu’un logiciel de partition gratuit est nécessaire pour compenser les inconvénients de la Gestion des disques. Cependant, quel est le meilleur gestionnaire de partition gratuit pour les utilisateurs de Windows 11/10/8/7 ? Ici, nous vous recommandons fortement d'utiliser AOMEI Partition Assistant Standard. Ce gestionnaire de partition gratuit est compatible avec les PC Windows XP/Vista/7/8/10/11 64 bits et 32 bits. Il brise les limites de la Gestion des disques et simplifie les processus de gestion des partitions de disque.
☻ Il peut étendre ou réduire les partitions NTFS et FAT32.
☻ Lorsque l'espace non alloué n'est pas adjacent à la partition que vous souhaitez agrandir, il vous permet de déplacer la partition situé entre l’espace non alloué et la partition à étendre vers la fin du disque.
☻ Il peut forcer la suppression d'une partition sur un périphérique amovible ou supprimer la partition de récupération, de l'OEM et d'autres partitions liées au système.
☻ Il est capable de convertir le disque entre les styles de partition MBR et GPT sans supprimer les partitions au préalable. Pour convertir un disque dynamique en disque de base, vous n'aurez pas non plus besoin de supprimer des volumes.
Exemple : comment fonctionne ce logiciel de gestion de partition gratuit ?
Dans cette section, nous allons vous montrer comment utiliser ce gestionnaire de partition gratuit. Tout d'abord, téléchargez AOMEI Partition Assistant Standard, installez-le et lancez-le sur votre PC Windows.
Après avoir lancé ce logiciel de partition, vous verrez une interface graphique et intuitive, tout comme l’image ci-dessous.
Si vous cliquez avec bouton droit sur un disque ou une partition, vous verrez des options. Maintenant, nous allons vous montrer principalement comment étendre une partition lorsque l'espace non alloué n'est pas adjacent : tout d'abord, déplacez la partition entre la partition cible et l'espace non alloué vers la droite, puis agrandissez la partition avec l'espace non alloué :
Étape 1. Par exemple, voici la situation de base sur votre disque dur. Vous voulez étendre la partition E avec l'espace non alloué derrière la partition H.
Étape 2. Cliquez avec le bouton droit sur la partition H, sélectionnez Redimensionner/Déplacer la partition. (Vous pouvez aussi utiliser cette option pour redimensionner la partition BitLocker)
Étape 3. Ensuite, dans cette fenêtre, faites glisser toute la partition H vers droite.
Étape 4. Ensuite, vous reviendrez à l'interface principale et vous verrez que le disqeu H a déjà été déplacé vers la fin du disque (effet de prévisualisation). Faites un click droit sur la partition E, et choisissez encore Redimensionner/déplacer la partition.
Étape 5. Faites glisser la bordure de partition E vers la droite pour y ajouter l'espace non alloué, puis cliquez sur OK. (Si vous faites glisser la bordure de partition vers la gauche, c’est pour réduire cette partition)
Étape 5. Vous retournerez dans l'interface principale, et vous pouvez voir ici l'effet de prévisualistaion. Cliquez sur Appliquer dans le coin supérieur gauche pour le valider.
Si vous pensez que cette méthode est un peu compliquée, vous pouvez utiliser une autre fonction Fusionner les partitions pour fusionner directement l'espace non alloué avec la partition à étendre. S'il n'y a pas d'espace non alloué et que vous souhaitez attribuer directement de l'espace libre d'une partition à une autre, vous pouvez effectuer une mise à niveau vers la version professionnelle - AOMEI Partition Assistant Professional. Sa fonction Allouer de l'espace libre peut être un choix parfait.
En plus des fantastiques fonctions pour gérer des partitions, ce gestionnaire de partitions possède également de nombreuses fonctions étonnantes pour gérer l'intégralité du disque dur. Par exemple, cloner le disque dur, nettoyer le disque, reconstruire le MBR, effacer en sécurité le SSD, convertir disque en GPT ou MBR sans perdre des données, etc.
Enfin, AOMEI Partition Assistant propose également de nombreux assistants : Assistant de migration de l’OS vers SSD, Assistant de création d'une support de démarrage, Assistant de convertisseur NTFS vers FAT32, etc.
Conclusion
Avec autant de fonctions pratiques, AOMEI Partition Assistant Standard peut être le meilleur logiciel de gestion de partition gratuit pour Windows 11, 10, 8, 7 64 bits ou 32 bits. Non seulement il compense les limites de la Gestion des disques, mais il ajoute également de nombreuses nouvelles fonctionnalités pour aider à gérer les partitions de disque facilement et efficacement. Si vous recherchez le meilleur logiciel de partitionnement pour Windows Server 2022/2019/2016/2012/2008/2003, AOMEI Partition Assistant Server peut bien répondre à vos besoins.