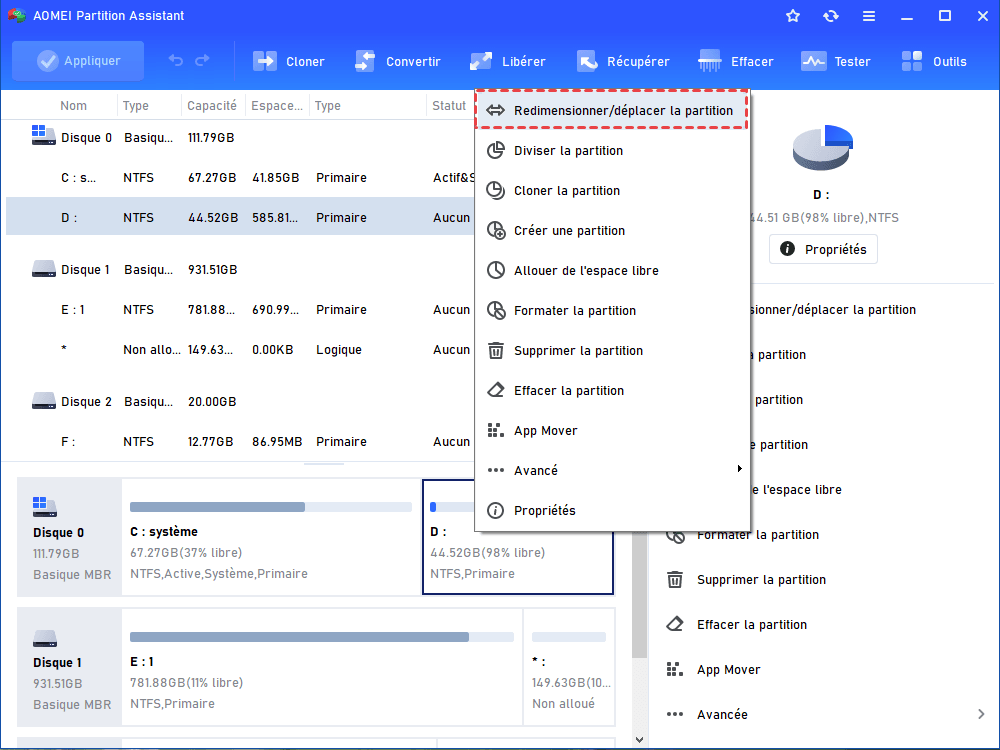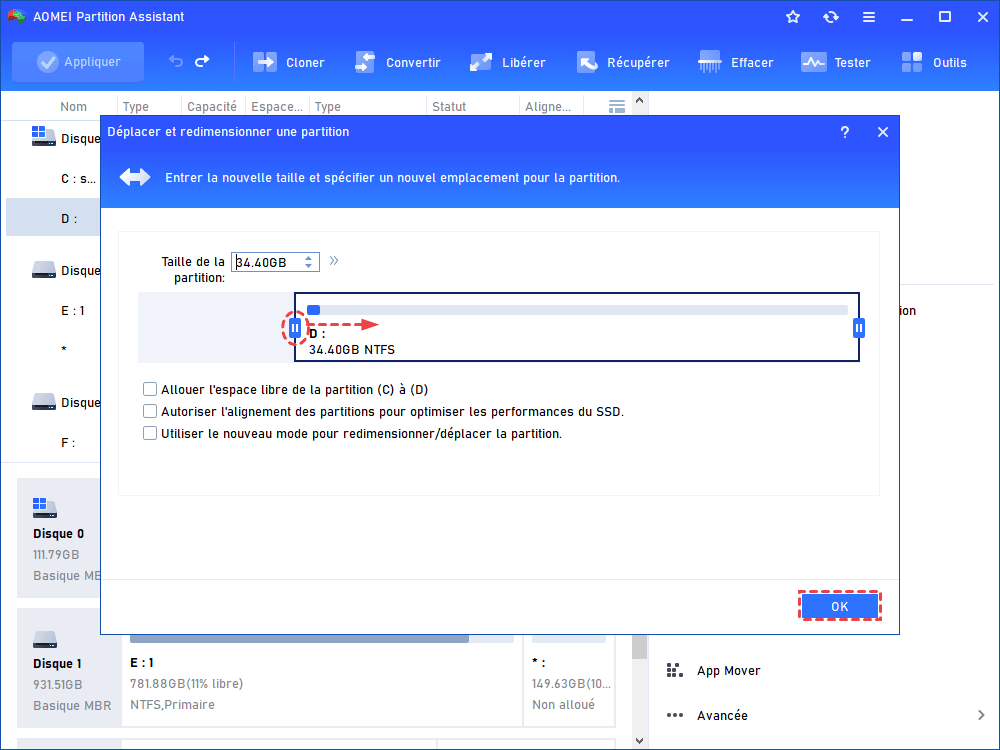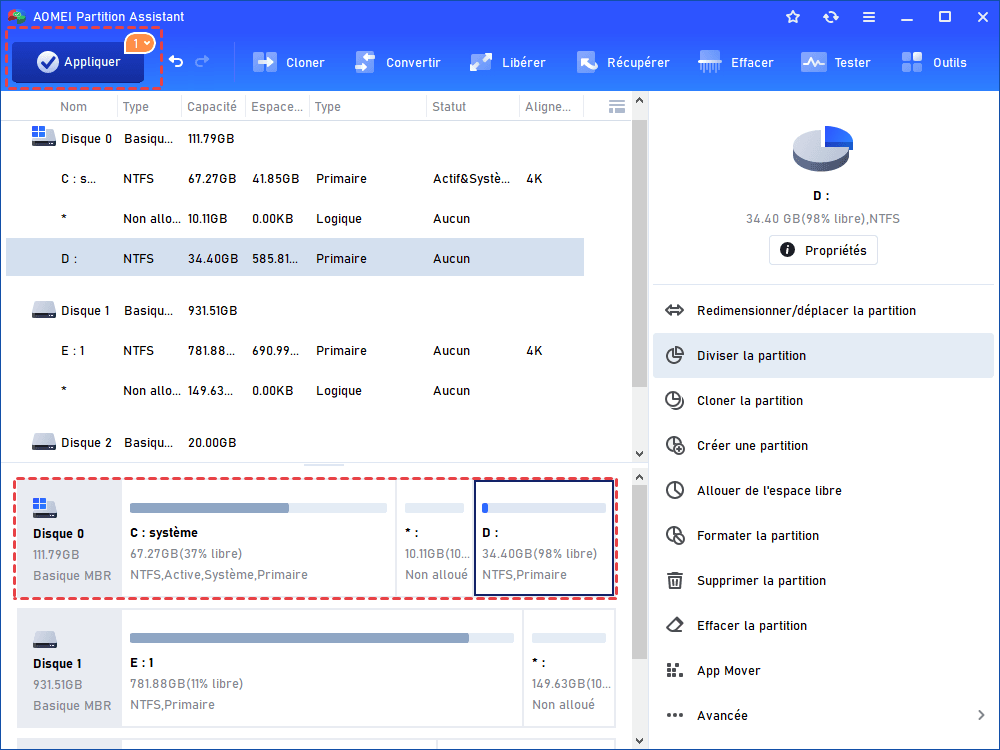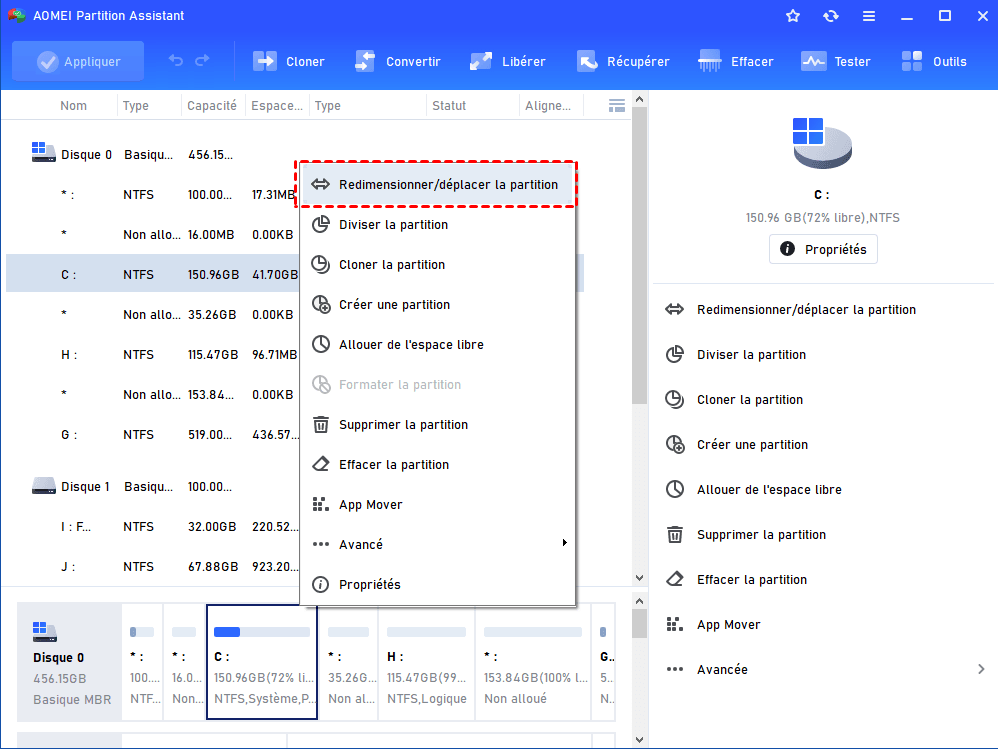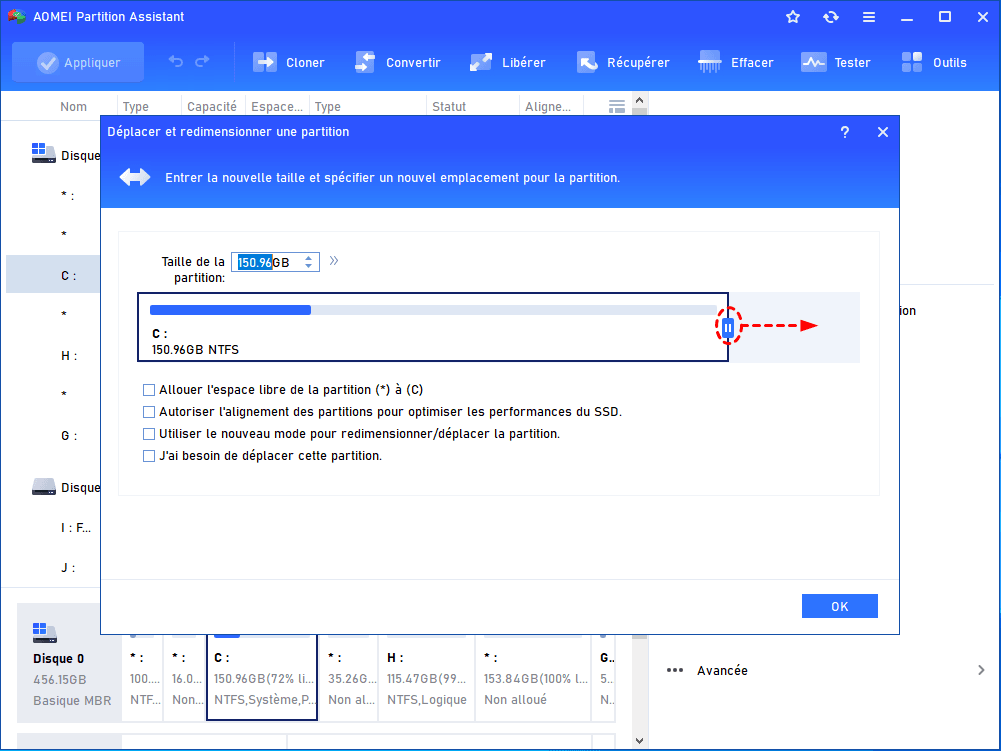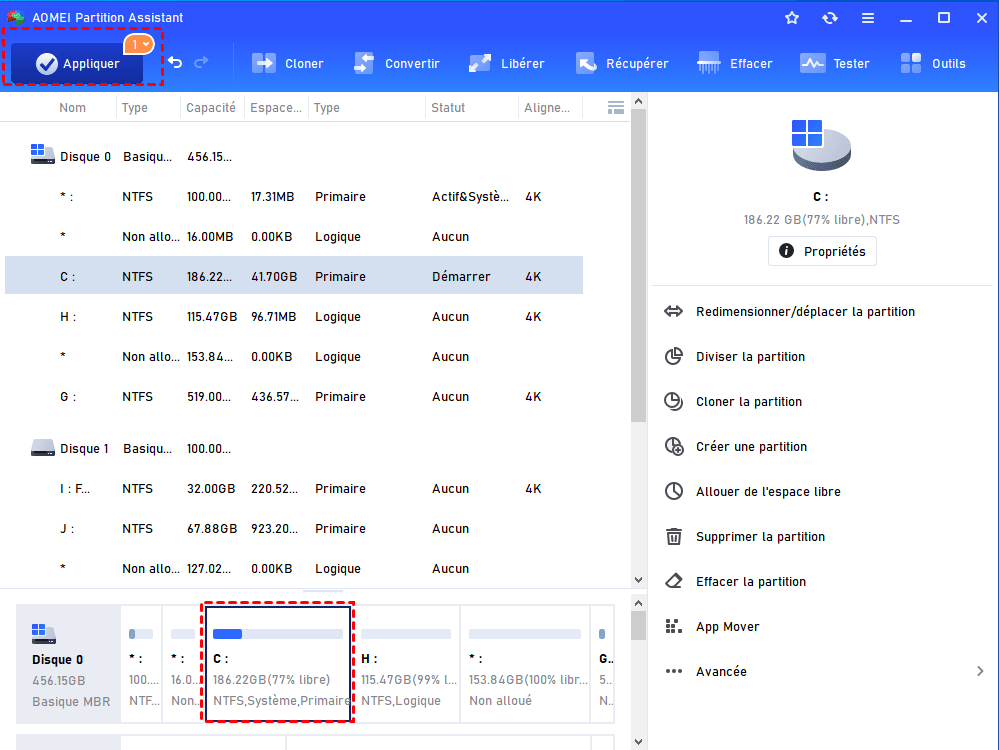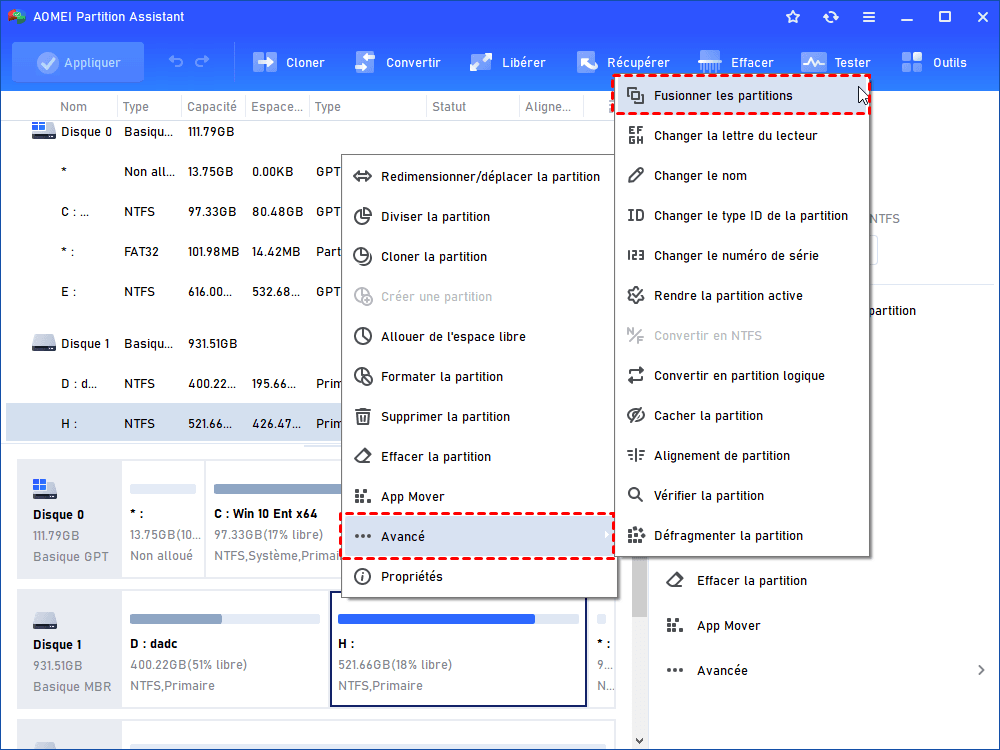Comment modifier la partition du disque dur sous Windows XP ?
Comment modifier la partition disque dur sous Windows XP ? Nous vous présenterons un outil gratuit pour partitionner un disque dur sous Windows XP sans formater.
Pourquoi modifier la partition du disque dur sous Windows XP ?
Il a été reconnu que Windows XP a été annoncé en 2001. Au cours de ces années, Windows XP fait toujours de grands efforts pour parfaire ses performances. Bien qu'il soit sorti il y a plus de 20 ans, il reste un bon assistant pour de nombreuses personnes. Mes amis aiment particulièrement ce système d'exploitation.
Pourtant, une amie m'a dit qu'elle recevait toujours l'avertissement de disque faible dans son disque dur. Avec le composant Gestion des disques, elle pouvait créer, supprimer et formater une partition, mais il n'était pas possible d'étendre la partition ou de réduire la partition. Au fil des jours, ce problème est devenu de plus en plus grave dans le lecteur système C.
Dans ce cas, elle a dû supprimer certains fichiers sans importance, supprimer des programmes inutiles et déplacer les grandes vidéos/musique/jeux ou autres vers d'autres lecteurs. Après cela, elle a pensé que c'était vraiment une perte de temps et que des données pourraient être perdues dans le processus.
Ainsi, je lui ai recommandé d'utiliser un logiciel tiers. Après plusieurs essais, elle a considéré qu'AOMEI Partition Assistant Standard est le meilleur outil de partition gratuit. Il est compatible avec Windows XP/Vista et Windows 7/8/10/11. C'est très pratique.
Si cela vous intéresse, continuez à lire pour voir comment partitionner un disque dur sous Windows XP avec cet outil gratuit.
Réduire la partition du disque dur sous Windows XP via AOMEI Partition Assistant Standard
Étape 1 : Téléchargez et installez gratuitement ce logiciel sur votre ordinateur Windows XP et lancez-la. Dans son interface principale, cliquez avec le bouton droit sur la partition que vous souhaitez réduire, et choisissez Redimensionner/déplacer la partition.
Étape 2. Faites glisser la bordure gauche vers la droite ou la bordure droite vers la gauche pour réduire cette partition, puis cliquez sur OK.
☝ Déplacer la partition : Si vous placez la souris sur la partition, une flèche croisée apparaîtra, ce qui signifie que vous pouvez faire glisser toute la partition. Déplacer la partition a besoin d'un espace non alloué adjacent, sinon, cette option sera grisée. Cette option peut être utilisée pour rendre l'espace non alloué adjacent.
☝ Redimensionner la partition : Si vous placez la souris sur la bordure de la partition, une flèche bidirectionnelle apparaît (↔) et vous pouvez agrandir (lorsque l'espace non alloué est à côté de la partition que vous souhaitez étendre) ou réduire la partition en déplaçant la bordure.
Étape 3. Après être revenu à l'interface d'accueil, appuyez sur Appliquer > Exécuter pour lancer le processus de réduction.
✍ Conseil : cet outil peut également redimensionner/déplacer la partition BitLocker.
Étendre la partition C sous Windows XP en toute sécurité
Étant donné que les étapes ci-dessus ont généré de l'espace non alloué, on peut ajouter maintenant cet espace non alloué dans une autre partition pour l'étendre.
♦ Si l'espace non alloué est adjacent à la partition cible, on peut toujours utiliser la fonctionnalité Redimensionner/déplacer la partition pour étendre la partition.
Étape 1. Faites un clic droit sur votre disque C et sélectionnez Redimensionner/Déplacer la partition.
Étape 2. La zone grise est l'espace non alloué. Faites glisser la bordure de partition C vers droite pour ajouter cet espace non alloué à la partition C. Cliquez sur OK.
Étape 3. Vous reviendrez dans l'interface principale, vous pouvez ici prévisualiser le résultat, si tout est bien, cliquez sur Appliquer.
♦ Si l'espace non alloué n'est pas adjacent, la fonctionnalité Fusionner les partitions peut aussi vous aider.
♦ S'il n'y a pas d'espace non alloué, et vous ne voulez pas réduire une autre partition, vous pouvez essayer son Allouer de l'espace libre après avoir mis à jour vers l'édition Professional.
Étape 1. Cliquez avec le bouton droit de la souris sur la partition avec beaucoup d'espace libre et sélectionnez Allouer de l'espace libre.
Étape 2. Dans la fenêtre contextuelle, vous pouvez spécifier la taille de l'espace et la partition de destination. Sélectionnez la partition C dans la liste donnée.
Étape 3. Cliquez sur Appliquer > Exécuter pour valider cette opération.
Conclusion
Avec AOMEI, vous pouvez non seulement modifier la partition du disque dur sous Windows XP, mais aussi cloner gratuitement un disque dur vers SSD, défragmenter le disque dur, etc.
L'édition Prrofessional offre plus de fonctionnalités avancées, comme effacer en sécurité le SSD pour les revendre, déplacer un logiciel sur un autre disque dur, étendre le disque C à partir du disque D, réparer le secteur de boot lorsque vous rencontrez un crash système, créer une clé USB bootable, migrer le système d'exploitation vers un autre disque sans réinstaller, convertir entre MBR et GPT sans perte de données, récupérer des données supprimées/perdues sur le HDD/SSD/carte SD/micro SD/clé USB, réinitialiser le mot de passe oublié Windows XP, etc., n'hésitez pas à l'essayer.