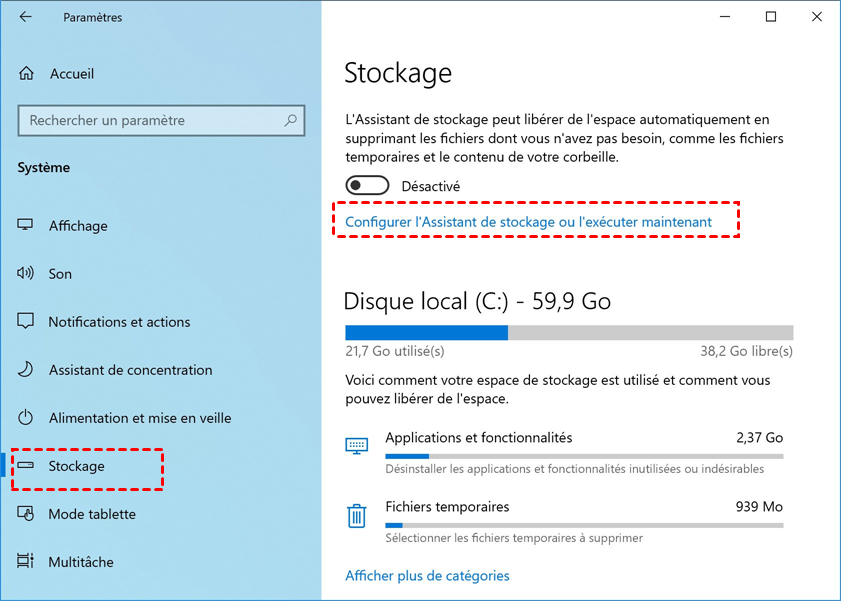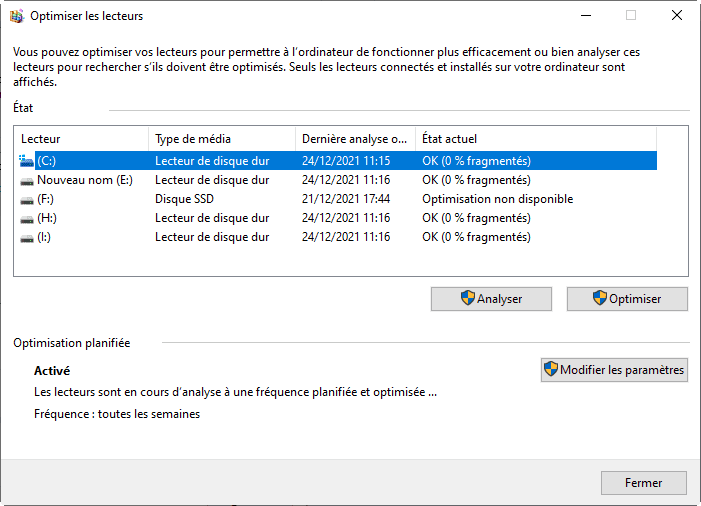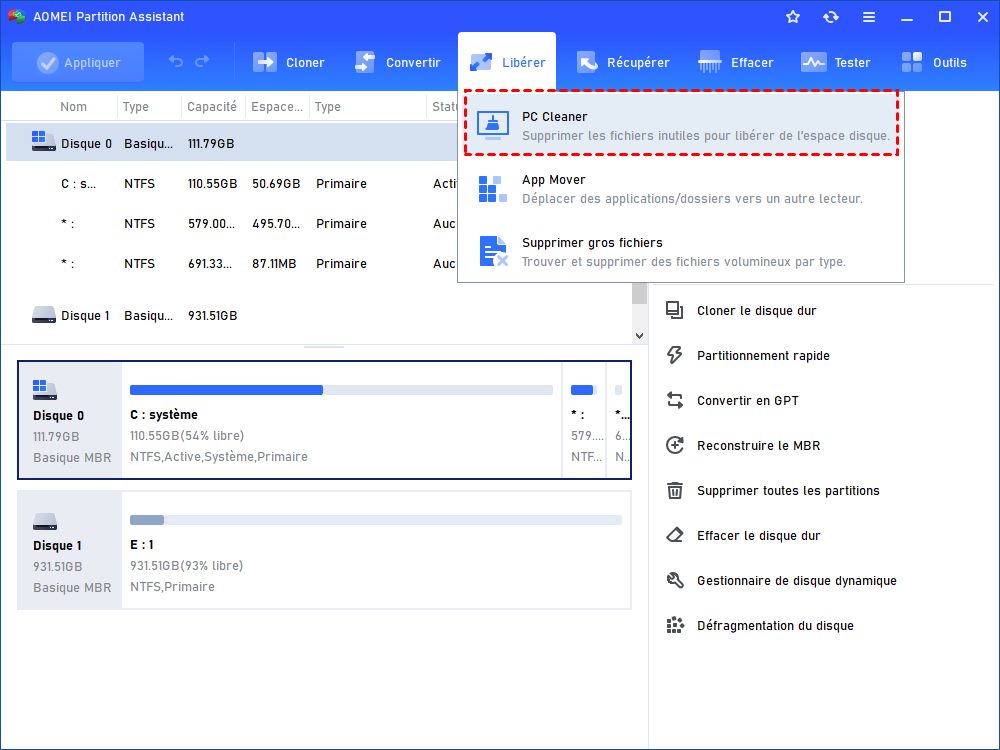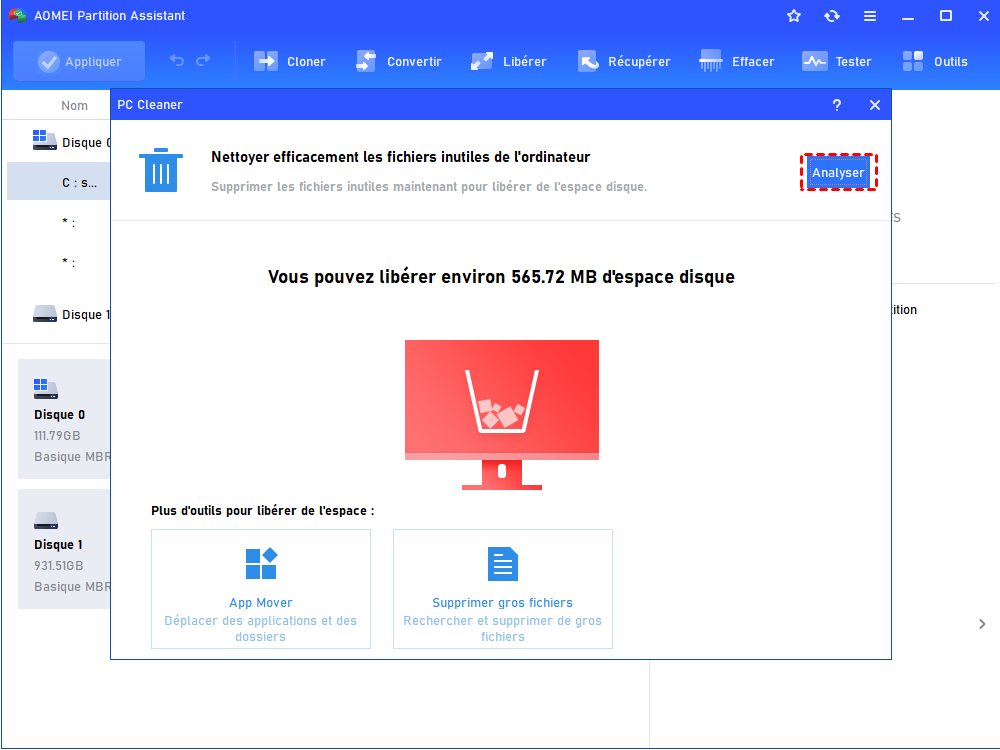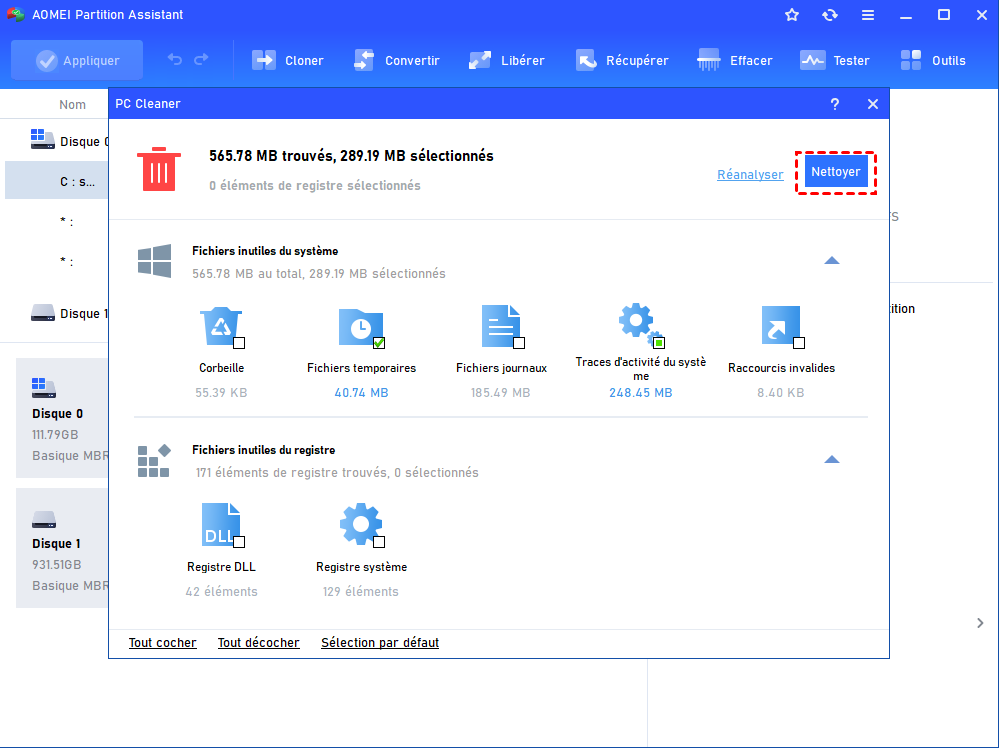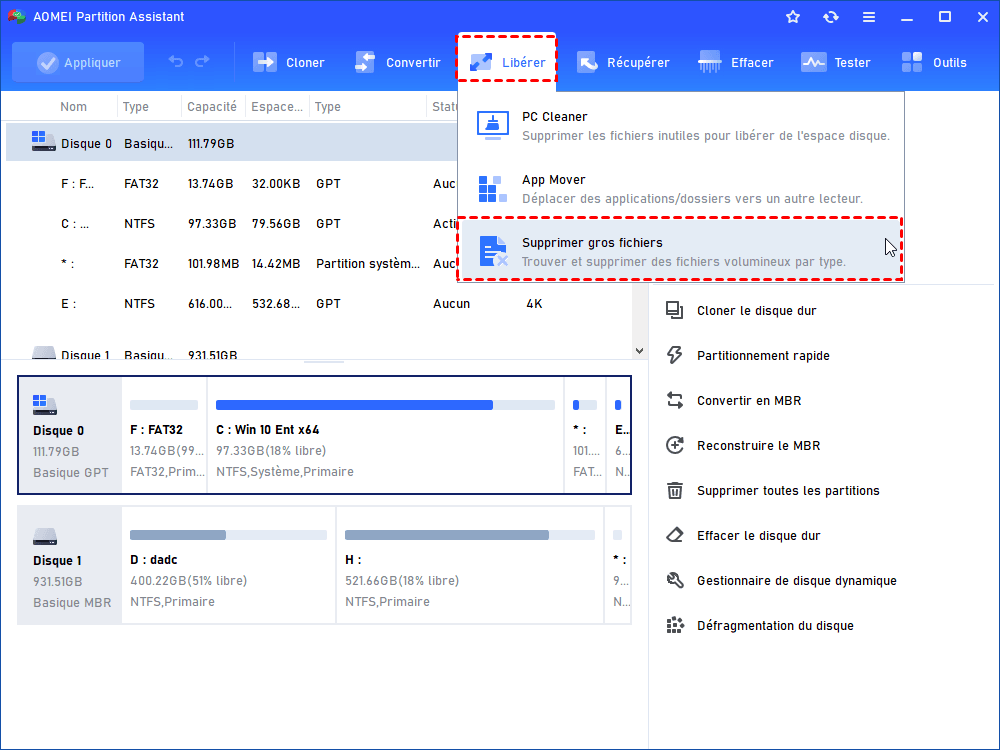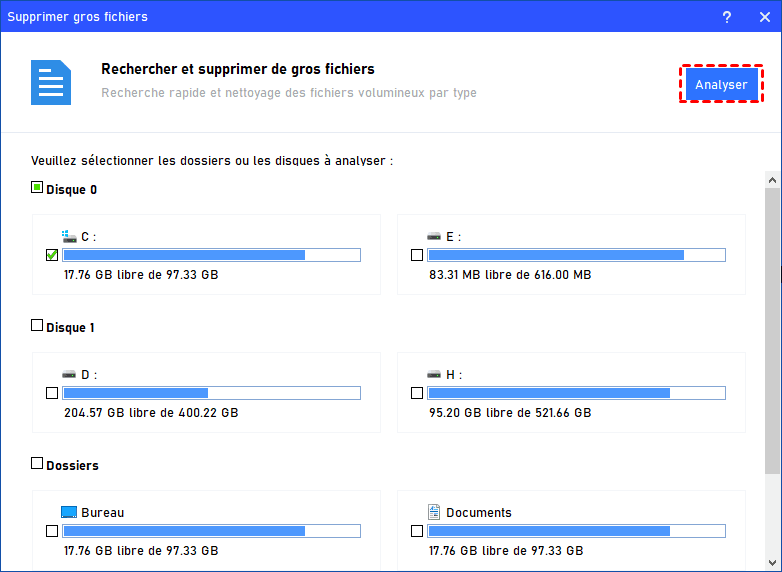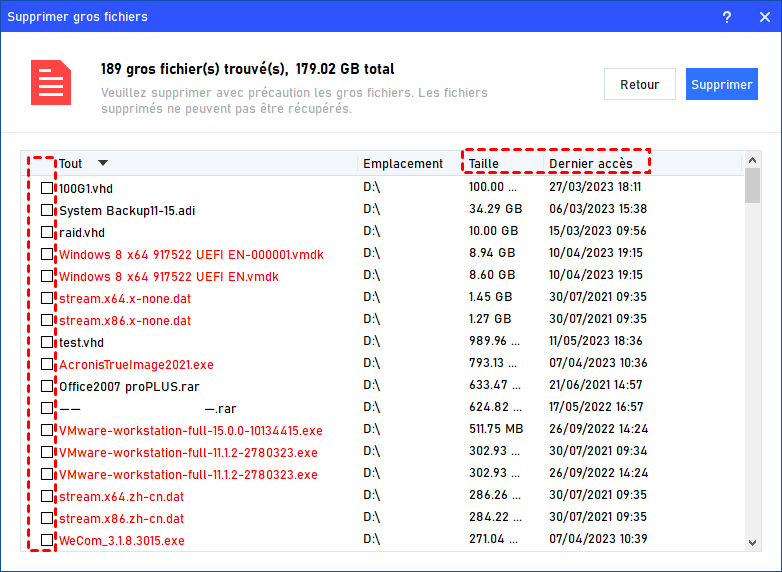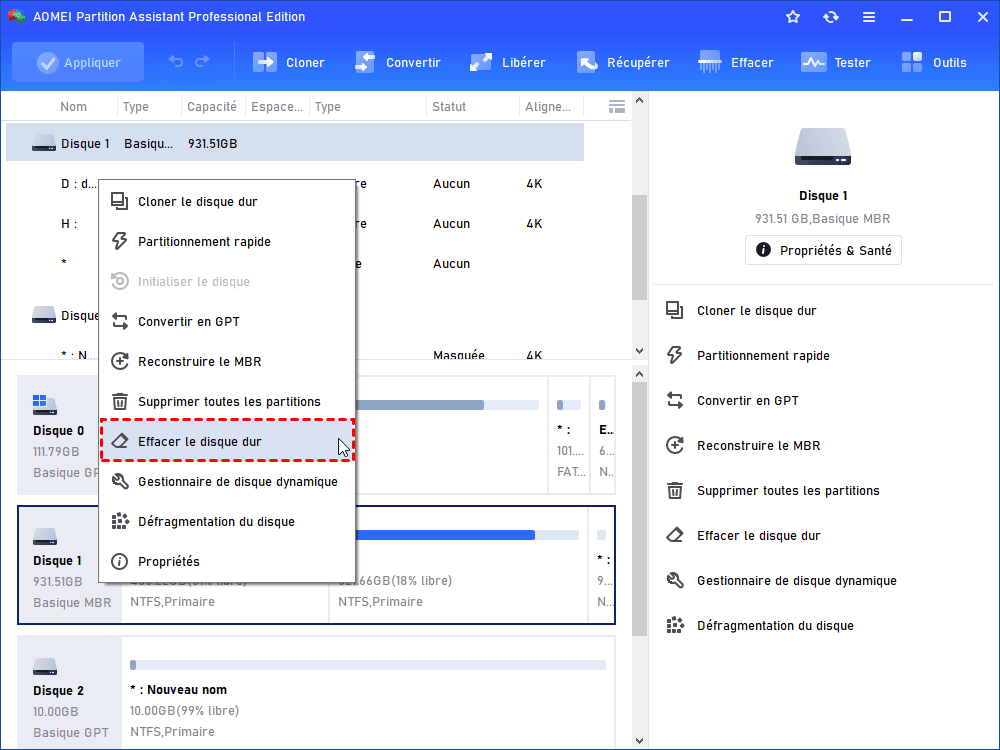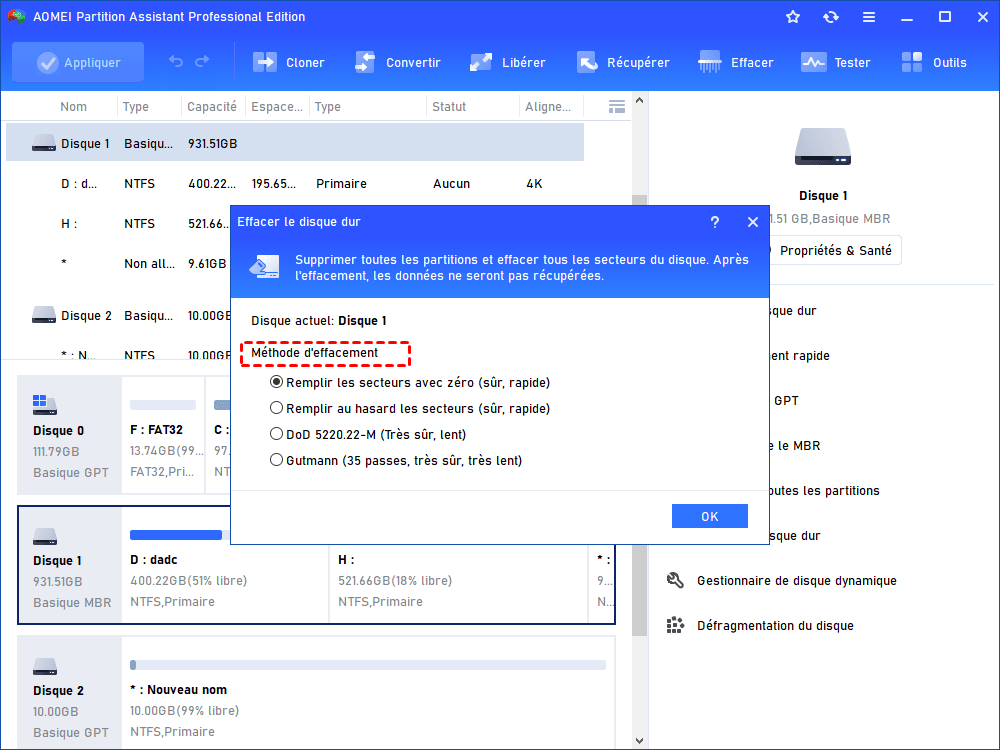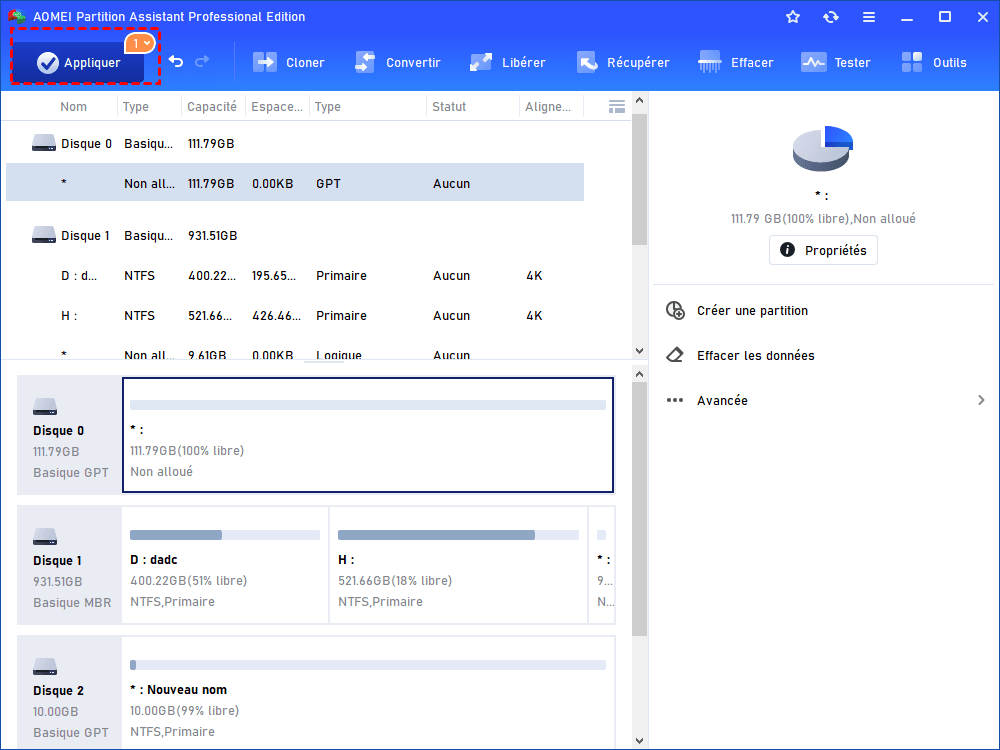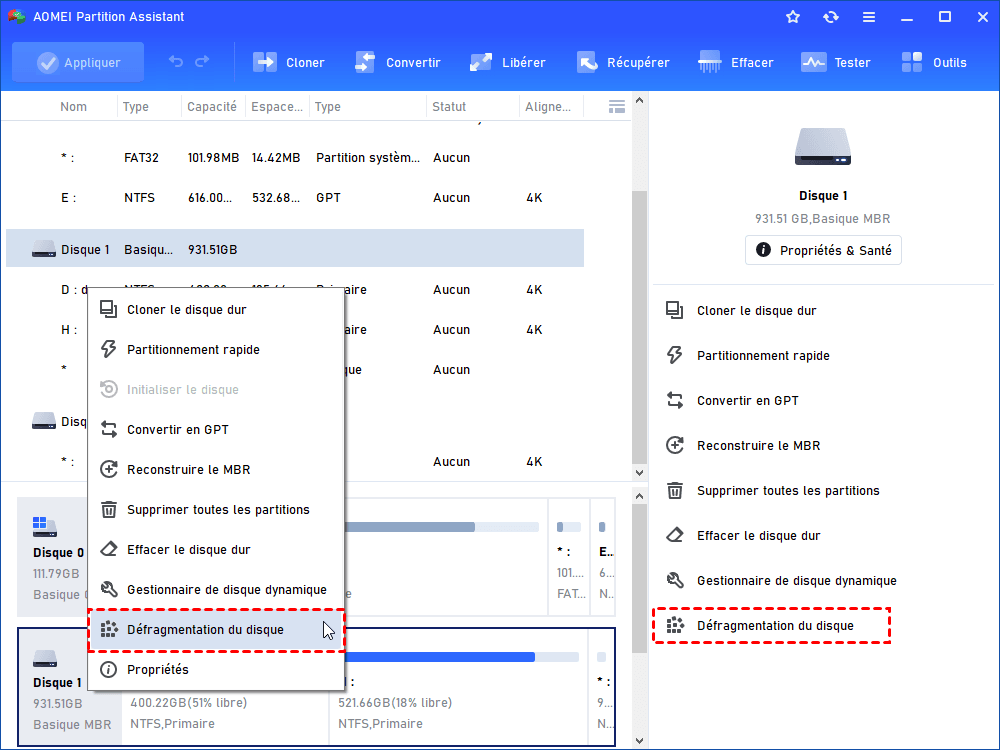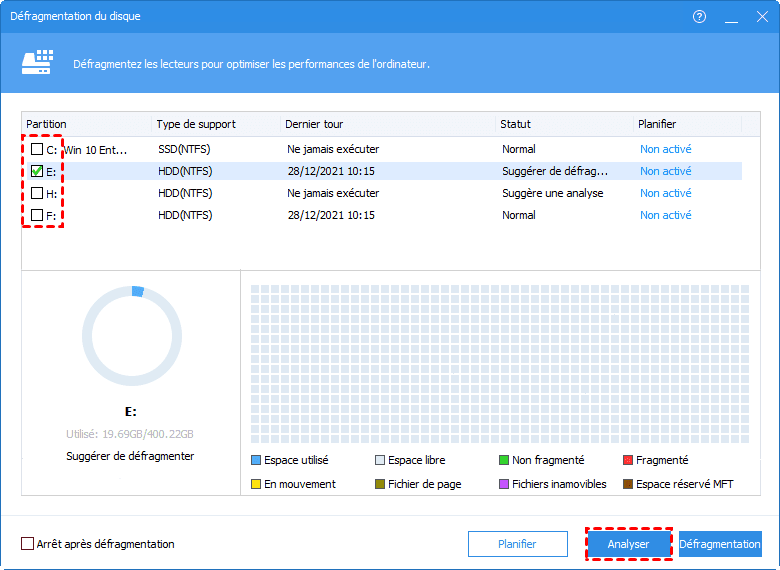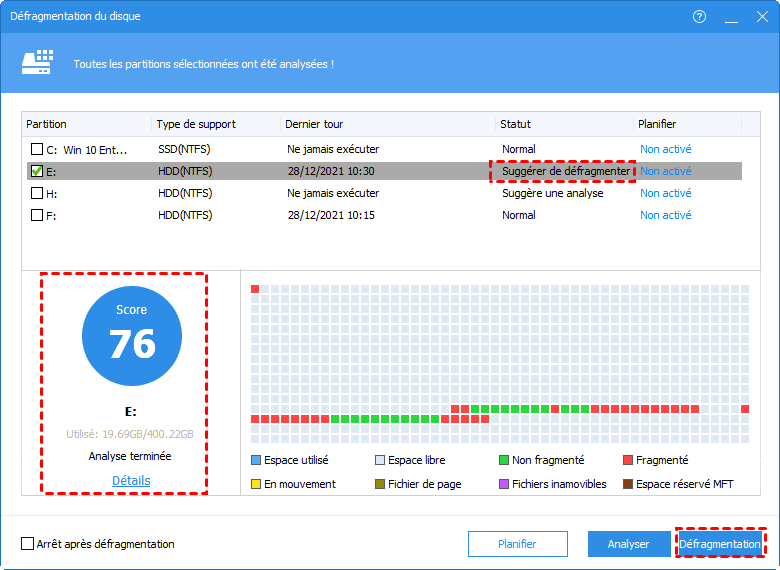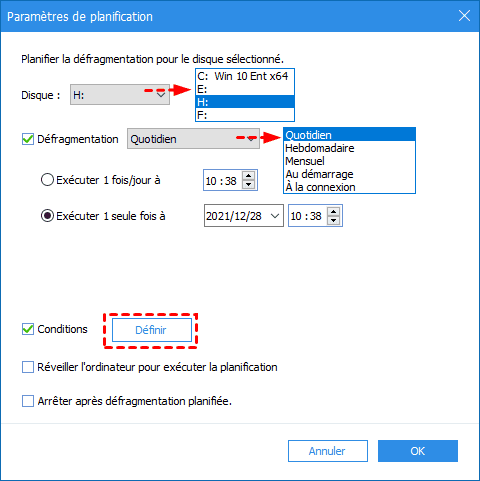7 options pour nettoyer et défragmenter le disque dur sous Windows 10, 8, 7 et 11 [Guide complet]
Nous allons présenter 7 options pour vous aider à nettoyer et défragmenter le disque dur sous Windows 10, 8, 7 et 11, y compris les outils de Windows et un logiciel de nettoyahe de disque dur.
Cliquez sur le sommaire rapide pour entrer immédiatement le contenu qui vous intéresse
Vouloir nettoyer et défragmenter le disque dur sous Windows 10
« Salut ! Mon PC est vraiment lent. Le chargement des programmes et le démarrage de Windows 10 prennent beaucoup de temps. Existe-t-il un moyen de nettoyer et de défragmenter un disque dur ? Ou y a-t-il un logiciel qui peut effectuer les deux opérations ? »
Pourquoi nettoyer et défragmenter un PC ?
Au fil du temps, nos PC peuvent être de plus en plus lents. D'une part, les fichiers indésirables, y compris les cookies et le cache, affectent gravement les performances du système, d'autre part, de nombreux fichiers sont fragmentés, ce qui réduit la vitesse de lecture et d'écriture. Ainsi, il est nécessaire à la fois de nettoyer les disques durs et de les défragmenter régulièrement pour améliorer les performances de votre PC sous Windows 11/10/8/7.
Nettoyer et défragmenter le disque dur sous Windows 10, 8, 7 et 11 via les outils intégrés de Windows
Existe-t-il un outil de nettoyage et de défragmentation de disque sur le marché ? Avant de répondre à la question, utilisons d'abord les outils intégrés de Windows 11/10/8/7 pour le nettoyage et la défragmentation du disque. Nous allons présenter 7 options pour le faire. Les 4 premières méthodes appartiennent aux outils fournis avec Windows, et les trois dernières sont des fonctions fournies par des logiciels tiers.
Option 1. Utiliser le Nettoyage de disque
Le nettoyage de disque est l'utilitaire intégré de Windows le plus efficace pour nettoyer en profondeur vos disques comme C, D, E et F. S'il y a trop de fichiers indésirables obstrués sur un disque, c'est une bonne idée de se tourner vers cet utilitaire.
1. Dans la zone de recherche en bas à gauche du bureau, tapez nettoyage de disque et appuyez sur Entrée pour afficher la boîte de dialogue Nettoyage de disque.
2. Sélectionnez le disque que vous souhaitez nettoyer et appuyez sur OK.
3. Cochez ce que vous voulez nettoyer et appuyez sur OK.
4. Confirmez l'opération lorsque cela vous est demandé.
Option 2. Activer l'Assistant de stockage dans Windows 10
Semblable au Nettoyage de disque, l'Assistant de stockage est un utilitaire de nettoyage de disque intégré à Windows plus puissant et plus efficace. L'une de ses caractéristiques les plus importantes est qu'il permet de nettoyer un ordinateur à intervalles réguliers. Voyons maintenant comment libérer de l'espace disque en l'activant.
1. Dans le menu Démarrer, sélectionnez Paramètres.
2. Sur la page des paramètres Windows, cliquez sur Système.
3. Sélectionnez Stockage sur le côté gauche et activez l'Assistant de stockage sur la droite.
✍ Notes : après avoir activé l'Assistant de stockage, cela ne fonctionne que lorsque votre PC manque d'espace disque. Pour nettoyer vos disques dès maintenant, vous devez sélectionner Configurer l'Assistant de stockage ou l'exécuter maintenant et cliquer sur Nettoyer maintenant.
Option 3. Supprimer les fichiers d'hibernation
Le mode Hibernation génère de nombreux fichiers d'hibernation sur le disque C. Ainsi, le problème du disque C plein Windows et de nombreuses autres erreurs pourraient constamment apparaître.
Ainsi, une façon de nettoyer le disque C consiste à supprimer les fichiers d'hibernation à l'aide de l'invite de commande.
1. Dans la zone de recherche, tapez invite de commande, faites un clic droit sur le résultat et sélectionnez Exécuter en tant qu'administrateur.
2. Dans la fenêtre contextuelle, tapez « powercfg.exe /hibernate off » et appuyez sur Entrée.
Option 4. Utiliser l'application Défragmenter et optimiser les lecteurs
Un disque se fragmente avec le temps. La fragmentation oblige votre disque dur à effectuer un travail supplémentaire qui réduit la vitesse d'écriture et de lecture et ralentit ainsi votre ordinateur. Heureusement, sous Windows 11/10/8/7, vous pouvez toujours défragmenter votre disque avec son outil intégré pour réorganiser les données fragmentées afin que vos disques puissent fonctionner plus efficacement.
Attention : Uniquement dans les cas suivants, un disque doit être défragmenté :
♦1. Un grand nombre de fichiers ont été ajoutés.
♦ 2. Il ne reste qu'environ 15 % d'espace disque disponible.
♦ 3. Un nouveau programme ou une nouvelle version de Windows est installé.
♦ 4. La fragmentation dépasse 15 %.
1. Dans la zone de recherche sur le bureau, tapez défragmenter.
2. Cliquez sur Défragmenter et optimiser les lecteurs.
3. Sélectionnez le lecteur cible, cliquez sur Analyser et attendez que ce soit fait.
4. Si le pourcentage de fragmentation est supérieur à 15 %, vous devez lancer la défragmentation en cliquant sur Optimiser. Sinon, vous n'avez rien à faire.
☝ Notes : Pour Windows 7, cette application s'appelle Défragmenteur de disque.
Nettoyer et défragmenter le disque dur sous Windows 10, 8, 7 et 11 via un logiciel tout-en-un
Existe-t-il un outil capable à la fois de nettoyer et de défragmenter les disques sur un PC ? La réponse est affirmative. AOMEI Partition Assistant Professional est un logiciel de gestion de disque tout-en-un qui permet de nettoyer complètement votre disque dur en l'effaçant et de défragmenter un disque en quelques étapes seulement.
Certaines personnes se plaignent sur Internet que parfois, le défragmenteur intégré de Windows ne s'ouvre pas, alors qu'avec AOMEI Partition Assistant, ce problème n'apparaîtra pas du tout. Outre le nettoyage et la défragmentation du disque, ce logiciel prend également en charge d'autres fonctionnalités, notamment la conversion entre MBR et GPT sans perte de données et la migration de l'OS Windows de HDD vers SSD pour améliorer les performances globales du système.
Téléchargez la version de ce logiciel pour essayer de nettoyer et défragmenter le disque dur sous Windows 7/8/10/11.
Option 5. Nettoyer le disque dur en supprimant les fichiers inutiles
AOMEI Partition Assistant possède une fonctionnalité nommée PC Cleaner qui peut nettoyer les fichiers inutiles comme des fichiers cache, fichiers temporaires, etc. Voyons ensemble comment le faire.
Étape 1. Installez et lancez AOMEI Partition Assistant, puis cliquez sur Libérer et PC Cleaner.
Étape 2. Dans la fenêtre contextuelle, cliquez sur Analyser pour rechercher les fichiers inutiles.
Étape 3. Une fois l'analyse terminée, les fichiers inutiles du système et du registre seront répertoriés. Selon vos besoins, cochez les options que vous souhaitez nettoyer, ensuite cliquez sur Nettoyer pour lancer le processus de nettoyage.
Pour libérer plus d'espace sur le disque dur, vous pouvez aussi supprimer les fichiers volumineux inutiles, heureusement, vous n'avez pas besoin de télécharger d'autres logiciels pour le faire car AOMEI peut également vous aider.
Étape 1. Cliquez sur Libérer en haut et choisissez Supprimer gros fichiers.
Étape 2. Dans la fenêtre contextuelle, sélectionnez les partitions sur lesquelles vous souhaitez rechercher des fichiers volumineux, puis cliquez sur Analyser pour rechercher des fichiers volumineux.
Étape 3. Une fois l'analyse terminée, tous les fichiers volumineux trouvés sont répertoriés.
Si vous voulez supprimer certains fichiers volumineux trouvés, cochez-les et cliquez sur Supprimer.
En plus de ça, si vous utilisez des disques durs externes, vous pouvez aussi déplacer des programmes sur le disque dur externe ou un autre lecteur via AOMEI.
Option 6. Nettoyer définitivement le disque dur en l'effaçant
En effaçant un disque dur, vous pouvez tout supprimer, y compris même les virus. S'il y a des données importantes, veuillez sauvegarder les données à l'avance.
Étape 1. Installez et lancez AOMEI Partition Assistant, faites un clic droit sur le disque dur que vous souhaitez effacer et sélectionnez Effacer le disque dur.
Étape 2. Choisissez une méthode d'effacement comme vous voulez. Ici, Remplir les secteurs avec zéro est recommandé.
Étape 3. Appuyez sur Appliquer pour valider l'opération en attente.
Comment ça, les partitions et des fichiers et supprimées définitivement.
Option 7. Défragmenter le disque dur avec AOMEI Partition Assistant
En défragmentant les disques, vous pouvez améliorer les performances globales d'un PC. AOMEI Partition Assistant offre le moyen le plus professionnel d'analyser, d'évaluer et de défragmenter votre disque.
Étape 1. Installez et lancez AOMEI Partition Assistant. Ensuite, choisissez le disque, et appuyez sur Défragmentation du disque dans le menu de gauche, ou cliquez avec le bouton droit sur le disque que vous souhaitez défragmenter et sélectionnez Défragmentation du disque.
Étape 2. Cochez le disque cible et cliquez sur Analyser.
Étape 3. Une fois terminé, le disque cible sera évalué en fonction du taux de fragmentation.
Étape 4. Démarrez la défragmentation en appuyant sur le bouton Défragmentation. Attendez un peu avant que la défragmentation ne soit terminée. Ensuite, le disque sera à nouveau marqué.
Ce logiciel vous permet aussi d'effectuer une défragmentation planifiée, il vous suffit de cliquer sur Planifier et définissez ensuite les paramètres.
Conclusion
Existe-t-il un outil pour nettoyer et défragmenter le disque dur sous Windows 10/8/7 et 11 ? Dans cet article, vous avez appris à utiliser respectivement les outils intégrés de Windows pour nettoyer les disques et les défragmenter. Nous avons aussi présenté un logiciel professionnel tout-en-un pour répondre à vos besoins, il peut aussi convertir disque dynamique en disque de base, récupérer les partitions accidentellement supprimées, réparer les secteurs de boot, etc.
Si vous utilisez l'OS de Windows Server, AOMEI Partition Assistant Server est meilleur pour vous.