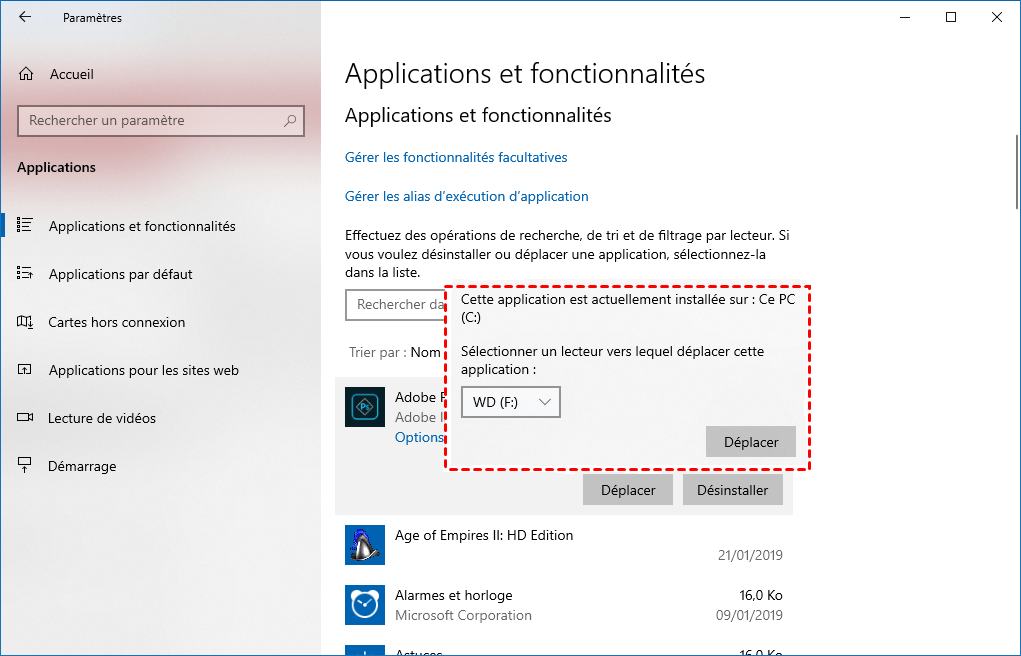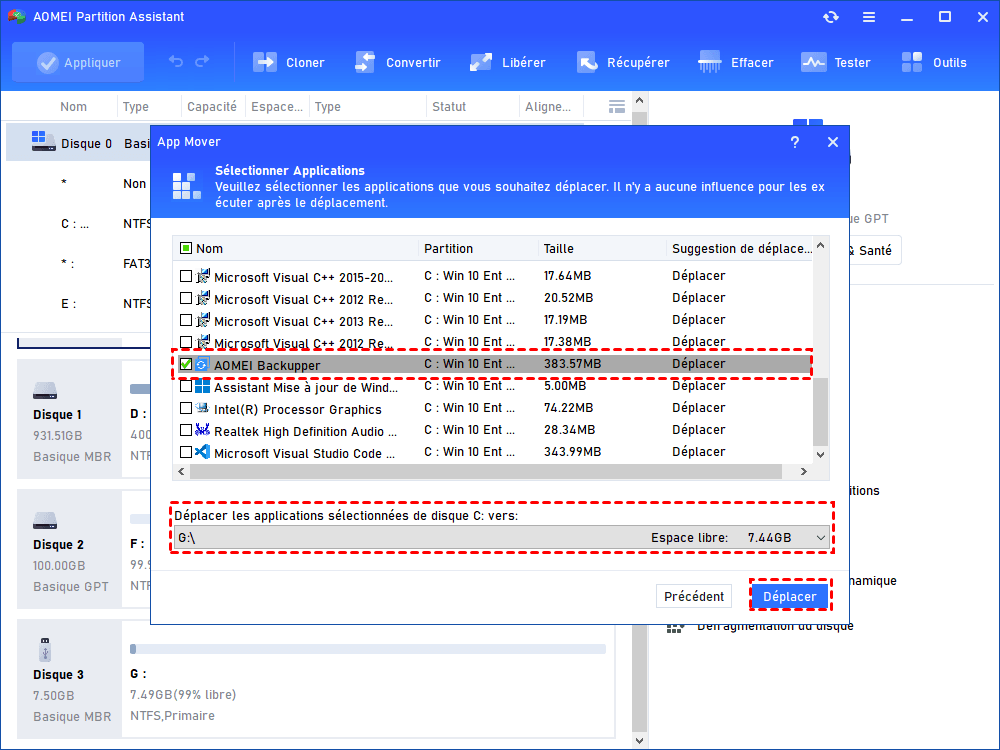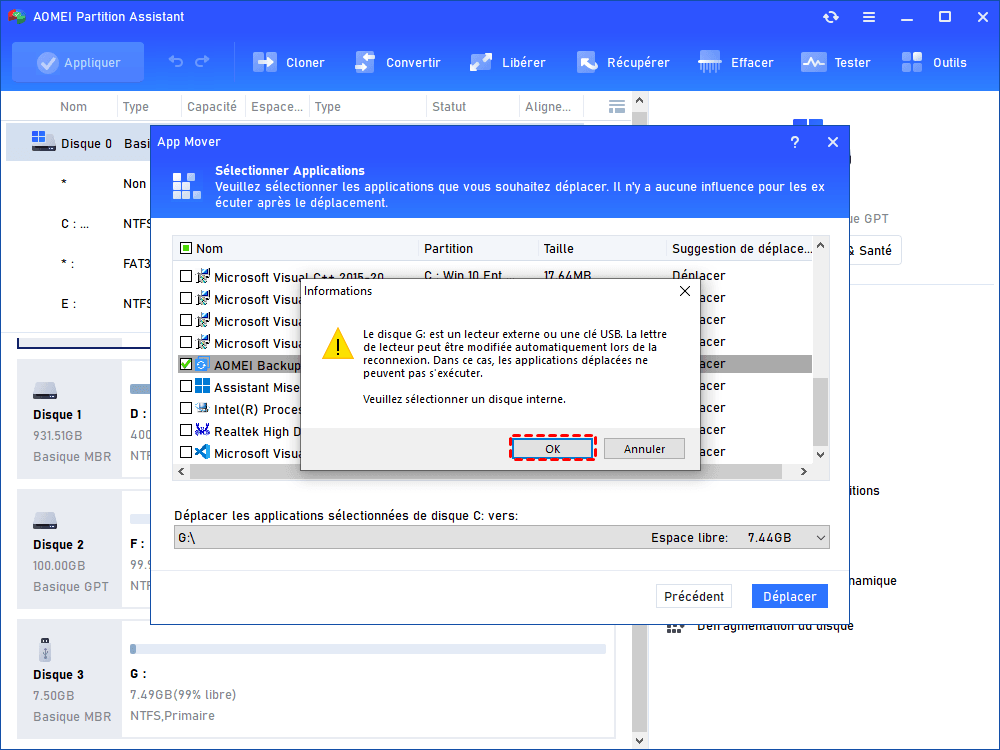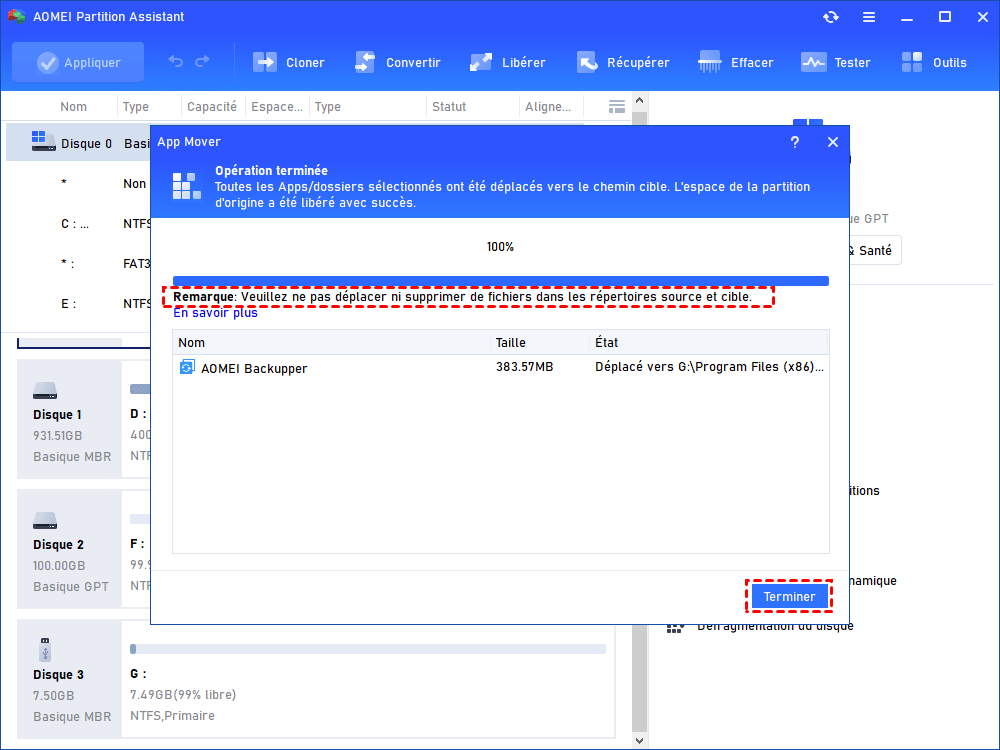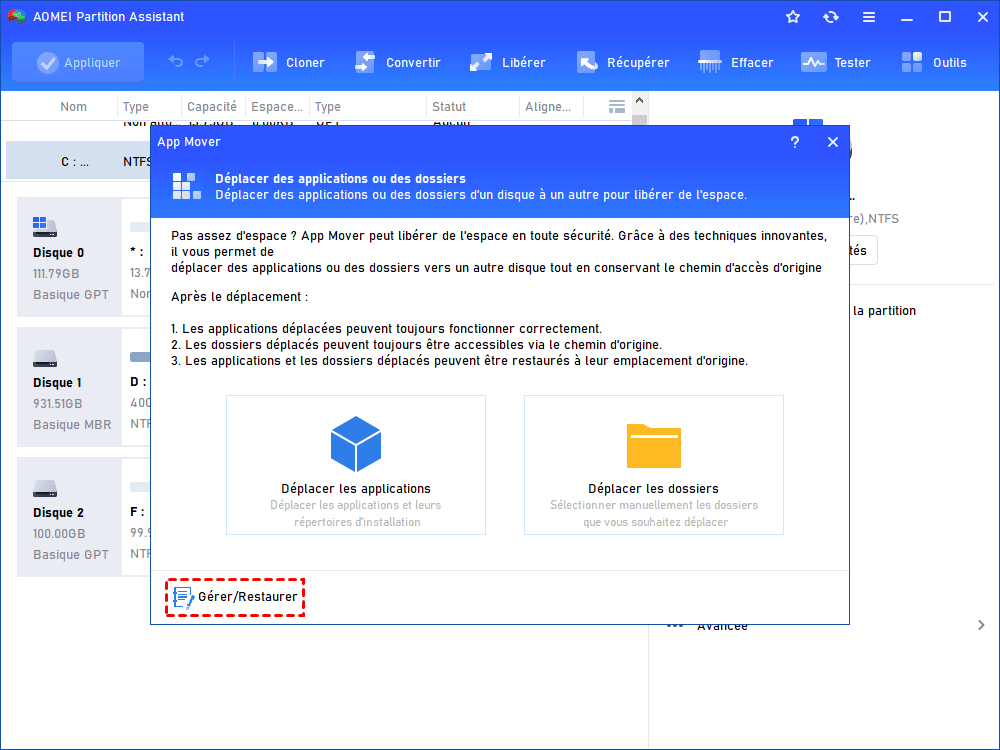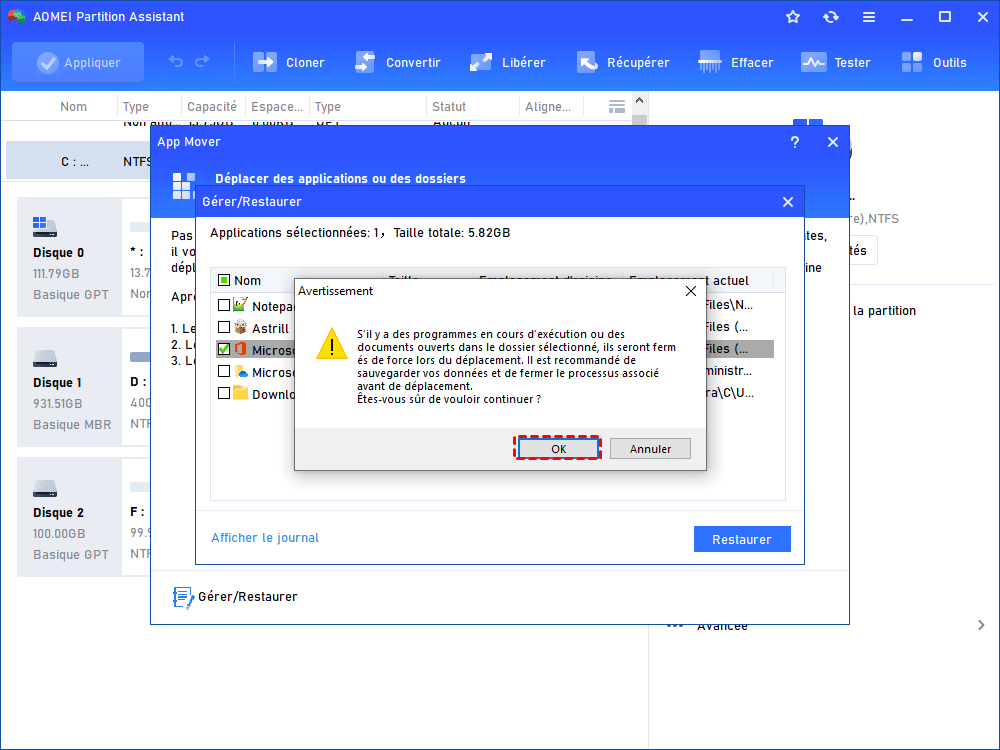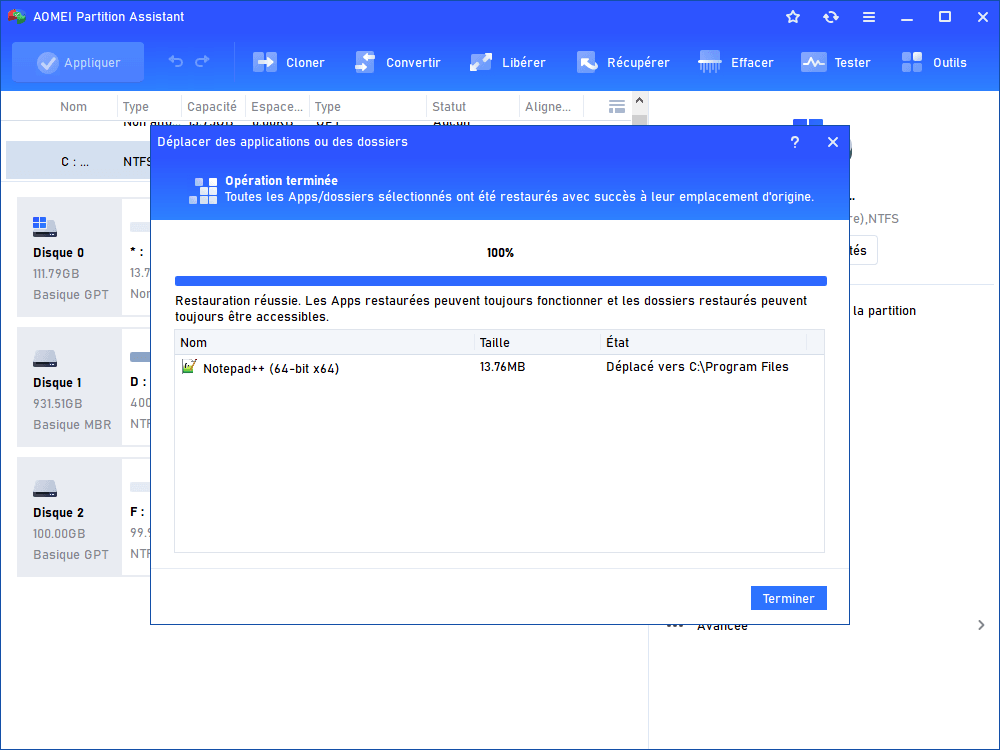Comment déplacer logiciel sur un disque dur externe sous Windows 10 ?
Pourquoi déplacer des logiciels sur le disque dur externe et comment le faire en quelques étapes simples ? Dans cet article, nous présenterons 2 méthodes pratiques pour transférer rapidement vos logiciels installés sur le disque dur externe.
Comment déplacer logiciel sur disque dur externe ?
Bonjour, Pour un "petit" ASUS 206 avec "disque" de "32" Go l'espace disque de mon fils est arrivé à pratiquement zéro. Il possède un disque dur 1 To en USB. Pour gagner un peu d'espace (Surtout pour maintenir le système à jour) il faudrait déplacer quelques applications (Jeux ou autre) vers le disque 1 To, mais cela sans les désinstaller. J'ai trouvé l'application : SymMover mais apparemment le logiciel n'existe plus. Connaissez-vous d'autres applications faisant le même travail ? Merci par avance de vos réponses.
- Question vient de forumsospc.fr
Pourquoi déplacer des logiciels sur disque dur externe ?
Avez-vous des problèmes similaires, par exemple, votre PC est plein de logiciels, programmes et applications installés ? Au fil du temps, l'ordinateur fonctionne de plus en plus lentement avec autant de logiciels et programmes installés, en particulier, vous pouvez rencontrer le problème que le disque C est plein. Avez-vous besoin d'un moyen simple pour vous aider à déplacer les logiciels Windows 10 installés vers un disque dur externe ?
Comment déplacer logiciel sur disque dur externe sous Windows 10 ?
De nombreux utilisateurs peuvent avoir rencontré un problème que le logiciel installé a été déplacé, mais il n'a pas pu s'exécuter avec succès. Et certaines méthodes sont vraiment compliquées pour les profanes.
Par conséquent, dans cette partie, nous présenterons 2 méthodes pratiques pour transférer rapidement vos logiciels installés sur le disque dur externe. Veuillez lire les détails suivants.
Méthode 1. Déplacer les logiciels sur disque dur externe via Paramètres
Vous pouvez utiliser Paramètres pour transférer vos logiciels vers un disque dur externe. De nombreux utilisateurs peuvent essayer celui-ci au début. Veuillez suivre les étapes pour déplacer vos logiciels.
Étape 1. Appuyez sur « Win » et « I » en même temps pour ouvrir Paramètres.
Étape 2. Cliquez sur « Applications », vous pouvez voir tous les programmes installés dans la liste « Applications et fonctionnalités ».
Étape 3. Choisissez le logiciel que vous souhaitez déplacer, cliquez sur "Déplacer", sélectionnez le disque dur externe pour placer ce logiciel et cliquez sur "Déplacer" pour confirmer.
Attention : cette méthode ne convient pas à tous les logiciels vers lesquels vous souhaitez vous déplacer. Si le bouton "Déplacer" sous les programmes sélectionnés est grisé, vous devrez peut-être essayer la méthode suivante directement.
Méthode 2. Utiliser un outil puissant pour déplacer le logiciel sur disque dur externe
La méthode mentionnée ci-dessus n'est pas applicable à tous les logiciels, et il peut y avoir un risque de panne ou même de dommage. Pouvons-nous déplacer les logiciels installés en toute sécurité et facilement ? La réponse est oui ! AOMEI Partition Assistant Professional est la meilleure réponse pour répondre à vos besoins (compatible avec Windows 11/10/8/7/XP/Vista).
Ce logiciel puissant et pratique dispose de multiples fonctions et peut résoudre de multiples problèmes de disques durs et de partitions. L'une des fonctions efficaces est "App Mover". En utilisant cette fonctionnalité, vous pouvez déplacer les logiciels installés ou des fichiers/dossiers sur un autre lecteur sans rien réinstaller. De nombreux utilisateurs ont réussi à déplacer leurs logiciels, tels qu'Office, OneDrive, Photoshop, etc., vers un nouvel emplacement avec l'aide d'AOMEI. Ce processus est très sûr et rapide, et même un novice en informatique peut facilement le maîtriser.
✍ Remarques : Comme un logiciel de gestion de disque tout-en-un et de bon rapport qualité, ce logiciel peut aussi convertir le disque entre MBR et GPT sans perte de données, effacer le disque dur ou effacer en sécurité le SSD pour les revendre, transférer Windows 10 sur un autre disque dur, récupérer la partition supprimée ou des données supprimées/perdues, créer une clé USB bootable, etc.
Voici la version Demo pour un essai gratuit, suivez les étapes suivantes pour exécuter le déplacement de logiciel.
(La version Demo permet de simuler et démontrer toutes les opérations.)
Étape 1. Téléchargez, installez et lancez AOMEI Partition Assistant Professional sur votre ordinateur. Après cela, les informations des disques et des partitions seront affichées.
Étape 2. Dans la barre de navigation en haut, sélectionnez Libérer -> App Mover.
Étape 3. Dans la nouvelle fenêtre, choisissez Déplacer les applications. Puis, vous verrez toutes les partitions, le nombre et la taille des logiciels installés sur chaque partition seront également affichés. Sélectionnez une partition à partir de laquelle vous souhaitez déplacer des logiciels et cliquez sur Suivant.
Étape 4. Cochez le logiciel et sélectionnez le disque dur externe comme disque cible. Appuyez sur Déplacer.
Étape 5. Appuyez sur OK pour confirmer l'invite, puis le transfert du logiciel commencera.
Étape 6. Une fois terminé, cliquez sur Terminer.
✍ Avertissement : Pour garantir le bon fonctionnement des logiciels, veuillez ne pas déplacer ni supprimer de fichiers dans les répertoires source et cible.
Si vous souhaitez restaurer les logiciels déplacés dans le chemin d'origine, l'opération est également très simple.
Étape 1. Dans l'interface principale, cliquez sur Tous les outils et App Mover.
Étape 2. Cliquez sur Gérer/restaurer Apps, les applications que vous avez déplacées auparavant seront répertoriées, choisissez une ou plusieurs applications que vous souhaitez restaurer et cliquez sur Restaurer.
Étape 3. Vous verrez un message contextuel pour confirmer la fermeture forcée des applications en cours d'exécution lors du démarrage de la restauration. Cliquez sur « OK » pour commencer le processus.
Étape 4. Vous avez restauré les logiciels déplacés à leur emplacement d'origine.
Conclusion
Si vous souhaitez déplacer des logiciels sur un disque dur externe, vous pouvez compter sur la fonction « App Mover » de ce puissant logiciel. Cette fonctionnalité est simple pour vous de déplacer rapidement et en toute sécurité vos logiciels installés, et tous les logiciels que vous voyez dans la liste sont mobiles, vous n'avez donc pas à vous soucier de l'échec du démarrage.
En plus des fonctions ci-dessus, il peut également vous aider à résoudre de nombreux problèmes de disque dur, comme cloner le disque dur système vers SSD, convertir entre MBR et GPT sans perte de données, réparer la clé USB est protégée en écriture, tester la vitesse du disque dur, redimensionner la partition NTFS/FAT32 avec flexibilité, changer rapidement l'ordre de démarrage de l'UEFI sans entrer dans le BIOS, etc., sous Windows 7/8/10/11.
Si vous utilisez Windows Server, vous pouvez choisir AOMEI Partition Assistant Server Edition, il prend en charge les systèmes Windows Server, tels que Windows Server 2022, 2019, 2016, 2012 (R2) et SBS 2003, 2008, 2011. Pour installer ce logiciel sur des appareils Windows et Server de nombre illimité dans une entreprise, AOMEI Partition Assistant Unlimited est un bon choix.