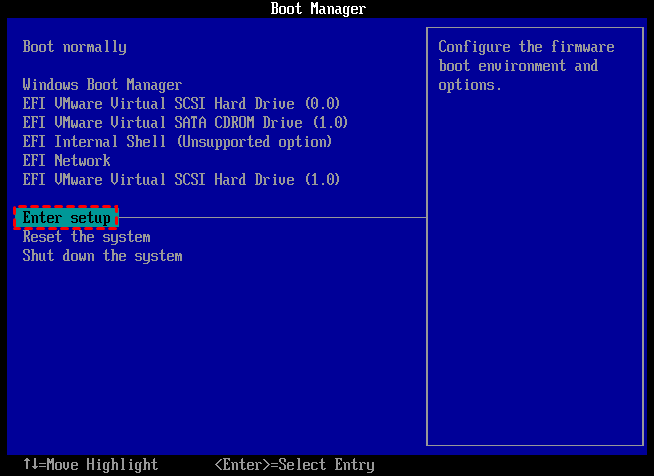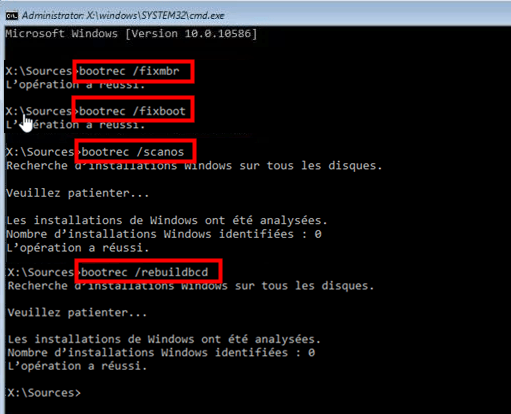Comment réparer la partition de démarrage invalide ou endommagée dans Windows ?
Lorsque l'erreur de partition de démarrage invalide ou endommagée apparaît, vous ne pourrez pas démarrer votre ordinateur. Dans cet article, vous pouvez apprendre à corriger cette erreur.
Partition de démarrage invalide ou endommagée
J'ai un modèle Lenovo H420, ce matin il a fait quelques mises à jour. Lorsque je redémarre mon ordinateur, il ne parvient pas à démarrer et j'obtiens le message « invalid or damaged bootable partition table ». Quelqu'un a des suggestions ou des informations pour y remédier ? Merci beaucoup.
- Question de Lenovo
-
Que signifie « partition de démarrage invalide ou endommagée » ?
-
Comment réparer la partition de démarrage invalide ou endommagée sous Windows 10/8/7 ?
Que signifie « partition de démarrage invalide ou endommagée » ?
Une partition de démarrage est une partition qui contient les fichiers importants pour le système d'exploitation afin de garantir qu’il peut démarrer avec succès. Si vous rencontrez l’erreur de partition de démarrage invalide ou endommagée, cela signifie que la partition de démarrage est corrompue et que vous ne pourrez pas démarrer votre ordinateur. Généralement, il existe plusieurs raisons derrière cette erreur :
- Démarrage à partir d'une partition incorrecte.
- Deux ou plusieurs partitions sont définies comme actives.
- Le MBR est corrompu.
- Certains éléments comme la carte mère, le port SATA, le disque dur sont anciens ou incompatibles.
Comment réparer la partition de démarrage invalide ou endommagée sous Windows 10/8/7 ?
Il est courant que l'erreur partition de démarrage invalide ou endommagée apparaisse lors du démarrage d'un ordinateur. Ne vous inquiétez pas, nous vous proposons ici trois méthodes pour résoudre cette erreur. Tout d'abord, vérifiez la compatibilité de votre matériel et de vos éléments. S'ils sont compatibles et fonctionnent bien, suivez simplement les méthodes suivantes et apprenez comment réparer cette erreur.
Méthode 1. Modifier l'ordre de démarrage
Si votre ordinateur est connecté à un ou plusieurs disques durs externes, il se peut que le PC démarre à partir d'un disque incorrect, ce qui peut entraîner des erreurs telles que « table de partition invalide », « aucun périphérique amorçable trouvé », etc. Maintenant, suivez les instructions ci-dessous pour modifier l'ordre de démarrage afin que votre ordinateur démarre à partir du bon lecteur actif.
Étape 1. Redémarrez votre ordinateur et appuyez sur Echap, F1, F2, F8 ou F10 pour accéder au BIOS, puis entrez dans la configuration du BIOS.
Étape 2. Utilisez les touches fléchées pour sélectionner l'onglet Boot, puis sélectionnez le disque dur où se trouve le système d'exploitation.
Étape 3. Appuyez sur Entrée ou F10 pour enregistrer les modifications et quitter.
Méthode 2. Réparer le MBR corrompu
Le MBR (Master Boot Record) est un type de secteur de démarrage situé au tout début du disque dur de l'ordinateur. Il contient la table de partition et les informations exécutables pour le démarrage. Ainsi, un MBR corrompu peut entraîner un problème de partition de démarrage invalide ou endommagée.
Ensuite, vous pouvez choisir une méthode pour réparer le MBR parmi les 2 méthodes répertoriées ci-dessous.
1. Réparer le MBR à l'aide de l'invite de commande
Pour cette méthode, vous devez préparer un CD d'installation au préalable et l'insérer dans votre ordinateur.
Étape 1. Redémarrez l'ordinateur, démarrez à partir du CD d'installation et choisissez la langue et l'heure. Ensuite, cliquez sur Suivant.
Étape 2. Appuyez sur Maj + F10 pour ouvrir l'invite de commande.
Étape 3. Exécutez maintenant les commandes suivantes :
bootrec.exe /fixmbr
bootrec.exe /fixboot
bootrec.exe /scanos
bootrec.exe /rebuildbcd
Étape 4. Lorsque cela est terminé, redémarrez l'ordinateur.
- Conseils :
- Les étapes spécifiques peuvent légèrement différer, elles dépendent du système d'exploitation et des marques que vous utilisez.
2. Réparer le MBR avec un outil de réparation MBR professionnel
L'utilisation de l'invite de commande peut réparer le MBR, mais c'est un peu compliqué. Et certaines personnes peuvent se sentir confuses quant à la façon d'ouvrir l'invite de commandes.
Vous pouvez vous tourner vers un excellent outil de réparation MBR : AOMEI Partition Assistant Professional. Il peut vous aider à créer une clé USB bootable et à corriger l'erreur de partition de démarrage invalide ou endommagée sans disque d'installation ou de réparation sous Windows 10/8/7. Voici les étapes.
Étape 1. Insérez une clé USB dans un autre ordinateur. Installez et ouvrez AOMEI Partition Assistant, et cliquez sur Outils > As. de création de CD bootable en haut de la fenêtre, puis cliquez sur Suivant.
Et suivez les instructions pour créer une clé USB bootable. Lorsque cela est terminé, AOMEI Partition Assistant sera installé sur la clé USB.
Étape 2. Insérez maintenant la clé USB dans l'ordinateur qui présente l'erreur. Démarrez votre ordinateur et entrez dans le BIOS comme méthode 1. Changez la clé USB en tant que disque de démarrage.
Étape 3. Une fois que votre ordinateur démarre, vous verrez l'interface principale d'AOMEI Partition Assistant. Cliquez avec le bouton droit sur le disque de démarrage qui contient un MBR endommagé et sélectionnez Reconstruire le MBR.
Étape 4. Ensuite, choisissez le type de MBR correct en fonction du système d'exploitation.
Étape 5. Revenez à l'interface principale, cliquez sur Appliquer et Exécuter.
Lorsque l'opération est terminée, débranchez la clé USB bootable, redémarrez l'ordinateur, entrez à nouveau dans le BIOS et remettez le disque réparé en tant que disque de démarrage.
Méthode 3. Désactiver la partition
Une seule partition doit être définie comme active. Le fait de définir deux ou plusieurs partitions comme actives peut entraîner cette erreur car le système ne peut pas indiquer la bonne partition à partir de laquelle démarrer. Vous pouvez donc rendre les autres partitions inactives pour résoudre cette erreur.
Étape 1. Insérez un CD d'installation et ouvrez l'invite de commande comme méthode 1.
Étape 2. Tapez et exécutez les commandes suivantes :
list volume (vous verrez quelles partitions sont définies comme actives)
select volume n (la partition que vous allez définir comme inactive)
inactive
- Note :
- S'il y a plus de 2 partitions actives, vous devez répéter ces commandes jusqu'à ce qu'il ne reste qu'une seule partition active.
Conclusion
Si vous rencontrez l'erreur de partition de démarrage invalide ou endommagée, choisissez l'une des méthodes ci-dessus en fonction de la cause. De plus, AOMEI Partition Assistant peut vous aider à vérifier s'il existe des secteurs défectueux sur une certaine partition et à les réparer si nécessaire.
Par ailleurs, le logiciel offre plus de fonctionnalités avancées telles que l'allocation d'espace libre d'une partition à une autre, la conversion du disque système en GPT sans perte de données, l'alignement des partitions, etc.