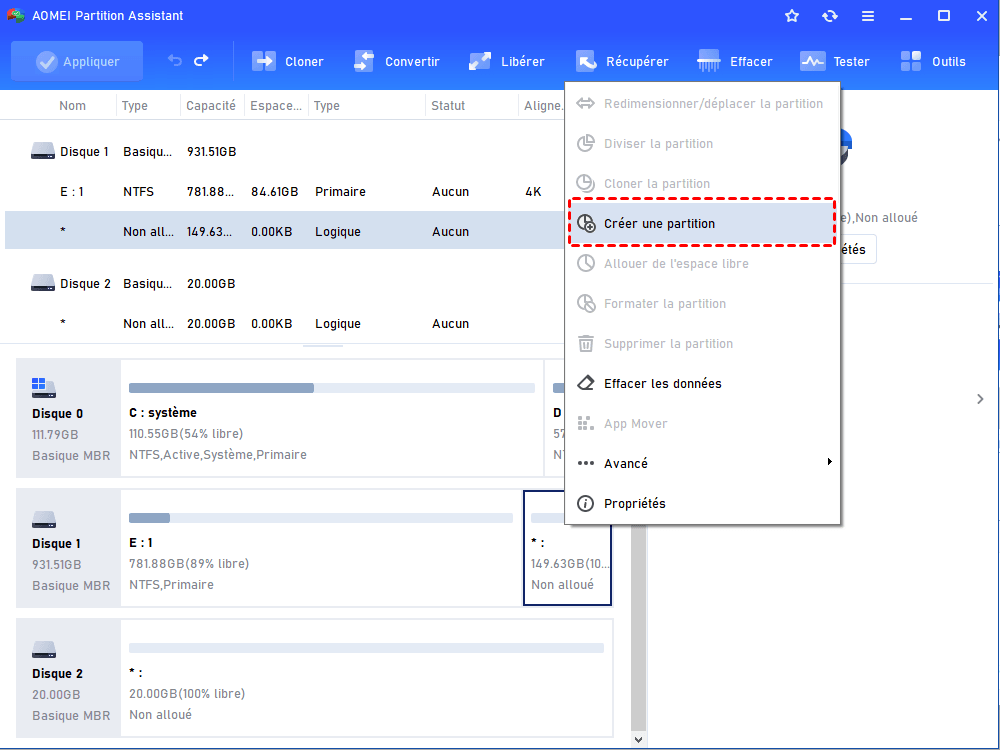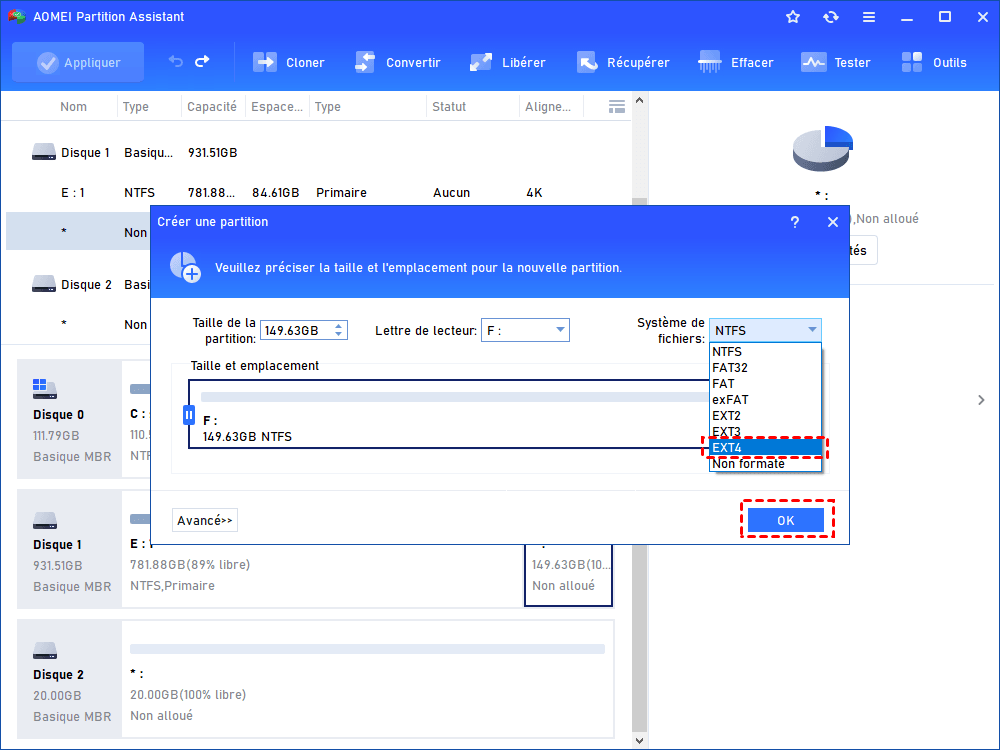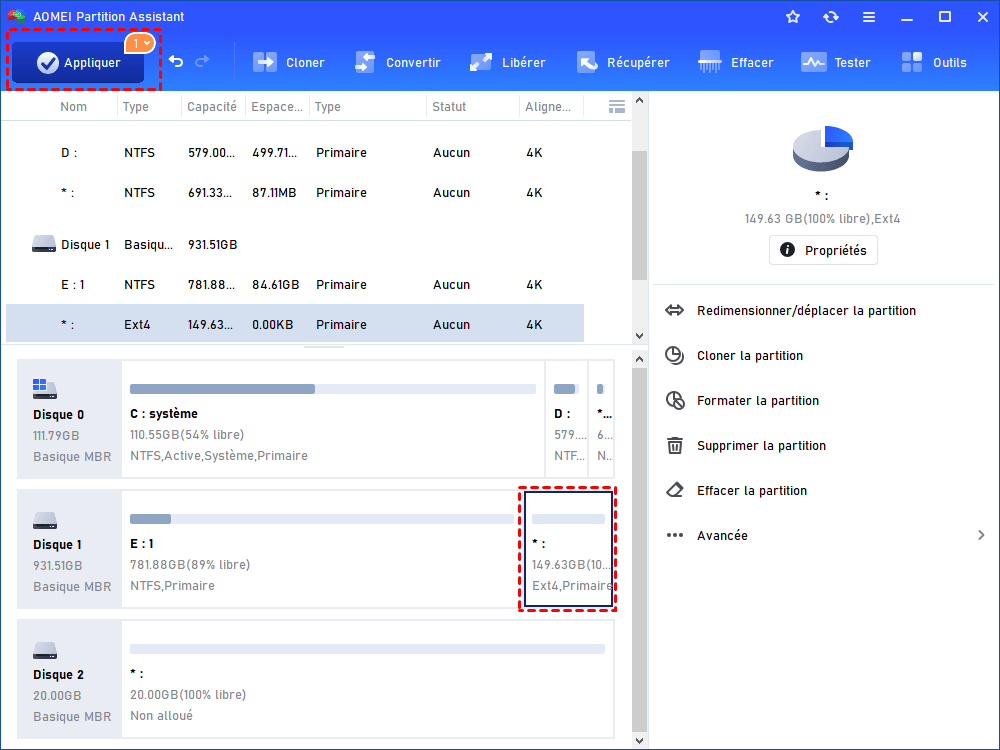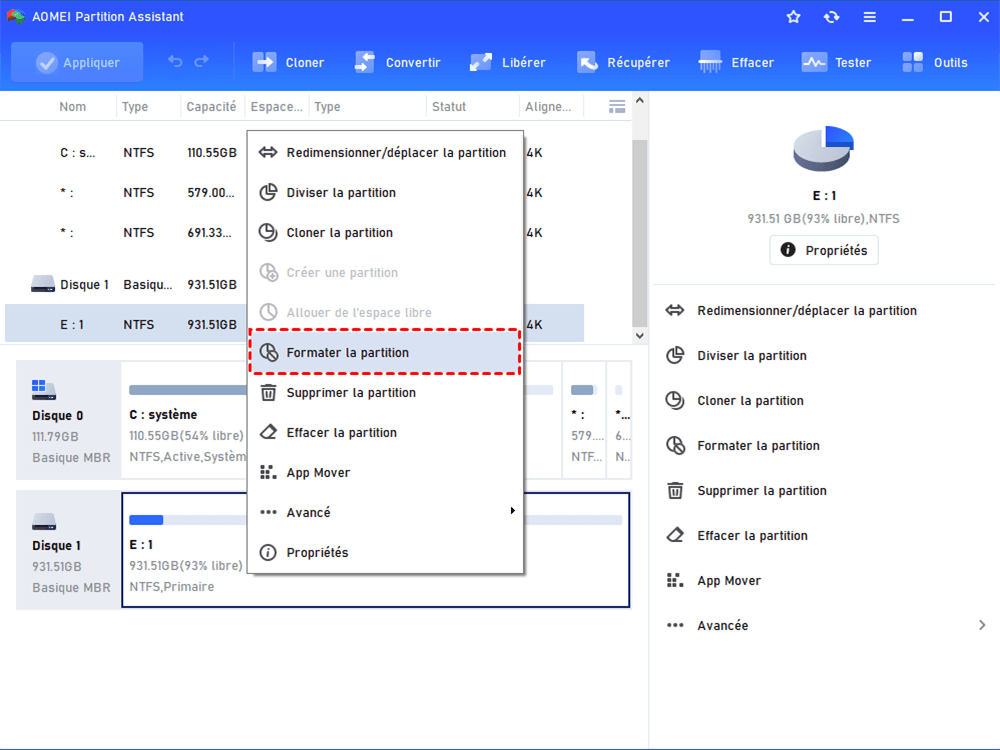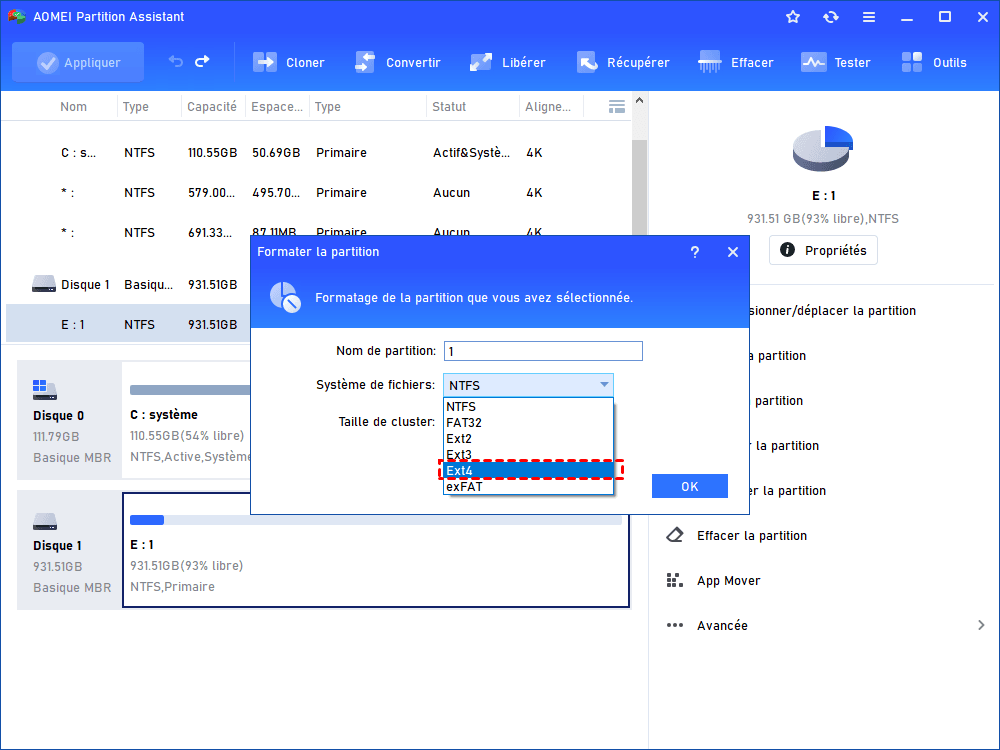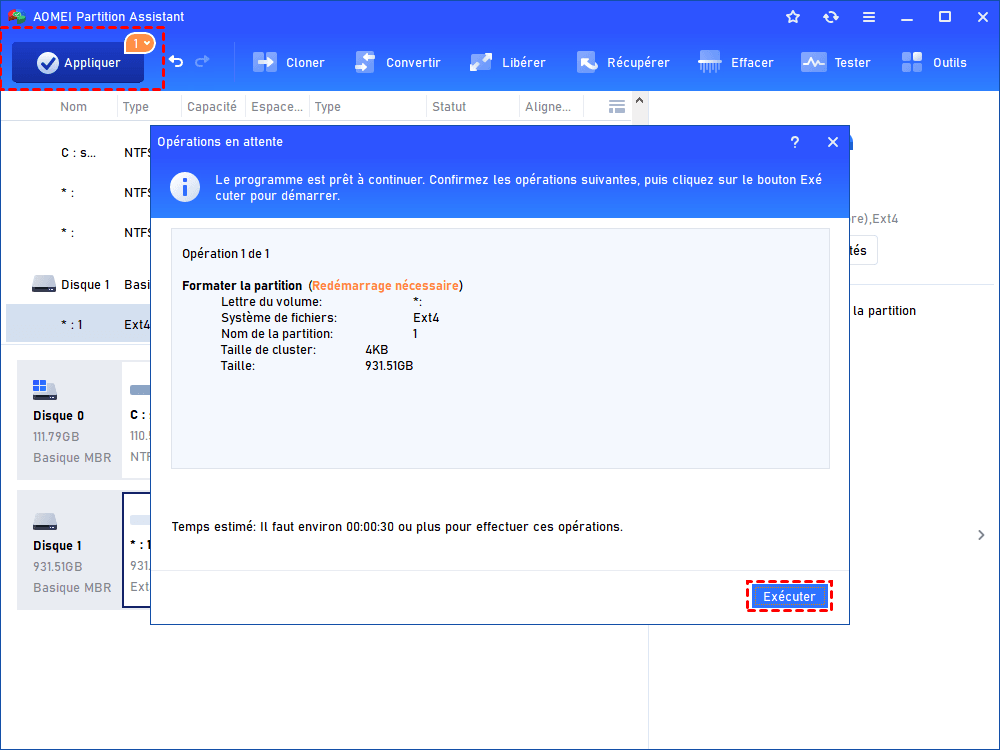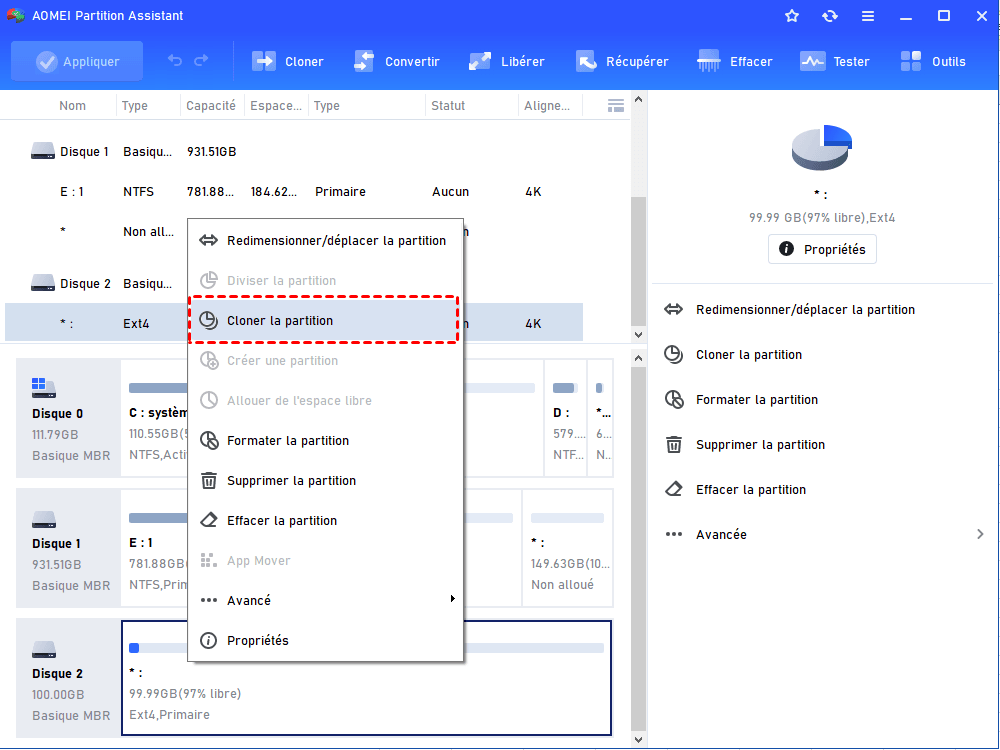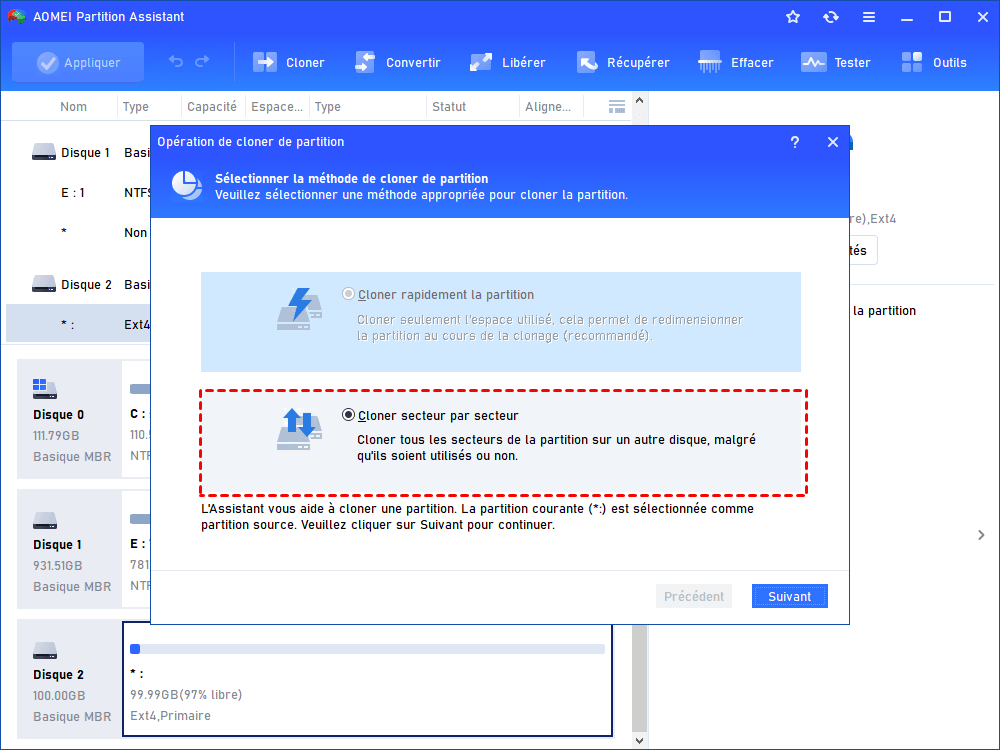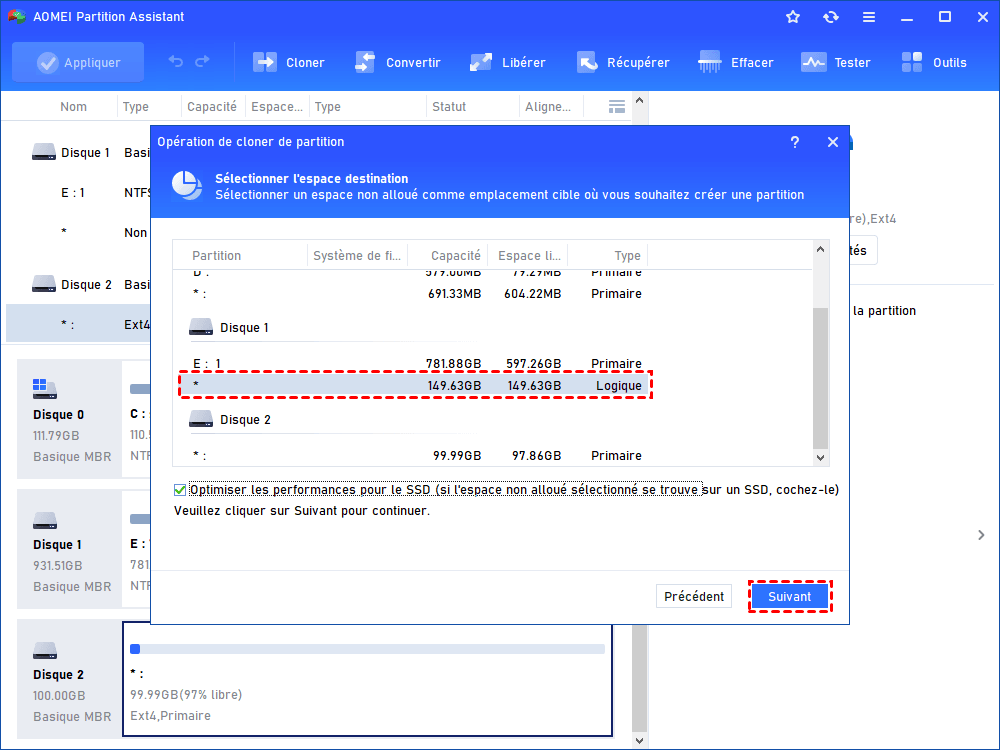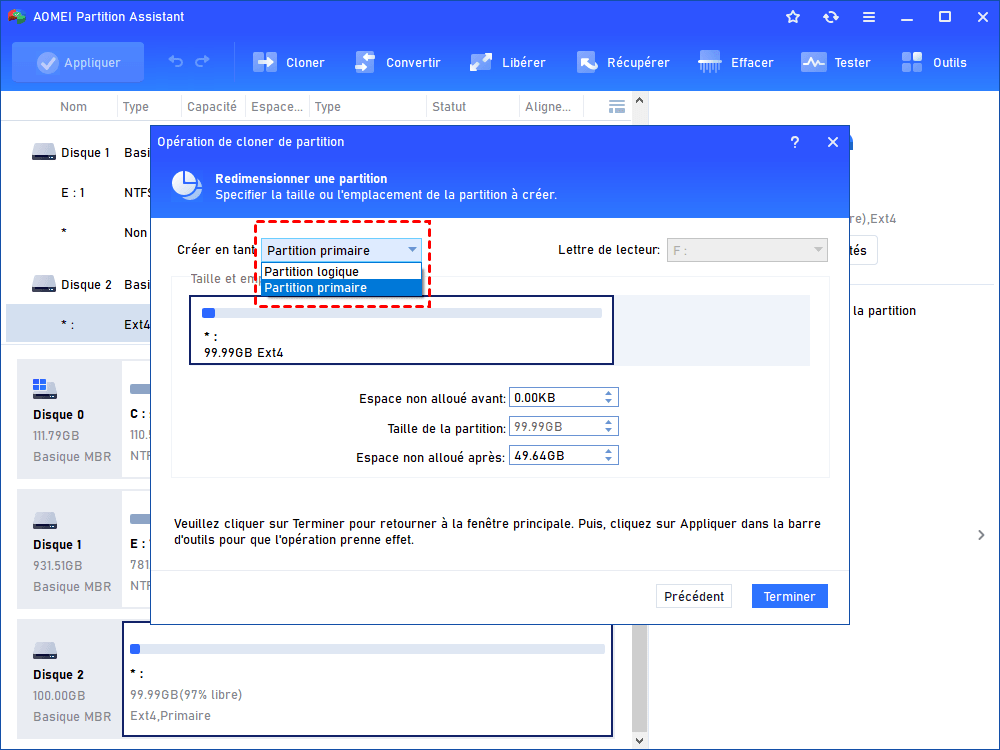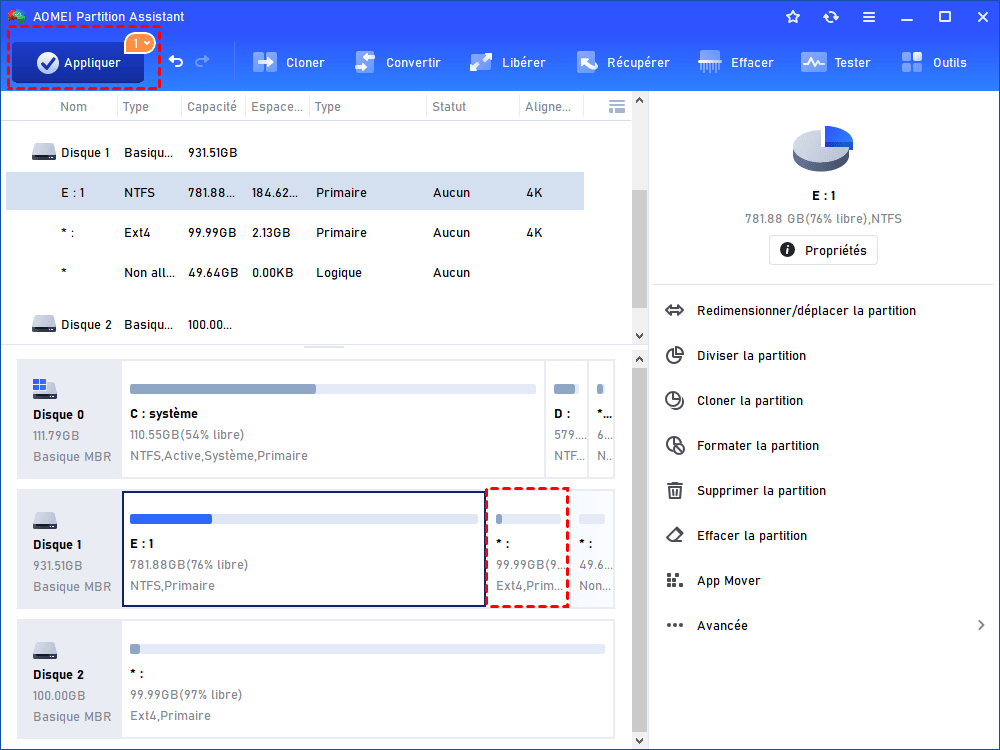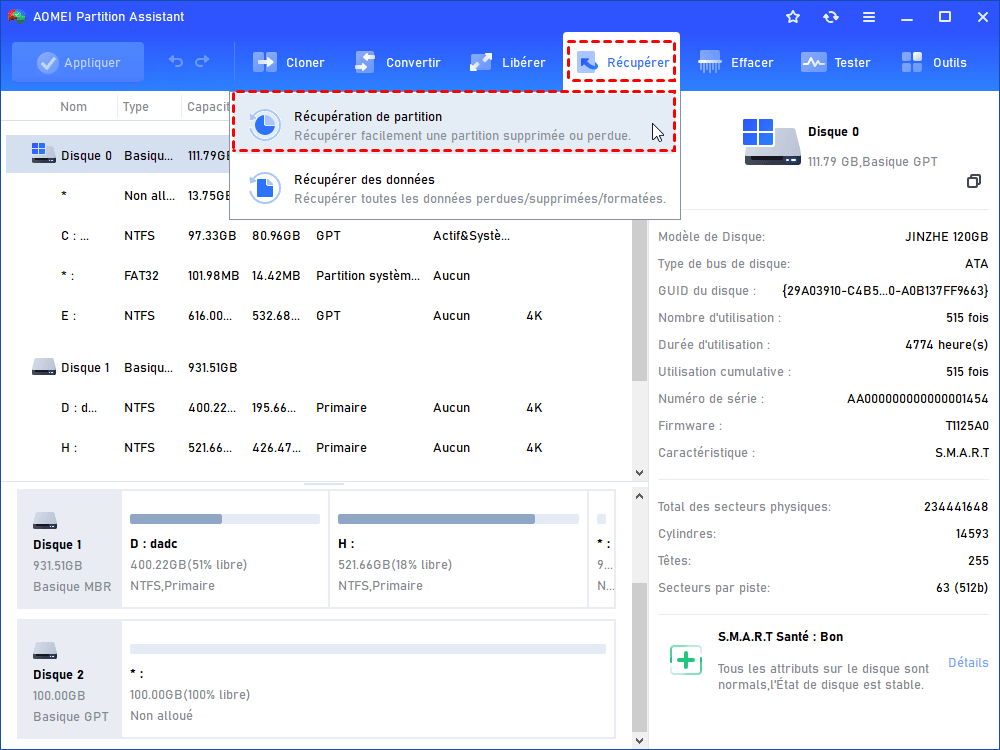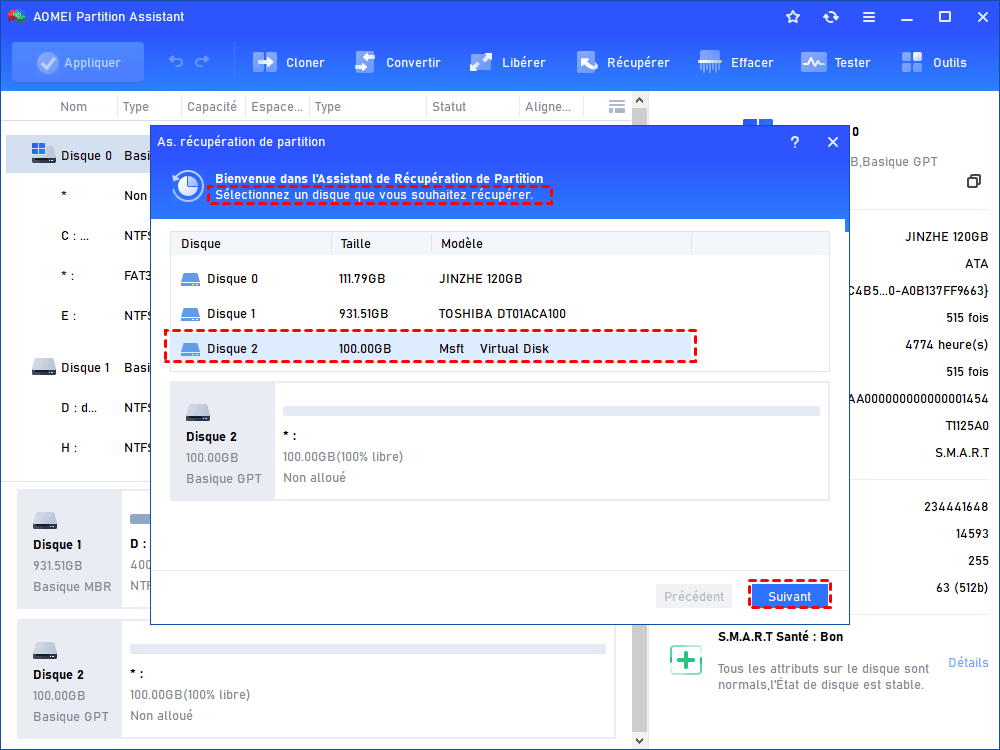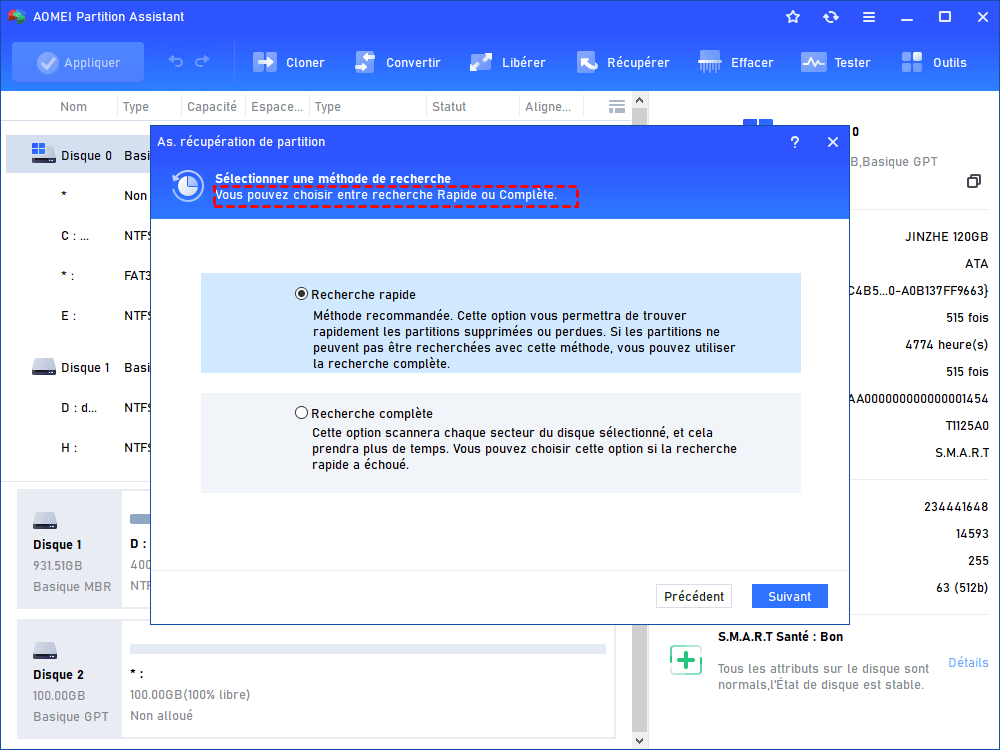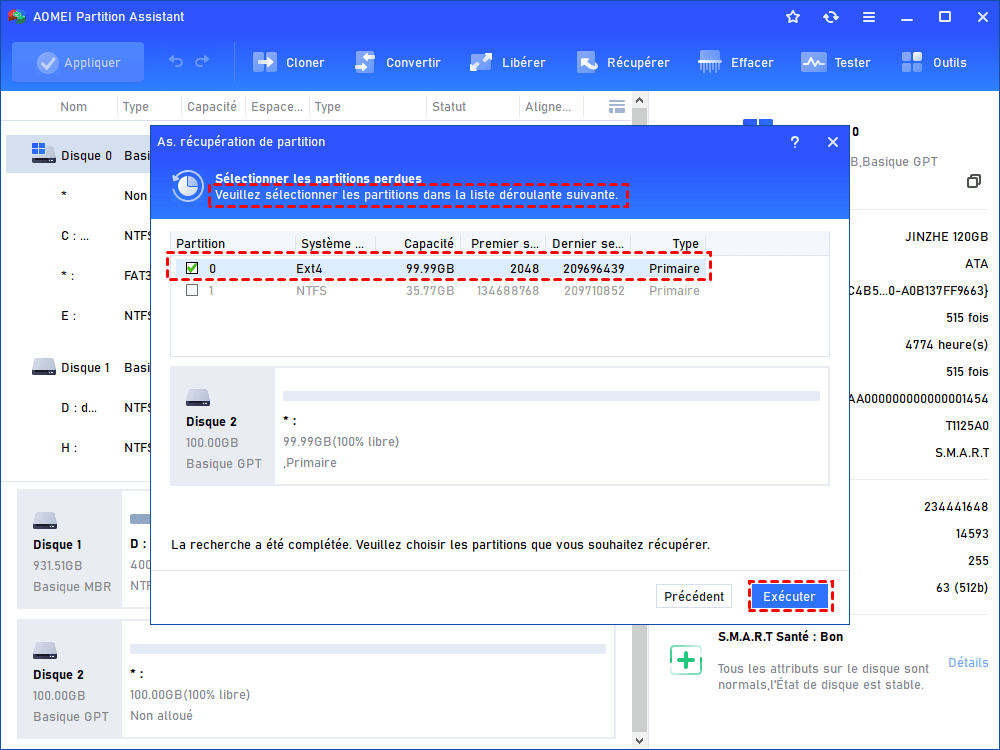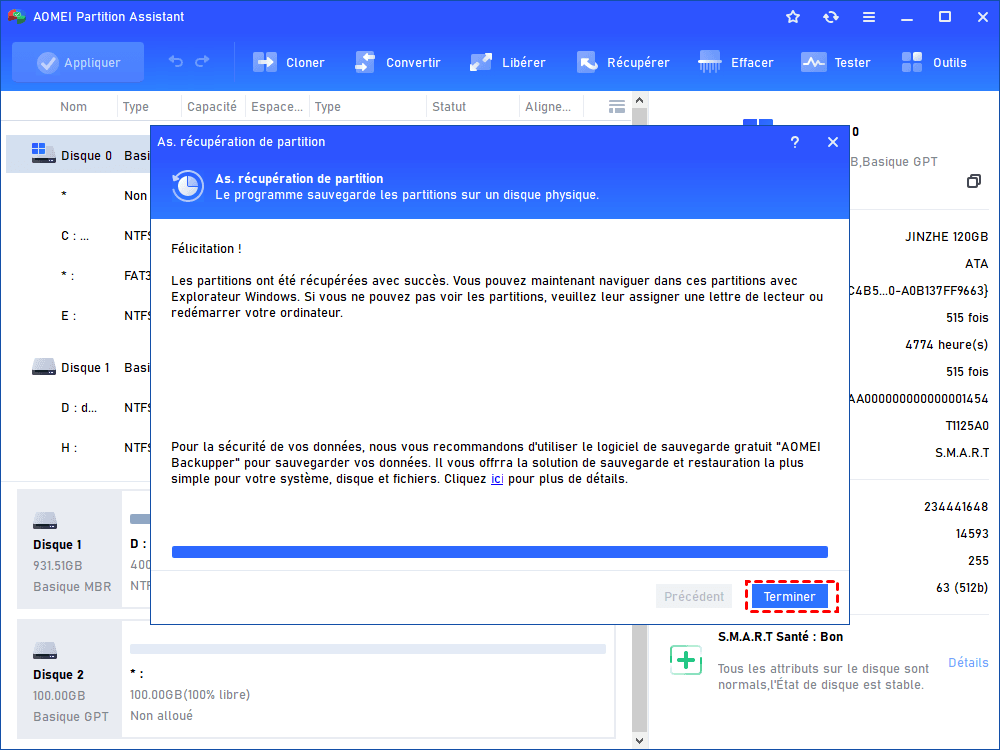Logiciel gratuit pour gérer facilement des partitions Ext4 dans Windows 10, 8, 7
Si vous utilisez Windows et Linux, vous voudrez probablement gérer une partition Ext4 dans Windows 10, 8, 7. Heureusement, le logiciel gratuit AOMEI Partition Assistant vous permet de créer, cloner ou formater facilement une partition Ext4 sous Windows10.
À propos de la partition Ext4 sous Windows
Vous savez peut-être que Ext4 est le système de fichiers par défaut des systèmes Linux, tandis que NTFS est le système de fichiers par défaut de Windows. Si vous démarrez à la fois Windows et Linux sur le disque dur d'un ordinateur, vous constaterez que Windows ne reconnaît pas le système de fichiers Ext4 et que vous ne pourrez accéder à aucun fichier de la partition Ext4 dans Windows.
En effet, Linux peut lire les partitions NTFS de Windows, mais Windows ne peut pas lire les partitions Linux sans logiciel tiers. Par conséquent, vous ne pouvez pas effectuer certaines opérations de base sur les partitions Ext4, comme créer, cloner et formater la partition Ext4 avec les outils intégrés de Windows (comme la Gestion des disques ou Diskpart). Heureusement, nous allons ici partager avec vous un gestionnaire de partition Windows Ext4 gratuit mais puissant pour vous aider.
Logiciel gratuit pour gérer partition Ext4 dans Windows 7/8/10
Pour gérer facilement des partitions Linux dans Windows, le logiciel gratuit AOMEI Partition Assistant Standard est un bon choix. Ce gestionnaire de partitions est conçu pour Windows 11, 10, 8, 7 et Windows XP/Vista, mais il reconnaît également les systèmes de fichiers Linux, y compris Ext2, Ext3 et Ext4, et vous permet de créer, formater et cloner des systèmes de partitions Ext dans Windows. Ensuite, nous allons démontrer ces opérations une par une.
1. Créer une partition Ext4 dans Windows
À l'aide de la fonction « Créer la partition », vous pouvez créer une partition Ext4/Ext3/Ext2 sur un espace non alloué. S'il n'y a pas d'espace non alloué, vous pouvez supprimer ou réduire une autre partition pour en avoir un.
Étape 1. Cliquez avec le bouton droit de la souris sur l'espace non alloué et sélectionnez « Créer une partition ».
Étape 2. Dans la nouvelle fenêtre, vous pouvez définir la taille de la partition et le numéro du lecteur. En outre, vous pouvez choisir le système de fichiers pour la nouvelle partition, ici nous avons choisi le système de fichiers Ex4.
Étape 3. Cliquez sur « Appliquer » pour valider l'opération en cours.
2. Formater la partition Ext4 sous Windows
Parfois, vous avez besoin de formater une partition NTFS ou FAT32 en Ext4 pour démarrer à la fois les systèmes Windows et Linux, ou de formater la partition Ext4 en NTFS ou FAT32 pour la rendre disponible dans Windows. Dans les deux cas, vous pouvez utiliser la fonction « Formater la partition » pour le faire. Nous prenons ici l'exemple du formatage de NTFS en Ext4.
Étape 1. Cliquez avec le bouton droit de la souris sur la partition NTFS et sélectionnez « Formater la partition ».
Étape 2. Sélectionnez Ext4 dans le menu Système de fichiers et cliquez sur « OK ».
Étape 3. Cliquez sur « Appliquer », et puis choisir « Exécuter » pour valider l'action en attente.
3. Cloner la partition Ext4 sous Windows
Si vous souhaitez cloner complètement votre partition Ext4 actuelle ou déplacer l'OS Linux vers un autre emplacement, vous pouvez également utiliser le logiciel gratuit pour cloner une partition Ext4 dans Windows 10, 8, 7.
Étape 1. Cliquez avec le bouton droit de la souris sur la partition Ext4 et sélectionnez « Cloner la partition ».
Étape 2. Dans la nouvelle fenêtre, sélectionnez la méthode « Cloner secteur par secteur » pour cloner tous les secteurs de la partition.
✍ Attention : Vous ne pouvez pas sélectionner « Cloner rapidement la partition » pour cloner uniquement les secteurs utilisés, car Windows ne reconnaît pas les partitions Linux.
Étape 3. Sélectionnez un espace non alloué pour enregistrer une copie de la partition Ext4 et cliquez sur « Suivant ».
Étape 4 . Ici, vous pouvez définir le style de la partition Ext4 clonée, la lettre de lecteur ou conserver les valeurs par défaut. Cliquez sur « Terminer ».
Étape 5 . Cliquez sur « Appliquer » pour valider les opérations en attente.
Autre astuce : Récupérer la partition Ext4 supprimée
La section ci-dessus se concentre sur la façon de créer, formater ou cloner une partition Ext4 dans Windows. Que faire si vous supprimez accidentellement une partition Ext4 et que vous voulez la récupérer ? Ne vous inquiétez pas, si vous passez à Professional, vous pouvez facilement récupérer des partitions supprimées, y compris des partitions Ext4/3/2 sous Windows 10, 8, 7.
Étape 1. Lancez le logiciel AOMEI Partition Assistant et cliquez sur « Récupérer » -> « Récupération de partition ».
Étape 2. Dans cette partie, sélectionnez le disque où se trouve la partition Ext4 supprimée et cliquez sur « Suivant ».
Étape 3. Il y a deux options de recherche pour vous. Habituellement, la « Recherche rapide » est suffisante pour trouver la partition Ext4 supprimée.
Étape 4. Sélectionnez la partition Ext4 que vous voulez récupérer et cliquez sur « Exécuter ».
Étape 5. Attendez que le processus soit terminé. Lorsque le message de récupération de la partition s'affiche avec succès, cliquez sur « Terminer ».
Par ailleurs, vous pouvez également essayer la fonction « Récupérer des données » pour restaurer toutes les données supprimées ou formatées.
Conclusion
Comme vous pouvez le constater, vous pouvez facilement gérer les partitions Ext4 dans Windows 11, 10, 8 et 7 gratuitement avec AOMEI Partition Assistant Standard. En outre, sa version Professional est encore plus puissant lorsqu'il s'agit de gérer les partitions de disques Windows, par exemple, Aligner la partition, diviser des partitions (y compris la partition Ext4), créer clé USB bootable, convertir des partitions MBR et GPT pour les mettre à jour de Windows 11, etc.
Si vous souhaitez gérer des partitions de disque de Windows Server, vous pouvez vous tourner vers AOMEI Partition Assistant Server.