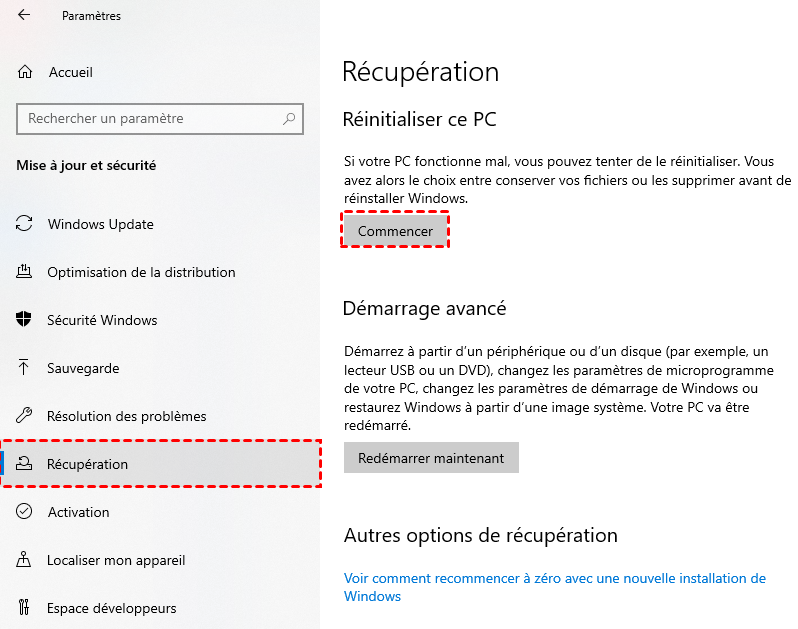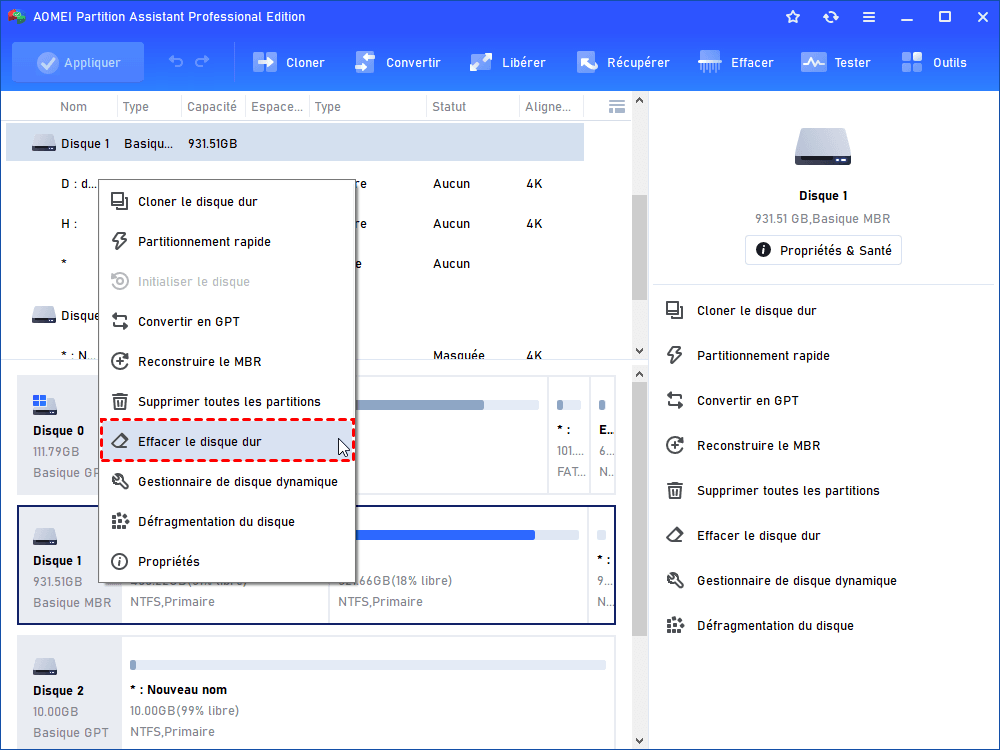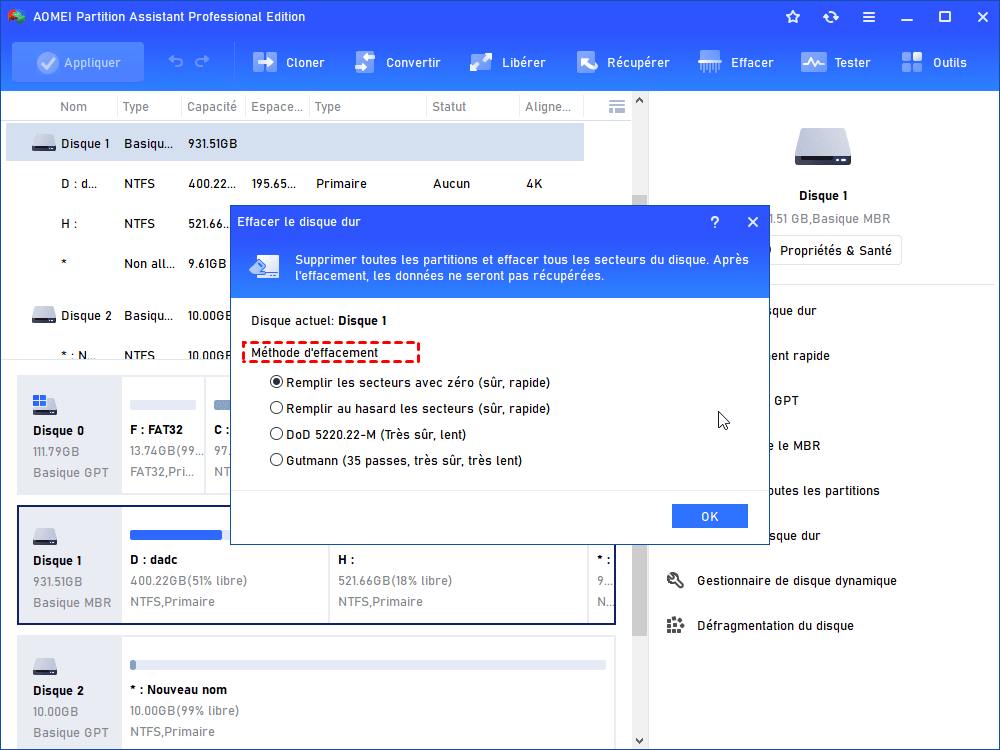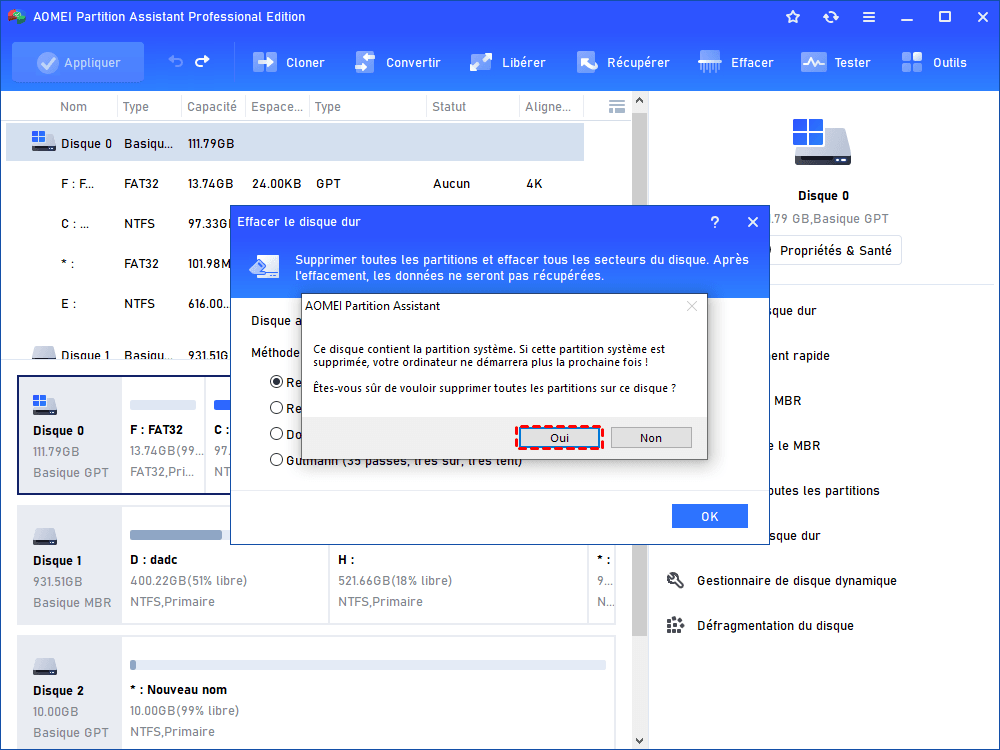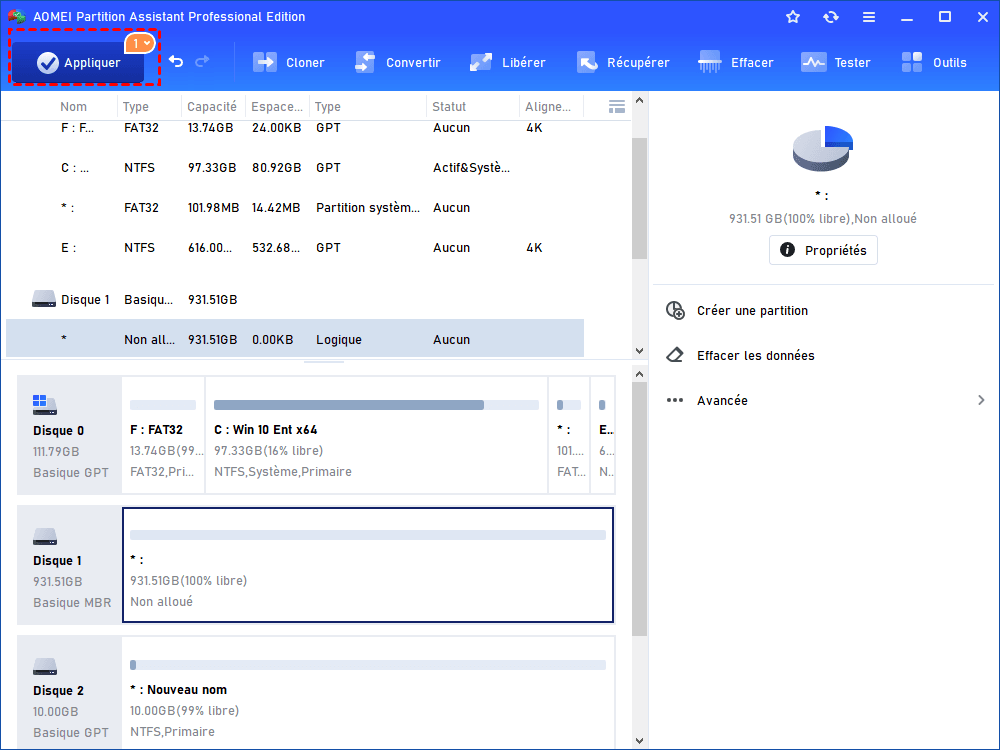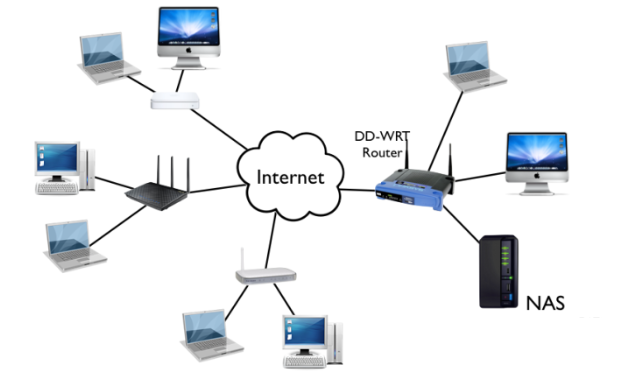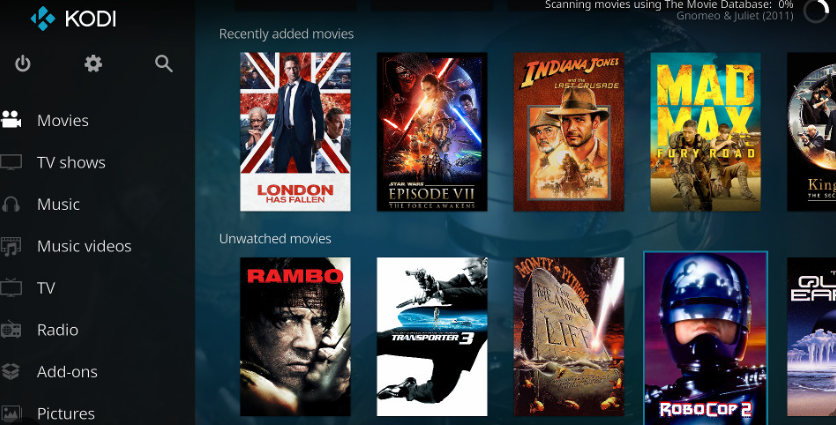Que faire d'un vieil ordinateur ? [Guide complet]
Que faire d'un vieil ordinateur ? Comment transformer un vieux portable ? Lorsque le PC est trop vieux pour terminer des travaux importants, vous pouvez essayer les méthodes de cet article pour recycler un vieux PC portable.
Que faire d'un vieil ordinateur ?
Lorsque votre PC ne peut pas répondre à vos besoins, vous devrez remplacer un ancien ordinateur par un tout neuf. Alors, que faire de son vieux pc portable ? Comment transformer un vieux portable ? S'il est toujours fonctionnel, le jeter n'est pas la meilleure décision. En fait, ne vous précipitez pas pour le jeter à la poubelle, il peut tout de même être un bon partenaire dans votre vie pour vous aider.
Si cet ancien ordinateur a encore un peu d'espoir d'être sauvé, vous pouvez mettre à niveau la RAM ou le disque dur et changer le vieux matériel, mais cela vous coûtera beaucoup. Si votre ancien ordinateur ne vaut pas du tout la mise à niveau coûteuse, nous pouvons également le transformer et le faire fonctionner à nouveau pour vous.
Comment recycler un ordinateur portable ou de bureau ?
Si vous décidez de recycler un vieux PC portable ou de bureau, la première chose à faire est de transférer toutes vos données importantes vers un nouvel emplacement de stockage.
1. Sauvegardez votre disque système ou de données
Il doit y avoir des données importantes que vous souhaitez conserver sur votre ancien ordinateur. Et certains utilisateurs peuvent même vouloir utiliser le système Windows familier et conserver toutes les anciennes données sur le nouvel ordinateur. Dans ce cas, le meilleur choix est de cloner votre disque système d'exploitation et les données personnelles. Cela peut éviter de réinstaller le système Windows et tous vos programmes. Vous aurez le même système et le même environnement Windows sur votre nouveau PC.
Pour conserver votre ancien système et l'exécuter sur votre nouveau PC, un outil de clonage fiable est nécessaire. Ici, vous pouvez vous tourner vers AOMEI Partition Assistant Professional car cet outil prend en charge les systèmes Windows 11/10/8/8.1/7/XP et fournit 2 fonctionnalités de clonage.
▶ Assistant de clonage de disque : cette fonctionnalité est spécialement conçue pour les personnes qui souhaitent faire une copie de tout le disque dur (l'OS et les programmes/données personnelles). Après le clonage, vous pouvez démarrer l'ordinateur depuis le disque cible et profiter de votre ancien système et de tous vos programmes sans rien réinstaller.
▶ Migrer l'OS vers SSD/HDD : cette fonctionnalité est destinée aux utilisateurs qui souhaitent migrer uniquement l'OS Windows. Vous ne pouvez transférer que l'ancien système sur un autre disque et le démarrer sur l'ordinateur cible.
Voici la version Demo pour un essai gratuit.
Ici, nous allons vous montrer comment sauvegarder l'intégralité du disque système.
Étape 1. Installez et exécutez AOMEI Partition Assistant sur votre PC. Cliquez sur Cloner -> Cloner le disque dur.
Étape 2. Dans cette fenêtre, vous devez choisir une méthode de clonage, on choisit Cloner rapidement le disque.
Cloner rapidement le disque : clone l'espace utilisé du disque source, vous permettant de cloner le grand disque sur un disque plus petit tant que la capacité du disque cible est supérieure à l'espace utilisé du disque source, cette méthode prend moins de temps.
Cloner secteur par secteur : clone chaque secteur du disque source, y compris les secteurs défectueux, ce qui nécessite que la capacité du disque cible soit supérieure ou égale à la capacité du disque source, ce qui prend plus de temps.
Étape 3. Sélectionnez votre ancien disque dur comme disque source.
Étape 4. Choisissez le nouveau disque comme disque cible. Cochez la case avant d'Optimiser les performances pour le SSD en vue d'effectuer l'alignement du SSD 4K s'il s'agit d'un SSD.
Étape 5. Ici, vous pouvez ajuster la taille de la partition sur le disque de destination. (L'option Cloner sans redimensionner sera grisée lorsque la taille du disque cible est inférieure à la taille du disque source.)
♦ Cloner sans redimensionner : conserver la taille des partitions sources.
♦ Adapter la totalité du disque : ajuster automatiquement la taille de la partition pour qu'elle s'adapte à l'ensemble du disque cible.
♦ Éditer les partitions : modifier manuellement la taille de la partition sur le disque de destination comme vous le souhaitez.
Étape 6. Vous verrez une note sur la façon de démarrer l'OS à partir du disque de destination après le clonage. Gardez-le à l'esprit et cliquez sur Terminer.
Étape 7. Dans l'interface d'accueil, cliquez sur Appliquer et poursuivez pour valider l'opération.
2. Effacer les données personnelles de l'ancien ordinateur
Après avoir sauvegardé toutes vos données en toute sécurité, il est maintenant temps d'effacer toutes les données de votre ordinateur, surtout si vous souhaitez vendre votre ancien ordinateur ou les anciens disques durs. Dans cette partie, nous vous montrerons comment réinitialiser votre ordinateur aux paramètres d'usine et comment effacer définitivement les données via un outil d'effacement des données pour protéger votre confidentialité contre la récupération.
Méthode 1. Réinitialisation d'usine de votre ancien PC
Étape 1. Sur l'ordinateur Windows 10, accédez à Démarrer > Paramètres > Mise à jour et sécurité > Récupération. (Si vous utilisez Windows 7, accédez à Démarrer -> Panneau de configuration -> Système et sécurité -> Centre de maintenance, cliquez sur Récupération (restaurer votre ordinateur à une date antérieure -> Méthodes de récupération avancées -> Restaurer les paramètres d'usine de votre ordinateur. )
Étape 2. Ensuite, vous serez dans la fenêtre Paramètres de récupération. Cliquez sur Commencer sous Réinitialiser ce PC.
Étape 3. Choisissez Supprimer tout pour supprimer tous vos fichiers, applications et paramètres personnels.
Étape 4. Ensuite, confirmez l'opération et cliquez sur Réinitialiser pour la démarrer. Attendez patiemment que l'opération puisse durer de 30 minutes à plusieurs heures.
✍ Remarque :
Si votre PC est bloqué lors du chargement, vous ne pourrez pas réinitialiser votre ordinateur en usine via les étapes ci-dessus. À ce stade, vous pouvez insérer le disque d'installation dans l'ordinateur, démarrer à partir du disque, puis accéder à Réparer l'ordinateur > Dépannage > Réinitialiser ce PC pour réinitialiser votre PC.
Méthode 2. Effacer complètement votre disque dur
Pour les utilisateurs qui souhaitent vendre l'ancien ordinateur, si vous craignez que vos informations personnelles ne soient récupérées à l'aide d'un logiciel professionnel de récupération de données, vous pouvez effacer complètement le disque dur pour rendre les données plus difficiles à récupérer.
AOMEI Partition Assistant propose 4 méthodes d'effacement : Remplir les secteurs avec Zéro ; Remplir au hasard les secteurs ; DoD 5220.22-M ; Gutmann. L'utilisation des deux premières méthodes empêche la plupart des programmes de récupération basés sur des logiciels de récupérer les données. DoD 5220.22-M et Guttmann prennent plus de temps à se déployer et sont plus sûrs car ces deux méthodes d'effacement sont plus approfondies dans l'effacement des disques durs avec 7 et 35 passes, respectivement.
Maintenant, nous allons montrer comment effacer complètement les données d'un disque dur système, si vous avez besoin d'effacer un SSD, veuillez utiliser la fonctionnalité Effacement sécurisé du SSD.
Étape 1. Cliquez avec le bouton droit sur le disque dur de votre vieux PC. Et choisissez Effacer le disque dur.
Étape 2. Choisissez une méthode d'effacement, et cliquez sur OK.
Si le disque que vous voulez effacer est un disque système, le programme affichera un message, lisez-le attentivement. Cliquez sur Oui pour confirmer.
Étape 3. Cliquez sur Appliquer dans l'interface principale pour exécuter l'opération d’effacement.
Étant donné que l'opération implique une partition système, vous devez choisir de redémarrer votre PC pour passer en mode PreOS ou mode WinPE. S'il s'agit d'un disque de données, vous pouvez le supprimer directement après l'effacement.
Comment transformer un vieux PC portable ou de bureau ?
Après avoir sauvegardé et effacé votre disque dur en toute sécurité, voyons maintenant ce qu'il faut faire avec un vieux PC portable ou de bureau.
Tout d'abord, si votre ancien ordinateur possède le disque de 2,5 pouces, après avoir effacé les données, vous pouvez le formater en exFAT pour le réutiliser sur votre PS4 ; si vous avez une Xbox One, vous devrez le formater dans le système de fichiers NTFS. Si l'ancien ordinateur utilise un disque M.2, vous pouvez le formater en exFAT pour utiliser ce disque sur votre PS5. Et si le disque de votre ancien PC peut être utilisé sur votre nouveau PC, vous pouvez l'installer dans votre nouveau PC et l'utiliser comme disque dur secondaire.
Ensuite, à propos de votre ordinateur, nous vous proposerons quelques idées pour que votre ordinateur continue de servir votre travail et votre vie.
1. Utiliser votre vieux PC comme NAS ou serveur domestique
Le NAS (Network-Attached Storage) est un périphérique connecté à un réseau et doté de capacités de stockage de données. Il est donc également appelé "stockage réseau". Il s'agit d'un serveur de stockage de données dédié. Il est centré sur les données, séparant complètement le périphérique de stockage du serveur et centralisant la gestion des données, libérant ainsi de la bande passante et améliorant les performances.
En tant que type spécial de serveur de stockage de données dédié, il comprend des périphériques de stockage (tels que des baies de disques, des lecteurs de CD/DVD, des lecteurs de bande ou des périphériques de stockage amovibles) et des logiciels système intégrés. Il peut fournir des capacités de partage de fichiers multiplateforme, occupant généralement son propre nœud sur un LAN, sans l'intervention d'un serveur d'application, permettant aux utilisateurs d'accéder aux données sur le réseau.
Le NAS est destiné aux utilisateurs qui ont besoin de transférer des données de fichiers vers plusieurs clients sur un réseau. L'appareil fonctionne bien dans les environnements où les données doivent être transférées sur de longues distances et où différents hôtes et clients accèdent aux données sur le NAS via des protocoles de partage de fichiers pour les fonctions de partage de fichiers.
2. Construire un système de sécurité domestique sur votre ancien PC
De nos jours, un système de sécurité domestique est un élément incontournable. Pour installer un système de vidéosurveillance dans votre maison, vous devrez dépenser de l'argent en assistance professionnelle. Si vous n'avez pas assez de protection ou d'argent pour mettre en place un système de sécurité domestique, un ordinateur portable avec une caméra intégrée peut être utilisé comme caméra de surveillance. Il n'y a pas de caméras vidéo intégrées aux ordinateurs de bureau, nous devons donc soit acheter une nouvelle caméra vidéo, soit utiliser une ancienne webcam dont nous n'avons plus besoin.
Ensuite, trouvez un logiciel de surveillance informatisé qui permet à toute personne disposant d'une caméra de mettre en place un système de surveillance fiable et peu coûteux. Lorsque vous connectez une caméra à votre PC via USB ou FireWire, le programme de surveillance de la caméra la détecte instantanément.
Vous pouvez positionner les caméras dans les zones exactes que vous souhaitez surveiller, vérifier la vue de la caméra pour éviter le chevauchement des caméras dans la même région et réduire le nombre d'angles morts en positionnant les caméras de manière appropriée.
3. Transformer un vieux PC portable en ordinateur de garage ou de loisir
Les anciens PC peuvent être très utiles s'ils sont utilisés à bon escient. Un vieux ThinkPad dans le garage en est un bon exemple. Cela peut être utile pour garder une trace des listes de tâches et suivre le développement d'un jardin ou d'une autre entreprise désordonnée. Les gens n'utiliseraient jamais un tout nouvel ordinateur pour une telle tâche, car de nombreux ordinateurs obsolètes ne sont plus utiles pour de nombreux travaux.
Malgré leurs limites, la plupart des vieux PC peuvent accéder à des sites Web, à des programmes d'édition de documents et à des flux vidéo.
4. Créer un centre multimédia personnel avec un ancien PC
Un lecteur multimédia tel que Kodi transformera votre PC obsolète en votre centre multimédia personnel. Installez le logiciel serveur sur n'importe quel appareil prenant en charge Linux, Windows, macOS, les appareils iOS jailbreakés, les appareils Android rootés ou même un Raspberry Pi ; il existe des programmes de "télécommande" disponibles pour les utilisateurs d'iOS et d'Android qui ne veulent pas être cassés.
Pour obtenir de meilleures performances, vous pouvez exécuter le logiciel serveur sur un ancien PC avec une nouvelle installation du système d'exploitation et dédier le système uniquement à la lecture multimédia.
Conclusion
Que faire d'un vieil ordinateur ? Bien sûr, vous pouvez également faire don de votre ancien ordinateur ou le donner à un autre. Mais si vous voulez recycler un ordinateur portable, mais que vous ne savez pas quoi faire avec votre vieux PC, j'espère que cet article pourra vous aider.
AOMEI Partition Assistant est un outil pratique pour les utilisateurs de Windows, outre les fonctionnalités que nous avons mentionnées, vous pouvez également l'utiliser pour déplacer des logiciels vers un autre disque dur sans rien réinstaller, convertir un disque en MBR/GPT sans supprimer de partitions, créer une clé USB bootable et réparer le MBR endommagé, etc.
De plus, il dispose de l'édition Server pour les utilisateurs de Windows 2022/2019/2016/2012(R2)/2008(R2)/2003 pour gérer en toute sécurité et facilement les ordinateurs serveurs.