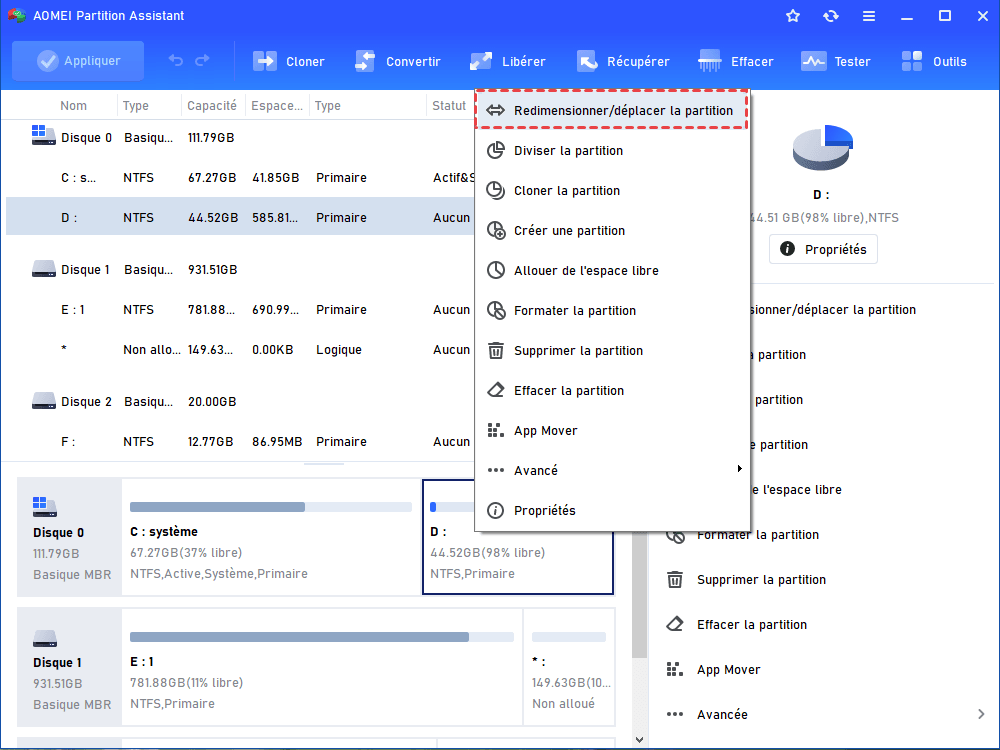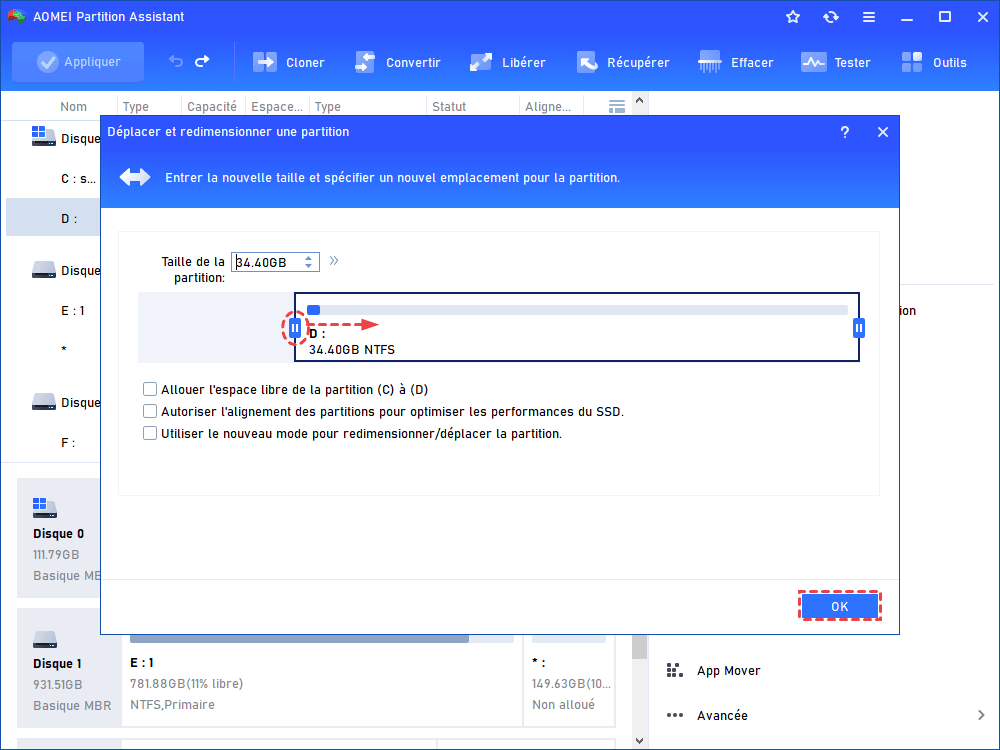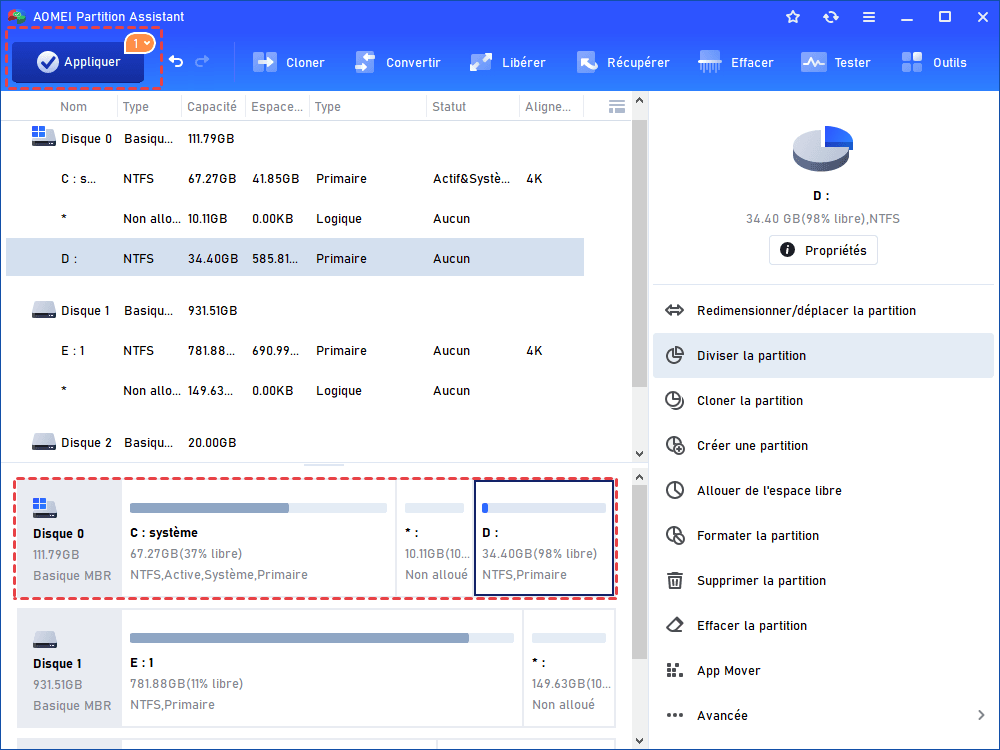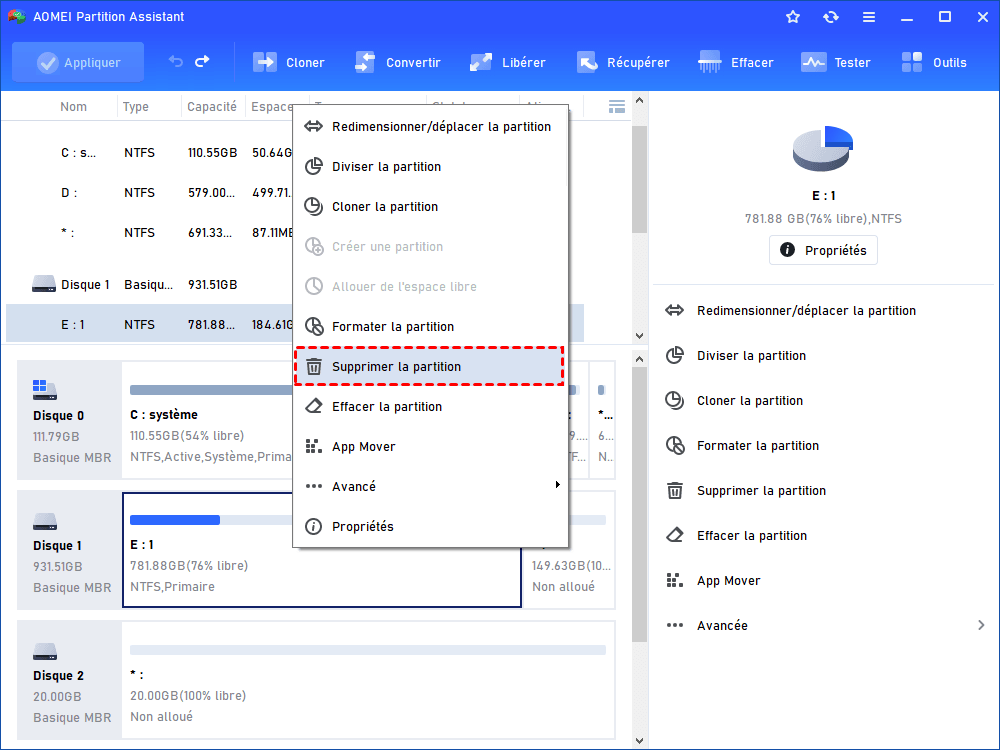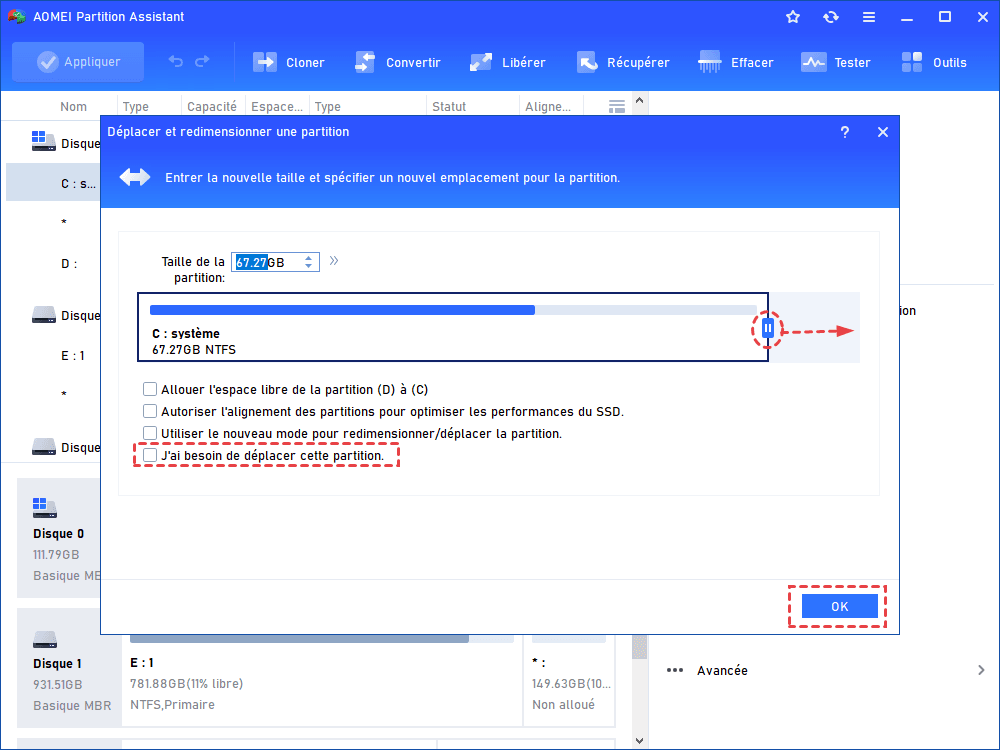Comment redimensionner la partition de carte SD sous Windows en sécurité ?
Si vous recherchez la meilleure façon de redimensionner la partition de carte SD sous Windows 7/8/10/11, cet article est un tutoriel parfait pour référence. Il détaille comment réduire la partition de carte SD à une petite taille et étendre la partition de carte SD à sa taille d'origine.
Pourquoi redimensionner la partition de carte SD ?
La carte SD affiche une taille incorrecte ? Ou vous souhaitez utiliser une Micro SD dans un smartphone, malheureusement dans ses spécifications techniques et son manuel d'utilisation, il nécessite une taille Micro SD plus petite ? Ne vous inquiétez pas, nous vous fournirons des conseils complets sur la façon de redimensionner les partitions de carte SD sous Windows 11/10, Windows 8/8.1, Windows 7, Vista et XP.
La carte SD est le choix parfait pour augmenter la capacité de stockage. Dans la plupart des cas, c'est pratique et agréable. Mais il faut faire attention à ses conditions d'utilisation, sinon vous risquez de ne pas en profiter pleinement. Si un appareil numérique ou un lecteur limite la taille de la carte SD, une carte SD plus grande ne sera pas acceptable. Par exemple, il est bien connu que Samsung Note 3 prend en charge une carte SD maximale de 64 Go, et si quelqu'un utilise une carte Micro SD 128 Go dans Note 3, il ne pourra pas la voir ou l'utiliser, à moins de redimensionner la partition de la carte SD à 64 Go.
Cas 1 : redimensionner la partition de carte SD à une petite taille
Tout d'abord, vous devez télécharger et installer le gestionnaire de partition gratuit - AOMEI Partition Assistant Standard, car il s'agit d'un moyen rapide et facile de réduire la partition de carte SD. Il est aussi un logiciel de clonage de disque qui peut cloner disque dur vers SSD, cloner une carte SD sur un autre carte ou un disque dur pour la remplacer, etc.
✍ Cartes SD prises en charge : AOMEI Partition Assistant prend entièrement en charge les cartes SD grand public, y compris Sandisk, Kingston, Toshiba, Lexar, carte SD Transcend, carte mémoire Flash Delkin, etc.
L'opération pour redimensionner une carte SD est très simple :
Étape 1 : Branchez la carte SD sur l'ordinateur. Si l'ordinateur est trop vieux et n'a pas de fentes SD, vous aurez besoin d'un lecteur de carte SD pour PC.
Étape 2 : Installez et lancez le logiciel gratuit de partition, sélectionnez votre partition de carte SD. Faites un clic droit et choisissez Redimensionner/déplacer la partition. (Pour redimensionner la partition BitLocker, cette option est aussi utile)
Étape 3 : Dans les fenêtres suivantes, vous pouvez réduire la partition de votre carte SD en faisant glisser la bordure vers milieu ou en entrant la taille souhaitée dans Taille de la partition.
Étape 4 : Cliquez sur Appliquer et ensuite Exécuter pour valider la tâche de redimensionnement de la partition de carte SD.
Lorsque la tâche est terminée, vous pouvez utiliser cette carte SD sur des appareils avec une taille de carte SD limitée. Et vos données seront conservées après le processus.
Cas 2 : carte SD affichant une mauvaise taille
L'utilisation de la carte SD dans différents appareils peut entraîner une mauvaise capacité. Certains lecteurs SD avancés redimensionneront automatiquement une carte SD de grande taille à sa taille limite. Et d'autres erreurs peuvent être causées par des opérations de partition incorrectes. Dans les deux cas, vous pouvez suivre les étapes ci-dessous pour le corriger :
Étendre la partition de carte SD à sa capacité d'origine
Pour partitionner la carte SD, nous utilisons toujours le logiciel de redimensionnement de partition gratuit - AOMEI Partition Assistant Standard. Avant de continuer, si vous êtes préoccupé par la perte de données lors d'un accident, vous pouvez sauvegarder les fichiers sur votre carte SD ailleurs.
Étape 1 : Ouvrez le logiciel, sélectionnez la partition logique cachée et faites un clic droit dessus. Appuyez sur Supprimer la partition. Après la suppression, il y aura un espace non alloué derrière la partition principale de carte SD.
Étape 2 : Sélectionnez la partition principale (la première) de la carte SD, faites un clic droit dessus et appuyez sur Redimensionner/déplacer la partition, faites glisser la bordure pour ajouter l'espace non alloué dans la partition.
Conclusion
AOMEI Partition Assistant Standard est la meilleure solution pour redimensionner la partition de carte SD. Il peut facilement et rapidement réduire et étendre une partition, en plus, il peut aussi rassembler deux partitions adjacentes, défragmenter le disque dur, formater le disque dur sans limite de taille, convertir FAT32 en NTFS ou vice versa sans perte de données, etc.
Si vous avez besoin de faire des opérations plus avancées comme déplacer un logiciel sur un autre disque dur, migrer l'OS vers SSD/HDD sans réinstaller, convertir entre MBR et GPT sans perte de données, réparer le MBR du disque système, etc., veuillez passer à AOMEI Partition Assistant Professional.