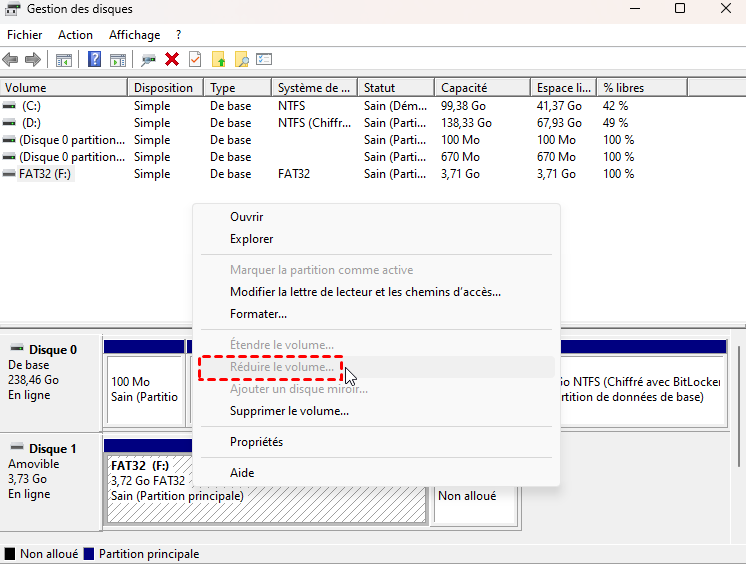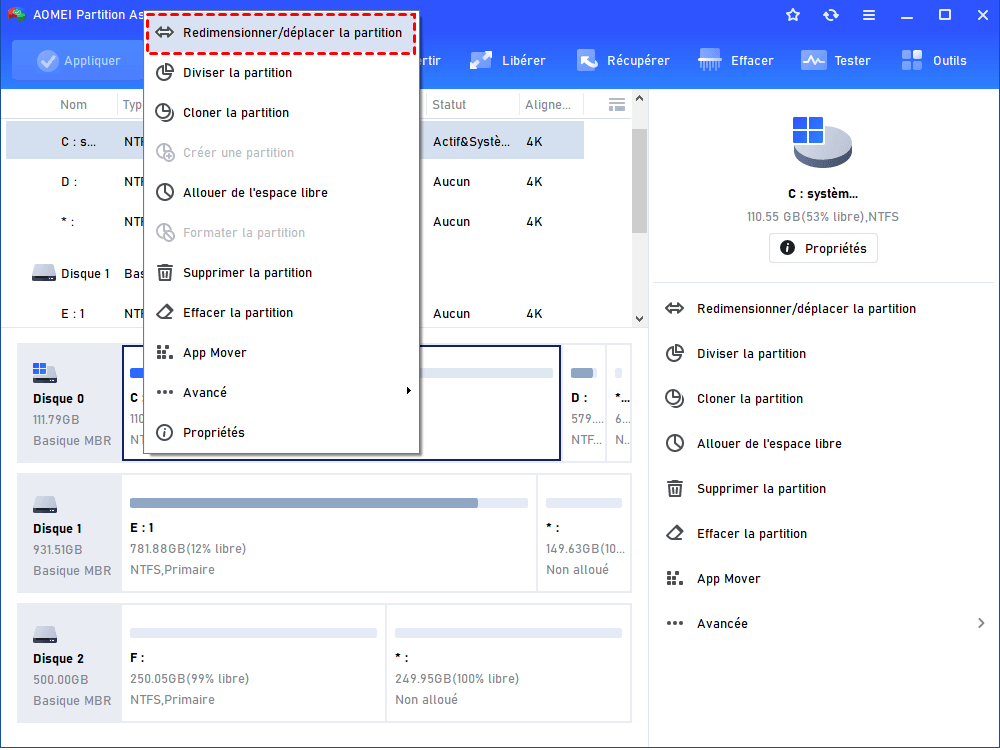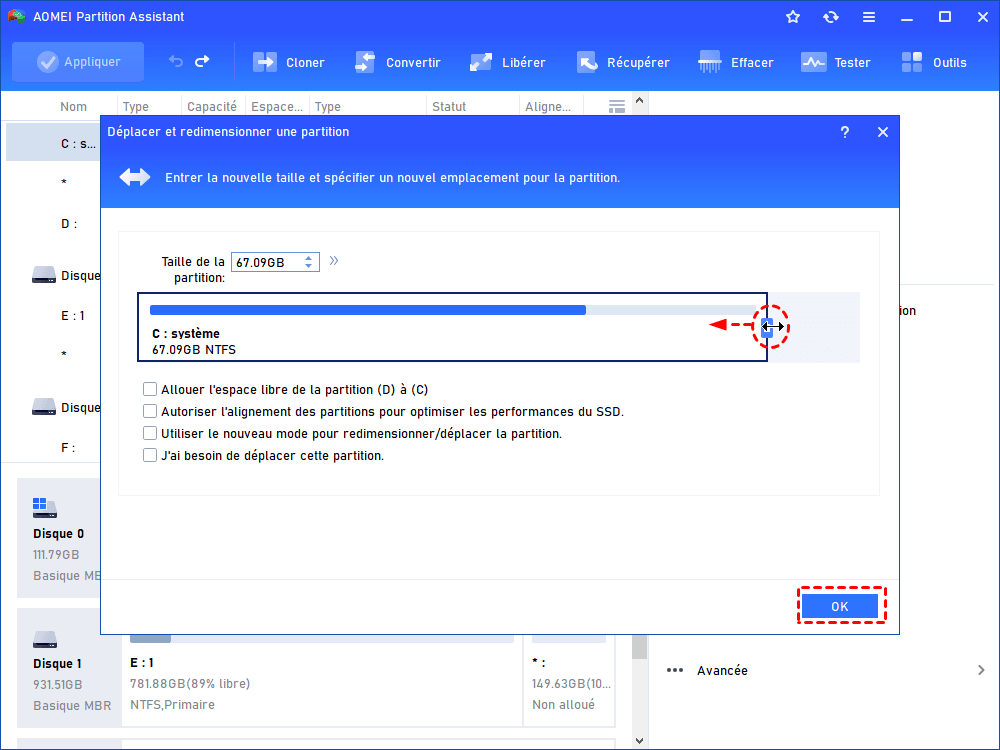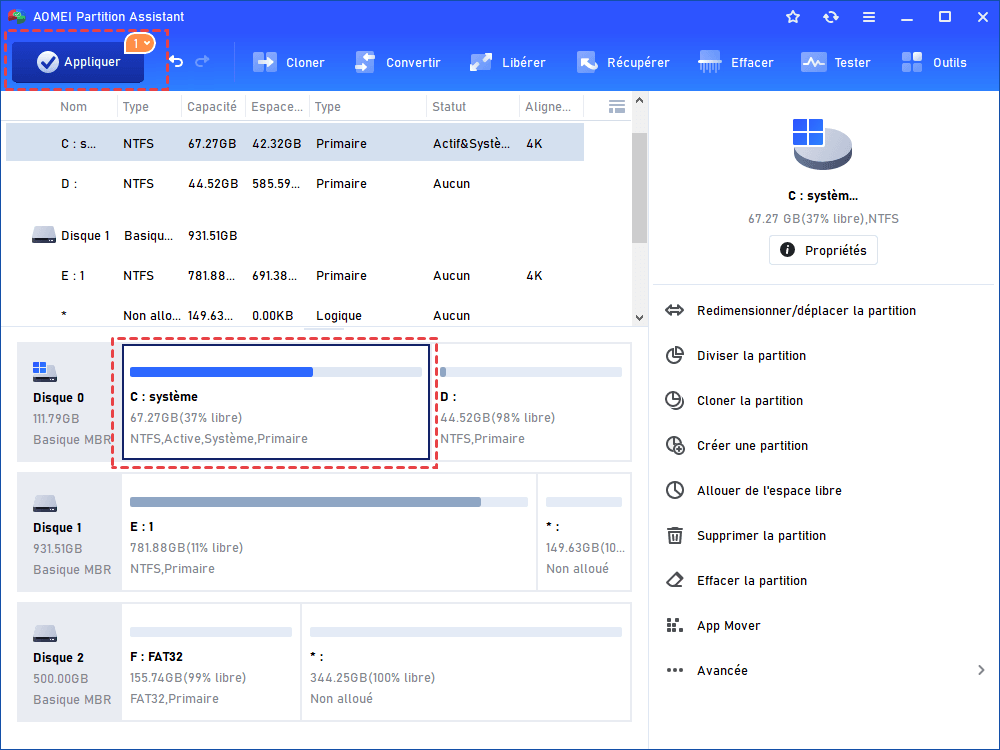Réduire le volume est grisé dans Windows 7/8/10, comment faire ?
Lorsque vous utilisez la Gestion des disques pour réduire un volume sous Windows 10/8/7, vous pouvez constater que l'option Réduire le volume est grisée. Dans ce cas, que faire ? Cet article vous proposera différentes solutions.
Scénario
De nombreuses personnes sont confuses car elles ne parviennent pas à réduire la taille d'un volume avec la Gestion des disques de Windows, car l'option « Réduire le volume » est grisée. Voici un cas d'utilisateur :
Je souhaite diviser mon disque dur externe en 2 partitions afin de pouvoir y stocker mes fichiers de récupération et mes fichiers personnels pour mon Windows 7. Il s'agit d'un disque dur WD Elements de 2 To, et il est actuellement formaté en une seule partition exFAT. Il dispose de beaucoup d'espace libre et je souhaite simplement réduire la taille de la partition existante pour ensuite créer une nouvelle partition. Mais pour une raison quelconque, je ne peux pas le faire avec la Gestion des disques de Windows. Lorsque je fais un clic droit sur le disque, l'option « Réduire le volume » est grisée et je ne peux pas l'utiliser. Pourquoi c’est impossible de réduire le volume de disque dur sous Windows 10 avec la Gestion des disques ?
La raison pour laquelle l'option « Réduire le volume » est grisée
En réalité, il y a plusieurs raisons qui expliquent pourquoi Réduire le volume est grisé.
♦ La Gestion des disques de Windows ne prend pas en charge les systèmes de fichiers FAT16, FAT32 et exFAT, elle ne prend en charge que le NTFS.
♦ La fragmentation du disque est également une raison qui peut vous empêcher de réduire la taille d'un volume.
♦ Si la partition que vous souhaitez réduire contient des fichiers inamovibles à la fin, l'option reste grisée.
♦ S'il y a de la mémoire virtuelle sur la partition, il se peut que la réduction de volume soit toujours désactivée.
Solutions pour réparer l’option Réduire le volume grisée
Si la Gestion des disques ne permet pas de réduire le volume, vous pouvez essayer les méthodes suivantes :
1. Vérifiez le système de fichiers de la partition, car la Gestion des disques ne prend en charge que le NTFS. Si le disque n'est pas en NTFS, vous pouvez le convertir en NTFS, puis utiliser à nouveau l'option « Réduire le volume » de la Gestion des disques pour le faire.
2. Effectuez une défragmentation du disque. Vous pouvez ouvrir Ce PC, cliquer droit sur la partition que vous souhaitez réduire et choisir Propriétés. Ensuite, passez à l'onglet Outils et cliquez sur Optimiser. Cela peut prendre du temps pour terminer la défragmentation du disque. Ensuite, utilisez la fonction de réduction pour réduire le volume.
3. Si nécessaire, vous devrez peut-être transférer la mémoire virtuelle afin de pouvoir réduire le volume avec succès.
2) Dans le volet de gauche, cliquez sur Paramètres système avancés.
3) Passez à l'onglet Avancé, cliquez sur Paramètres sous Performances.
4) Ensuite, la boîte de dialogue Options de performances s'affiche. Passez à l'onglet Avancé, cliquez sur Modifier sous Mémoire virtuelle.
5) Décochez la case Gestion automatique du fichier d'échange pour les lecteurs.
6) Sélectionnez le lecteur que vous souhaitez réduire, cliquez sur Aucun fichier d'échange, puis cliquez sur Définir, et cliquez sur OK pour appliquer les opérations.
7) Enfin, redémarrez votre ordinateur, puis réduisez le volume avec la Gestion des disques.
4. Il existe une autre façon de réduire le volume de manière correcte : désactiver la restauration du système et l'hibernation pour libérer de l'espace de stockage. Voici les étapes : cliquez sur Démarrer, tapez sysdm.cpl dans la barre de recherche et appuyez sur Entrée. Choisissez l'onglet Protection du système et décochez tous les éléments de Créer automatiquement des points de restauration sur les disques sélectionnés, puis cliquez sur OK. Et vous pouvez suivre les étapes ci-dessous pour désactiver l'hibernation. Tout d'abord, ouvrez l'invite de commande en tapant cmd dans la zone de recherche de démarrage, exécutez-la en tant qu'administrateur. Tapez powercfg.exe /hibernate off à l'invite, puis appuyez sur Entrée. Ensuite vous pouvez réduire le volume avec la Gestion des disques.
Bien qu'il existe de nombreuses façons de vous aider à réduire la taille d'un volume, cela peut parfois poser de nombreux problèmes. Même si l'option « Réduire le volume » n'est pas grisée, vous ne pourrez peut-être pas réduire la taille comme vous le souhaitez. Vous ne pouvez pas réduire le volume s'il y a des fichiers non déplaçables à cet endroit. Par exemple, s'il y a des fichiers à la fin de la partition, vous ne pourrez pas la réduire même s'il y a beaucoup plus d'espace libre. Heureusement, il existe une méthode très pratique qui vous permet d'éviter tous les problèmes mentionnés ci-dessus.
Réduire le volume avec AOMEI Partition Assistant
AOMEI Partition Assistant est un logiciel tiers très puissant qui permet de gérer vos disques de manière plus flexible. Il prend en charge presque tous les systèmes d'exploitation Windows, y compris Windows XP/Vista/7/8/8.1/10/11, et il permet de redimensionner plusieurs types de fichiers, y compris FAT/FAT32/FAT16/FAT12 et NTFS, ainsi que de redimensionner des partitions chiffrées. Si vous souhaitez réduire le volume d'une partition, c'est peut-être le meilleur logiciel.
AOMEI Partition Assistant propose différentes éditions pour les utilisateurs de différents systèmes d'exploitation Windows. Si vous utilisez un ordinateur sous Windows, vous pouvez utiliser l'édition gratuite - AOMEI Partition Assistant Standard. Pour réduire le volume, vous pouvez suivre les étapes ci-dessous :
Étape 1. Téléchargez le logiciel gratuit, installez-le et lancez-le. Vous verrez la situation de base de votre disque.
Étape 2. Si vous souhaitez réduire une partition, cliquez dessus avec le bouton droit et sélectionnez Redimensionner/déplacer la partition. Prenons ici la partition C comme exemple.
Étape 3. Vous pouvez réduire la taille jusqu'à ce qu'il n'y ait plus d'espace libre. Faites glisser la barre pour redimensionner la partition comme sur l'image ci-dessous.
Étape 4. Cliquez sur Appliquer pour valider toutes les opérations.
Note : La réduction de la partition système s'effectuera en mode Pre-OS.
Conclusion
Si Réduire le volume est grisé, vous pouvez utiliser AOMEI Partition Assistant Standard, qui vous permet d’éviter tous les problèmes rencontrés avec la Gestion des disques. De plus, vous pouvez l'utiliser pour étendre des partitions, fusionner des partitions, etc. Si vous avez besoin de fonctionnalités avancées telles que l'allocation d'espace libre d'une partition à une autre, la conversion MBR/GPT, la conversion d'une partition primaire en partition logique, etc., vous devez passer à la version Professional d’AOMEI. Et si vous êtes un utilisateur de Windows Server, AOMEI Partition Assistant Server vous convient.