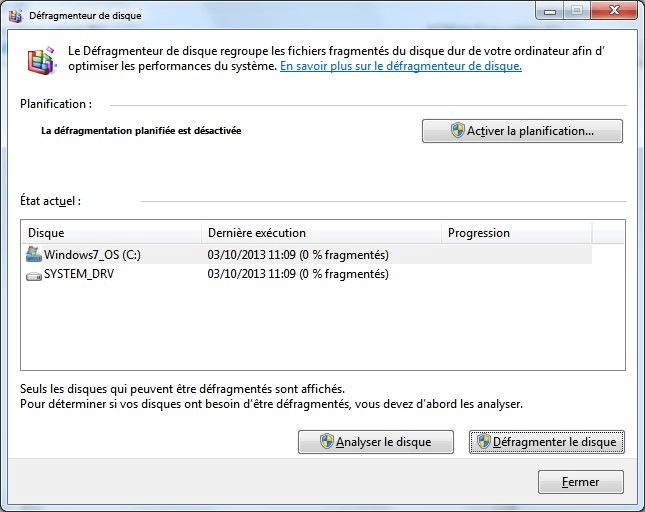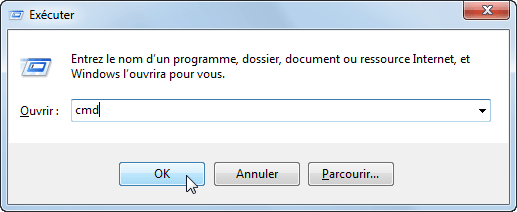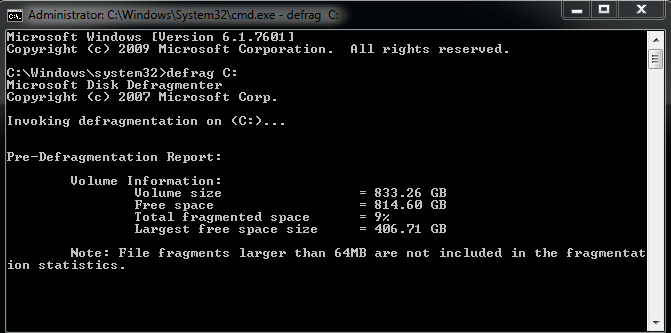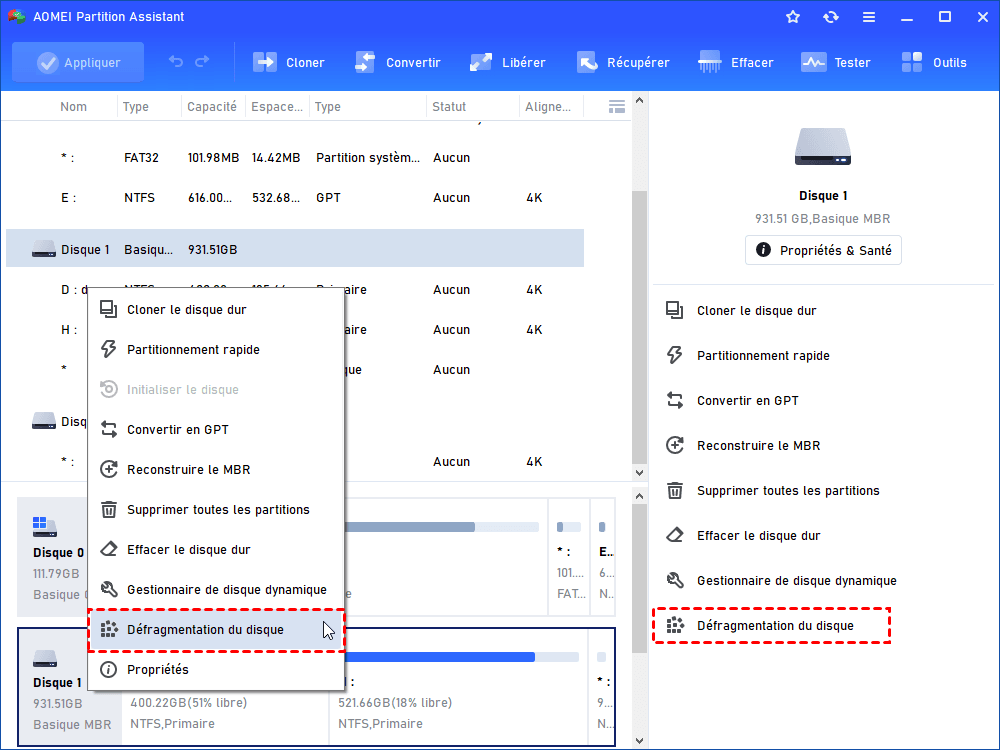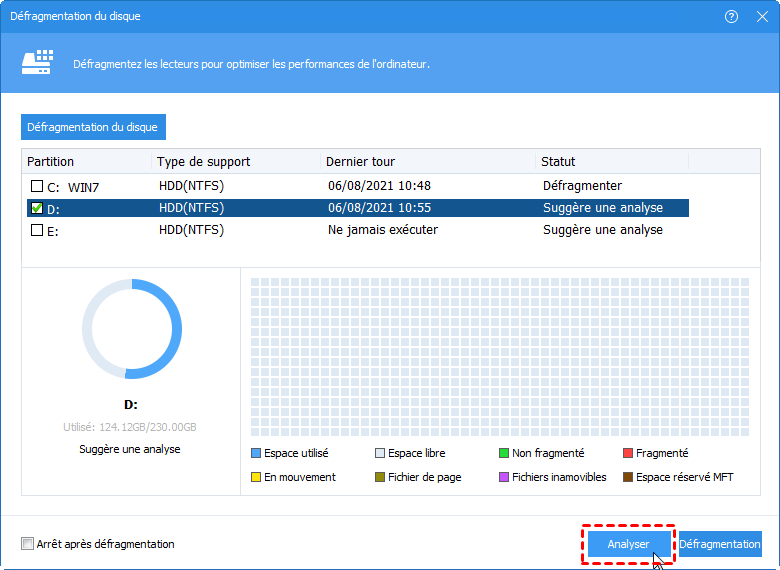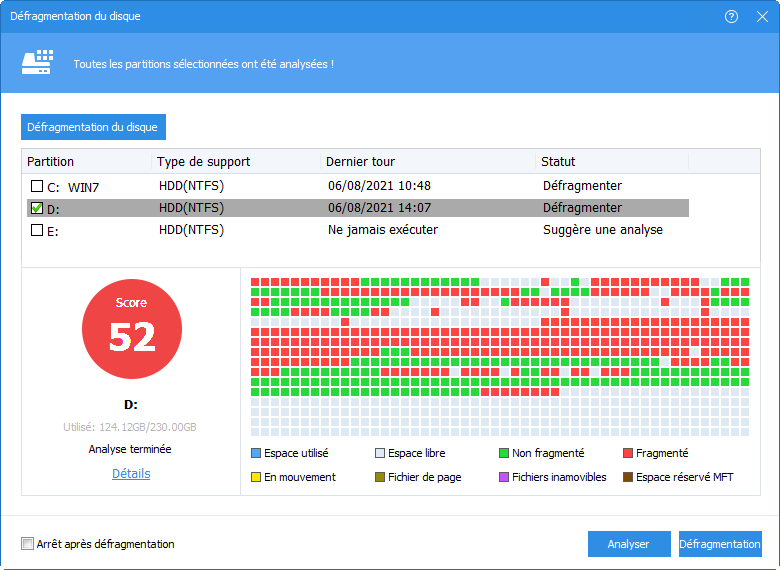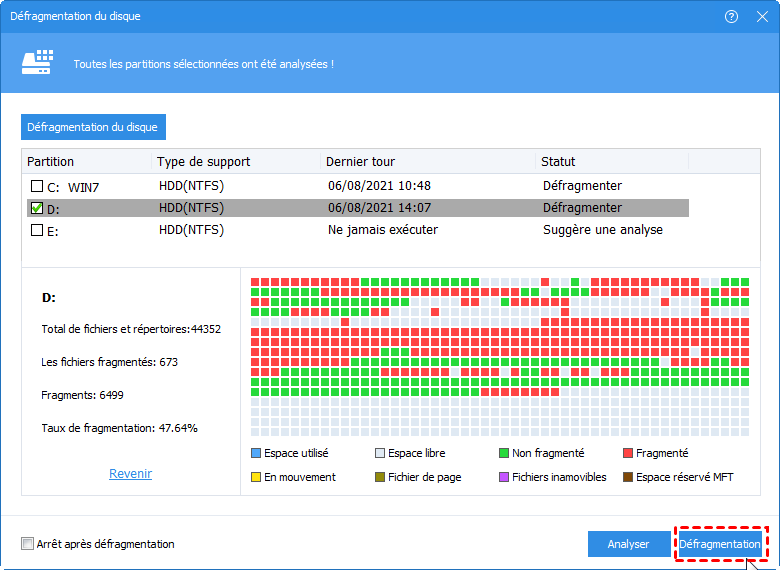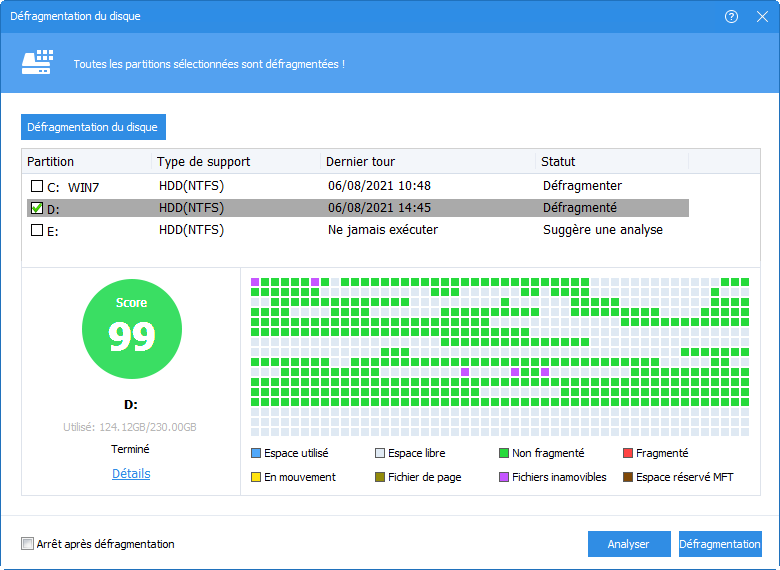Comment exécuter une défragmentation de disque sous Windows 11/10/8/7 ?
La fragmentation obligera votre disque dur à faire un travail supplémentaire, ce qui ralentira votre ordinateur. Dans cet article, vous saurez ce qu'est la fragmentation du disque, ce qu'est la défragmentation et comment exécuter la défragmentation du disque sous Windows 11, 10, 8, 7.
Présentation de la défragmentation de disque
☞ Qu'est-ce qu'un fragment ?
Au début, tous les programmes sont rangés dans l'ordre sur les secteurs du disque dur. Mais lorsque vous supprimez et téléchargez à plusieurs reprises, le problème se produit. Le programme installé plus tard remplira d'abord le secteur du programme supprimé. Si ce secteur ne suffit pas, la partie restante cherchera un autre secteur. De cette façon, un programme complet est stocké sur des secteurs discontinus, ce qui entraîne une fragmentation. La fragmentation fait que le disque dur met plus de temps à rechercher des données, réduisant ainsi la vitesse de l'ordinateur.
☞ Qu'est-ce que la défragmentation de disque ?
La défragmentation consiste à réorganiser les données discontinues consécutivement sur des secteurs afin que les disques durs puissent fonctionner plus efficacement. Son but n'est pas d'étendre l'espace de stockage. Au lieu de cela, il trie l'adresse des données et modifie l'adresse des données de discontinue à continue, de sorte que lorsque l'ordinateur lit les données, il raccourcit le temps de recherche et améliore la vitesse.
☞ Dois-je défragmenter Windows 7, 8, 10, 11 ?
Oui, vous pouvez le faire. La défragmentation est très nécessaire pour le disque dur. Mais vous ne devez pas défragmenter le SSD, en raison des principes de fonctionnement différents du disque dur et du SSD, cela réduira sa durée de vie. Étant donné que le SSD peut lire efficacement les données dans le cluster, ce n'est pas nécessaire. Si vous souhaitez optimiser les performances du SSD, vous pouvez essayer d'autres méthodes.
Où est la défragmentation de disque dans Windows 7/8/10/11 et comment l'exécuter ?
Windows 11, 10, 8, 7 dispose d'outils de défragmentation de disque intégrés, y compris des programmes de défragmentation de disque et des lignes de commande de défragmentation. Maintenant, je vais vous montrer comment trouver l'utilitaire de défragmentation de disque et exécuter la défragmentation de disque sous Windows 11/10/8/7. Vous pouvez en choisir un en fonction de la situation réelle.
Méthode 1. Exécuter la défragmentation du disque via le Défragmenteur de disque
Étape 1. Recherchez « Défragmenteur de disque » dans la barre de recherche, puis ouvrez-le (recherchez Défragmenter et optimiser les lecteurs dans Windows 10).
Étape 2. Dans cette fenêtre, vous pouvez voir tous les disques durs et l'état actuel de tous les ordinateurs.
Étape 3. Sélectionnez le disque que vous souhaitez défragmenter, puis cliquez sur « Défragmenter le disque ».
PS. : La défragmentation de disque peut prendre plusieurs minutes à plusieurs heures, selon la taille et la fragmentation du disque dur.
Méthode 2. Exécuter la défragmentation du disque avec la ligne de commande
La ligne de commande est un autre moyen d'effectuer une défragmentation de disque sous Windows 7, 8, 10. Mais la ligne de commande nécessite que vous ayez une certaine compréhension de l'invite de commande, elle ne convient pas à tout le monde.
Étape 1. Appuyez sur « Windows + R » pour ouvrir la fenêtre « Exécuter ».
Étape 2. Entrez « cmd » et cliquez sur OK.
Étape 3. Dans cette fenêtre, vous devez taper « defrag C: » et appuyer sur Entrée. C est la lettre de lecteur, si vous envisagez de défragmenter d'autres disques, il vous suffit de modifier le C en une autre lettre de lecteur.
Étape 4. Attendez un moment, vous verrez le résultat final de la défragmentation.
Une autre façon d'optimiser le disque dur avec un utilitaire tiers
Le défragmenteur de disque et la ligne de commande sont deux méthodes couramment utilisées. Mais s'il existe un meilleur moyen d'exécuter la défragmentation de disque sous Windows 10/8/7, voudriez-vous l'essayer ?
AOMEI Partition Assistant Professional (prend en charge Windows 11/10/8/7Vista/XP) est un puissant utilitaire tiers qui peut également être utilisé pour optimiser les disques durs.
L'ensemble du processus d'utilisation de la défragmentation de disque est très intuitif, l'interface graphique vous permet de comprendre clairement l'état actuel du disque et vous permet de gérer les disques et les partitions de manière flexible. Plus important encore, il ne nécessite pas d'invite de commande compliquée, juste quelques clics de souris, et convient à tous les groupes. C'est pourquoi je le recommande.
Veuillez noter que la défragmentation de disque ne peut améliorer les performances du disque dur que dans une certaine mesure. Si vous vous attendez à une grande amélioration des performances de Windows, vous pouvez utiliser Migrer l'OS vers SSD/HDD. Si vous craignez de perdre d'autres données en migrant le système d'exploitation, vous pouvez également choisir le clonage du disque. Plus de fonctionnalités vous attendent pour déverrouiller.
Veuillez télécharger la version Demo pour voir comment exécuter une défragmentation de disque via AOMEI Partition Assistant Pro.
(La version Demo permet de simuler et démontrer toutes les opérations.)
Étape 1. Sur l'interface principale d'AOMEI Partition Assistant, tous vos disques sont répertoriés. Dans le menu de gauche d'AOMEI Partition Assistant, cliquez sur le disque cible et sur Défragmentation du disque dans l'interface de droite ou faites un clic droit sur le disque et sélectionnez Défragmentation du disque.
Étape 2. Après cela, toutes les partitions NTFS du disque seront répertoriées. Parce que cette fonction ne peut actuellement s'exécuter que sur des partitions NTFS. Vous pouvez cliquer sur Analyser pour vérifier la partition.
Étape 3. Attendez un instant, l'état de votre partition sera exprimé sous forme de scores. Il y a trois résultats :
Normal : Score ≥ 90. La partition actuelle est en bon état, pas besoin de défragmentation.
Suggérer de défragmenter : 60 ≤ Score<90. La partition actuelle contient des fragments, suggérez d'exécuter la défragmentation.
Défragmenter maintenant : Score<60. Il y a beaucoup de fragments dans la partition actuelle, suggérez d'exécuter la défragmentation immédiatement.
Étape 4. Vous pouvez cliquer sur « Détails » pour afficher plus d'informations sur les résultats de l'analyse, ou vous pouvez directement cliquer sur « Défragmentation » pour effectuer la défragmentation.
Étape 5. Une fois la défragmentation terminée, la partition sera notée en fonction du résultat de la défragmentation.
Astuce : si vous ignorez l'analyse au début, cliquez directement sur Défragmentation. Le programme analysera toujours la partition en premier.
Conclusion
À partir de ce qui a été discuté ci-dessus, cet article vous explique ce qu'est la fragmentation, ce qu'est la défragmentation de disque et comment exécuter une défragmentation de disque sur Windows 11, 10, 8, 7 avec 3 méthodes. Je crois qu'après avoir lu l'article, vous serez impressionné par l'une des méthodes. Vous pouvez en choisir un selon vos besoins. Au fait, si vous souhaitez exécuter la défragmentation du disque dans Windows Server, vous pouvez essayer AOMEI Partition Assistant Server.