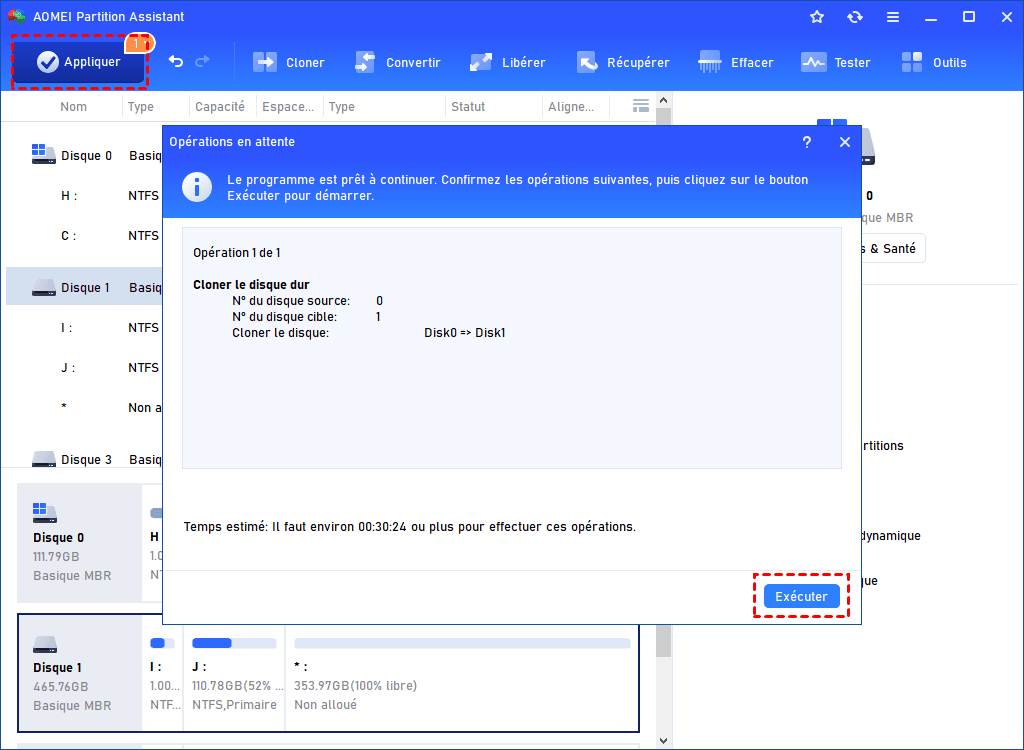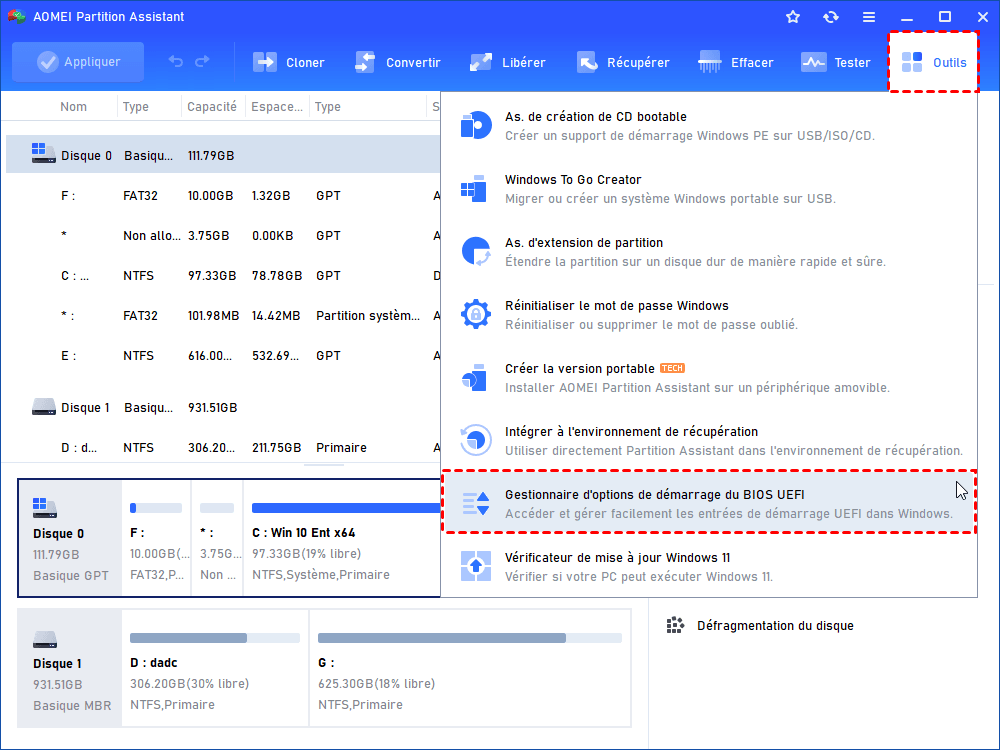Guide complet : Remplacer le disque dur de votre HP Pavilion sans perdre de données
Il existe de nombreux avantages à remplacer le disque dur de HP Pavilion. Si vous ne savez pas comment faire, vous pouvez suivre ce guide complet.
Avantages de remplacer le disque dur sur un HP Pavilion
Pour améliorer les performances de votre ordinateur portable HP, en particulier s'il est utilisé depuis un moment, la mise à niveau du disque dur est la solution la plus efficace. Que vous passiez d'un disque dur à un disque SSD ou que vous optiez pour un SSD plus grand et de meilleure qualité, vous bénéficierez de nombreux avantages en remplaçant le disque dur de votre portable HP.
► Remplacer le disque dur de HP Pavilion par un SSD offre :
• Durabilité accrue
• Bruit et chaleur réduits
• Productivité améliorée
► La mise à niveau d'un SSD à un SSD plus performant et plus grand offre :
• Performances améliorées
• Préparation pour l'avenir
• Meilleure expérience de jeu et multimédia
Si vous avez un ancien disque dur dans votre ordinateur HP Pavilion avec des données importantes et que vous ne voulez pas tout réinstaller, il est préférable de savoir comment remplacer le disque dur d'un HP Pavilion sans perdre vos données. Cet article vous montrera la manière la plus simple.
Guide étape par étape pour remplacer le disque dur du HP Pavilion
Cette partie présente la méthode de remplacement étape par étape. Vous pouvez les suivre pour changer le disque dur de PC HP Pavilion.
Stade 1. Préparatifs
Pour remplacer avec succès le disque dur sur un HP Pavilion, vous devez effectuer quelques préparatifs avant de commencer.
✍ Choisissez le bon nouveau disque : Tout d'abord, choisissez un nouveau disque qui convient à vos besoins. Réfléchissez à ce qui est important pour vous : une meilleure vitesse, plus de stockage, ou les deux. Assurez-vous que le disque que vous choisissez est compatible avec votre ordinateur portable.
✍ Obtenez un connecteur SATA vers USB : Si votre ordinateur portable n'a qu'un seul emplacement pour le disque, vous devrez connecter votre nouveau disque à un port USB. Vous pouvez le faire avec un câble SATA vers USB ou en utilisant une boîte de disque SSD.
✍ Préparez le tournevis : Pour remplacer réellement le disque dur à l'intérieur de votre ordinateur portable HP, vous aurez besoin d'un tournevis adapté aux vis de votre ordinateur portable.
✍ Un outil puissant de migration de données : Lors de la migration des données d'un ancien disque dur vers un nouveau sans réinstaller le système d'exploitation Windows et les applications, un logiciel de clonage de disque fiable devient essentiel.
AOMEI Partition Assistant Professional est l'une de ces options qui mérite d'être prise en considération. Il vous permet non seulement d'éviter le processus fastidieux de réinstallation, mais aussi d'économiser du temps et des efforts grâce à ses vitesses de transfert de données rapides et à son interface conviviale. De plus, il peut être un outil utile pour les tâches de gestion de l'ordinateur après le processus de clonage.
Une fois ces préparatifs en place, vous êtes maintenant prêt à passer à l'étape du remplacement du disque dur de votre ordinateur portable HP Pavilion.
Stade 2. Vérifier le disque dur et votre ordinateur portable
☛ Supprimez les données inutiles : Dans un premier temps, pensez à supprimer les fichiers ou programmes dont vous n'avez plus besoin de votre disque dur actuel. Cela contribuera à réduire sa taille pour qu'il puisse s'adapter confortablement au disque SSD.
☛ Connectez le SSD correctement : Connectez le SSD à votre ordinateur portable et assurez-vous qu'il est reconnu correctement. Dans certains cas, vous devrez peut-être utiliser un adaptateur USB vers SATA externe, une station d'accueil ou une boîte pour cela.
☛ Effectuez une sauvegarde des données : Il est essentiel de sauvegarder tous les fichiers importants que vous souhaitez conserver sur le disque SSD. Cette étape est cruciale, car toutes les données du vieux disque seront effacées lors du processus de clonage.
☛ Vérifiez la compatibilité : Si vous envisagez de migrer d'un disque dur système MBR à un SSD GPT, assurez-vous que votre carte mère prend en charge le mode de démarrage UEFI. Cette transition du mode de démarrage BIOS hérité au mode UEFI est cruciale pour un processus de clonage fluide, sinon vous risquez de rencontrer des problèmes de démarrage avec le nouveau disque.
Maintenant, voyez comment cloner le disque dur.
Stade 3. Commencer le clonage
Une fois que vous avez confirmé la réalisation des étapes mentionnées précédemment, passons au remplacement du disque dur de votre ordinateur portable HP en utilisant AOMEI Partition Assistant Professional.
Étape 1. Exécutez AOMEI Partition Assistant Professional. Cliquez avec le bouton droit sur le disque que vous souhaitez cloner et sélectionnez Cloner le disque dur.
Étape 2. Choisissez la méthode de clonage pour copier le disque sélectionné et cliquez sur Suivant. Si vous clonez un disque dur volumineux vers un disque plus petit, veuillez choisir la première option.
Étape 3. Sélectionnez un disque de destination pour contenir toutes les données du disque source, puis cliquez sur Suivant.
Si le disque de destination est un disque SSD, vous pouvez cocher Optimiser les performances pour le SSD pendant le processus, ce qui permet d'effectuer un alignement 4K du SSD.
Étape 4. Vous pouvez ajuster la taille des partitions dans cette fenêtre si vous avez choisi Cloner rapidement le disque précédemment. Une fois que tout est terminé, cliquez sur Suivant pour continuer.
1. Cloner sans redimensionner : Toutes les partitions seront clonées sur le disque cible en fonction de la taille de la partition d'origine. Cela est disponible lorsque le disque de destination est suffisamment grand pour accueillir toutes les partitions du disque source.
2. Adapter la totalité du disque : Toutes les partitions seront clonées sur le disque cible et occuperont sa capacité totale selon la proportion de taille des partitions d'origine.
3. Éditer les partitions : Vous pouvez modifier la taille de chaque partition sur le disque cible selon vos besoins.
Étape 5. Une note apparaîtra pour vous indiquer comment démarrer à partir du disque cloné. Lisez-la attentivement, puis cliquez sur Terminer.
Étape 6. Cliquez sur Appliquer pour effectuer l'opération en attente.
En cas de disque SSD cloné ne démarre pas, veuillez suivre les étapes si vous clonez le disque dur système vers un autre disque.
Étape 1. Redémarrez votre ordinateur, appuyez longuement sur la touche F2 (peut-être d'autres touches comme Suppr) et accédez à l'environnement du BIOS.
Étape 2. Modifiez l'ordre de démarrage et définissez le disque dur cloné comme premier disque de démarrage dans le BIOS.
Étape 3. Appuyez sur Entrée. Vous devriez maintenant démarrer l'ordinateur à partir du disque dur cloné avec succès.
Remarque : Si vous souhaitez cloner uniquement le lecteur C ou les partitions liées au démarrage vers un autre disque dur, la fonction « Migrer l’OS » peut être utile. Elle ne transfère que la partition du système d'exploitation vers un autre disque dur et vous permet de démarrer à partir de celui-ci en douceur.
Stade 4. Démarrer en toute sécurité à partir du nouveau disque dur cloné
Une fois le processus de clonage terminé, il est important de démarrer à partir du disque de destination nouvellement cloné.
Étape 1. Éteignez votre ordinateur portable et déconnectez le disque SSD, le câble d'alimentation et tous les autres câbles connectés.
Étape 2. Ouvrez le capot arrière de votre ordinateur portable. Retirez l'ancien disque dur de son emplacement et installez le disque SSD cloné. Fixez-le en place à l'aide d'un tournevis.
Étape 3. Fixez le panneau arrière qui recouvre le lecteur et revissez-le. Redémarrez ensuite votre ordinateur portable. Lors de l'écran de démarrage initial, maintenez certaines touches enfoncées pour accéder à l'environnement BIOS. Ou vous pouvez directement cliquer sur Outils > Gestionnaire d'options de démarrage du BIOS UEFI pour accéder directement au BIOS.
Étape 4. Accédez à l'onglet Boot dans le menu du BIOS. Vérifiez la liste de démarrage et utilisez les touches fléchées pour déplacer le SSD cloné en haut de la liste de priorité de démarrage.
Étape 5. Enregistrez les modifications apportées dans l'utilitaire de configuration du BIOS et quittez. Votre ordinateur portable démarrera maintenant avec succès à partir du nouveau disque SSD cloné.
Conclusion
Remplacer le disque dur d'un HP Pavilion peut être facile en suivant ce guide. Comme nous pouvons le voir, AOMEI Partition Assistant joue un rôle lors du clonage, ce qui rend le processus facile et pratique. Si vous avez besoin d'augmenter l'espace de votre disque, de vérifier l'état de santé de votre disque ou de migrer uniquement l’OS, vous pouvez également compter sur lui. Pour les utilisateurs de Windows Server, ce logiciel propose également la version Server.