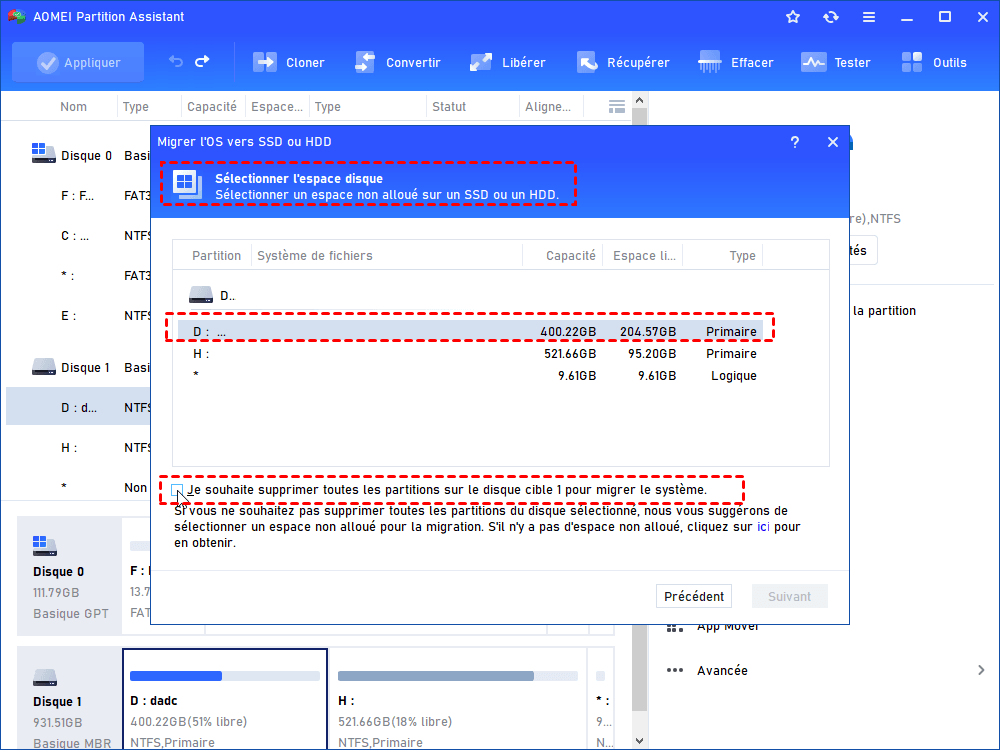Comment remplacer le petit disque C par un SSD sous Windows ?
Lorsque vous constatez que votre disque C est plein et que la vitesse de fonctionnement du PC a considérablement diminué, il est temps de remplacer le petit disque C par un SSD ou un disque dur plus grand. Cet article vous donnera un guide rapide sur la façon de l'exécuter facilement.
Comment remplacer mon petit disque système par un plus grand ?
J'ai un petit disque dur pour mon disque système principal C, et je souhaite le remplacer par un plus grand mais conserver le système d'exploitation Windows 10. Merci.
- Question de tenforums
Pourquoi avoir besoin de remplacer le disque C ?
Généralement, nous installons un système d'exploitation sur le disque C, il est donc beaucoup plus important de le faire fonctionner correctement que les autres disques. Mais il y a 2 situations dans lesquelles vous devez envisager de remplacer le petit disque C.
▶ Le disque C est trop petit pour assurer le bon fonctionnement du PC
Le disque C a besoin d'espace libre pour continuer à fonctionner. Si votre disque C manque d'espace, la vitesse d'exécution de Windows ralentira et vous demandera de nettoyer le disque.
▶ Mettre à niveau le disque interne vers un plus grand
Pour avoir une meilleure expérience, vous voudrez peut-être changer leur disque dur avec un nouveau SSD, en attendant, vous devez conserver le même environnement système, vous pouvez trouver un moyen de remplacer le disque système.
Comment remplacer un disque C plus petit par un SSD/HDD sous Windows 11/10/8/7 ?
Étape 1. Choisir un SSD/HDD correct
Un lecteur à état solide (SSD) est préférable à un disque dur (HDD) pour conserver le système d'exploitation. Parce que les SSD utilisent la mémoire flash pour écrire et lire des données, ce qui donne une vitesse de fonctionnement beaucoup plus rapide que le disque dur traditionnel. Et ils sont plus durables et plus sûrs pour stocker les fichiers système et les programmes en cours d'exécution.
Cependant, étant donné que les SSD sont plus chers que les disques durs, vous pouvez également choisir un disque dur plus grand. Quel que soit le disque que vous souhaitez sélectionner, vous devez tout d'abord vous assurer que la taille du disque dispose de suffisamment d'espace pour contenir toutes les données du disque C.
Une autre chose que vous devez considérer est l'interface pour SSD. Les normes d'interface du SSD incluent M.2, PCIe et SATA, qui offrent des performances différentes. Vous devez savoir quel type de SSD votre PC prend en charge. Si vous voulez un disque M.2, il doit y avoir un emplacement M.2 sur la carte mère.
Étape 2. Cloner le disque dur ou le disque C sur SSD/HDD
Le processus de clonage est une opération pratique pour transférer le système, les données, les applications et les paramètres vers un nouveau périphérique de stockage. Pour remplacer un petit disque C, vous ne voulez pas réinstaller le système et les applications, car cela prend du temps et des efforts.
Ici, nous vous recommandons un logiciel de clonage puissant nommé AOMEI Partition Assistant Professional, qui vous aide à cloner un disque dur sur un autre SSD/HDD sous Windows 11, 10, 8 et 7. Il y a 3 raisons pour lesquelles il est recommandé de remplacer un petit disque C :
• Il prend en charge la plupart des systèmes d'exploitation Windows, tels que Windows 11, 10, 8, 7, XP et Vista.
• Il offre des fonctions de clonage de la partition système ou de l'ensemble du disque, qui donnent le choix de remplacer uniquement le disque C ou de migrer l'intégralité du disque, y compris le système d'exploitation et d'autres logiciels et données.
• Il prend en charge le clonage d'un disque plus grand sur un SSD plus petit. En raison du prix élevé du SSD, le disque source est probablement plus grand que votre SSD. AOMEI Partition Assistant peut cloner avec succès dans cette situation.
(La version Demo permet de simuler et démontrer toutes les opérations.)
✍Avant de commencer, vous devez faire quelques préparatifs :
◤ Procurez-vous un adaptateur. vous aurez peut-être besoin d'un adaptateur pour connecter le SSD à votre PC lors du clonage.
◤ Sauvegardez les fichiers du SSD de destination s'il n'est pas nouveau. L'opération de clonage formatera le SSD qui supprimera tous les fichiers sur le SSD.
◤ Installez AOMEI Partition Assistant sur votre PC.
Étape 1. Lancez AOMEI Partition Assistant et cliquez sur Cloner en haut, puis sélectionnez Migrer l'OS.
Étape 2. Choisissez le SSD comme SSD cible. S'il n'y a pas d'espace non alloué dessus, vous devrez supprimer la partition sur le SSD et cliquer sur Suivant.
Étape 3. Modifiez la partition sur le disque de destination, puis cliquez sur Suivant.
Étape 4. Lisez la note de démarrage et mémorisez-la, puis cliquez sur Terminer.
Étape 5. Ensuite, cliquez sur Appliquer sur l'interface principale pour vérifier les détails de l'opération. Et cliquez sur Exécuter pour le valider.
Étape 6. Sortez l'ancien disque dur de la baie de disque et placez-y le SSD cloné.
Conclusion
Avec AOMEI Partition Assistant, vous pouvez facilement remplacer le petit disque C par un SSD ou un disque dur sous Windows 11, 10, 8 et 7. L'option Migrer l'OS vers le SSD déplace uniquement la partition système et les données associées vers le disque de destination. Si vous souhaitez migrer vos autres données personnelles, fichiers, photos ou jeux, veuillez utiliser la fonction Assistant de clonage de disque. Si vous utilisez un système Windows Server, la version Server peut vous aider.