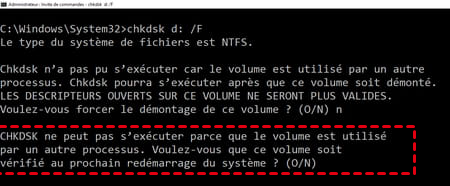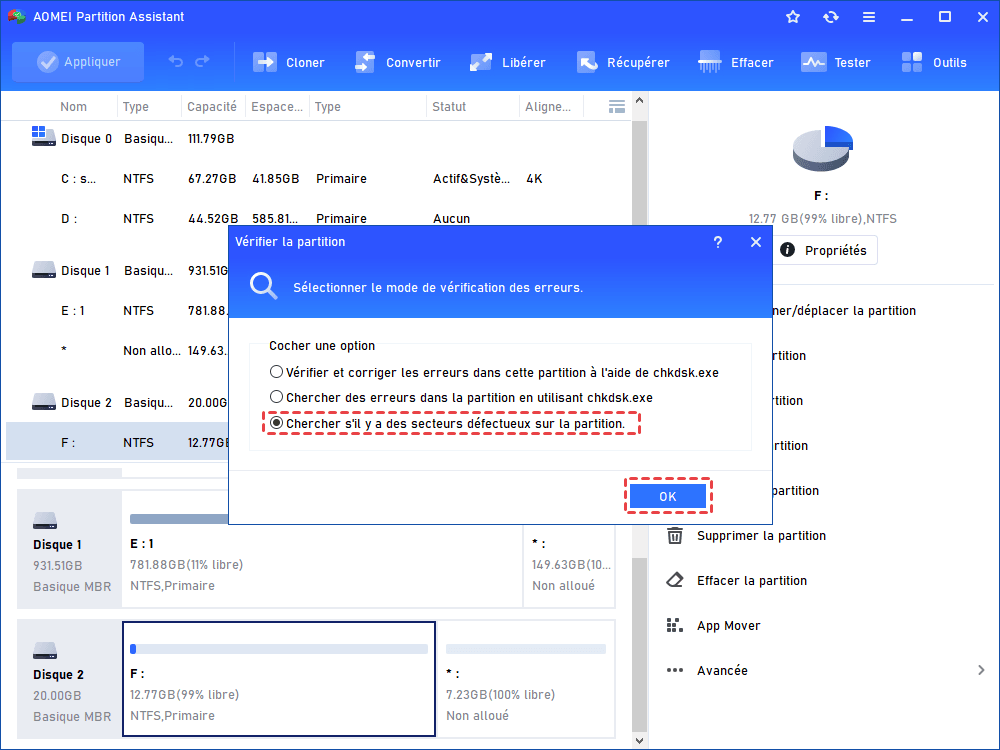Comment réparer un disque dur interne endommagé sans formatage ?
Si le disque dur interne a été corrompu, vous pouvez lire cet article et nous vous montrerons comment réparer un disque dur interne endommagé sans le formater efficacement.
Présentation du disque dur interne endommagé
Le disque dur interne est le principal périphérique de stockage, qui contient le système d'exploitation et d'autres programmes préinstallés. C'est lui qui détermine si votre PC et votre système peuvent fonctionner avec succès. Cependant, tout comme les disques durs externes, le disque dur interne peut parfois se corrompre. Dans ce cas, votre ordinateur ne démarre pas correctement. Alors, comment réparer un disque dur interne endommagé ? Avant cela, vous vous demandez peut-être pourquoi cela se produit et comment savoir si le disque dur interne est endommagé.
Causes courantes :
▸Le disque dur est infecté par des virus inattendus ou inconnus.
▸Le disque dur subit une panne de courant soudaine pendant son fonctionnement.
▸Le disque dur interne a des secteurs défectueux.
▸Le MBR (Master Boot Record) du disque dur interne est endommagé.
▸Les opérations humaines incorrectes : heurter le disque dur par accident, le formater fréquemment ou le laisser tomber, etc.
▸Le disque dur de l'ordinateur surchauffe et devient très chaud.
Symptômes typiques:
▸Le système informatique ne pourra pas démarrer correctement et affiche certains messages d'erreur tels que « Système d'exploitation introuvable », « Table de partition invalide » et « Système d'exploitation manquant ».
▸L'ordinateur s'éteint soudainement ou redémarre tout seul.
▸L'ordinateur plante souvent soudainement.
▸Le lecteur de disque dur devient une partition RAW.
▸Vous êtes fréquemment invité à formater le disque chaque fois que vous essayez d'y accéder dans l'Explorateur Windows.
▸Le disque dur fait des bruits étranges lorsqu'il fonctionne.
Comment réparer un disque dur interne endommagé sans formater ?
Étant donné que le disque dur interne contient le système d'exploitation et d'autres données importantes, de nombreux utilisateurs cherchent un moyen de réparer un disque dur interne corrompu sans le formater. Ou vous pouvez utiliser un programme de récupération de données comme Recoverit pour les restaurer et en faire une sauvegarde avant qu'elles ne disparaissent pour toujours.
Ici, nous vous montrerons comment réparer un disque dur interne à l'aide de l'invite de commandes ainsi qu'un gestionnaire de partitions professionnel. Les deux outils fournissent des méthodes pour le réparer sans formater. Commençons maintenant...
1. Réparer le disque dur interne corrompu à l'aide de CMD (nécessite un disque Windows)
L'invite de commandes intégrée à Windows 11/10 est un outil très utile avec lequel vous pouvez vérifier et réparer les secteurs défectueux et restaurer le MBR endommagé sur le disque dur interne. Mais comment ouvrir sa fenêtre ? Cela dépend si votre Windows peut démarrer avec succès ou non.
>> Si votre Windows peut démarrer normalement, vous pouvez taper CMD dans la zone de recherche, faire un clic droit sur l'icône de l'invite de commandes et sélectionner Exécuter en tant qu'administrateur pour ouvrir la fenêtre CMD.
>> Si votre Windows ne peut pas démarrer correctement, vous avez besoin de l'aide du disque d'installation de Windows pour ouvrir la fenêtre CMD en suivant les instructions ci-dessous.
1. Insérez le disque d'installation de Windows dans votre ordinateur, démarrez à partir de celui-ci.
2. Sélectionnez la langue, l'heure et la saisie du clavier, puis cliquez sur Suivant.
3. Pour un support d'installation de Windows 11, 10 ou Windows 8.1/8, accédez à Dépannage> Invite de commandes. Pour un support d'installation de Windows 7, dans Options de récupération système, sélectionnez le premier élément et Windows 7 comme système d'exploitation, cliquez sur Suivant > Invite de commandes.
Après avoir ouvert la fenêtre de l'invite de commandes, vous pouvez maintenant vérifier les secteurs défectueux et réparer le MBR endommagé.
Partie 1. Vérifiez les secteurs défectueux sur le disque dur interne
Il vous suffit de taper chkdsk c: /f et d’appuyer sur Entrée dans la fenêtre (c est la lettre du lecteur d'une partition sur le disque dur interne). Dans la plupart des cas, vous recevrez un message indiquant « CHKDSK ne peut pas s'exécuter parce que le volume est utilisé par un autre processus. Voulez-vous que ce volume soit vérifié au prochain redémarrage du système ? (O/N) ».
Dans cette situation, vous pouvez répondre O et appuyer sur Entrée. Ensuite, Chkdsk s'exécutera automatiquement au prochain redémarrage de Windows.
Partie 2. Réparer le MBR du disque dur interne
Un MBR endommagé est l'une des principales raisons d'un disque dur interne corrompu, il est donc important de réparer ou de reconstruire le MBR pour réparer le disque dur interne endommagé. Pour réparer le MBR dans la fenêtre de l'invite de commandes, tapez les commandes suivantes dans l'ordre et appuyez sur Entrée après chacune.
•bootrec /fixmbr
•bootrec /fixboot
•bootrec /scanos
•bootrec /rebuildbcd
Ensuite, redémarrez votre ordinateur lorsque cela est terminé.
2. Réparer le disque dur interne avec un logiciel de partition professionnel (ne nécessite pas de disque Windows)
Les instructions sur la façon de réparer un disque dur corrompu via CMD sont compliquées ? Le disque dur interne devient RAW sous Windows et le message d'erreur « CHKDSK n'est pas disponible pour les lecteurs RAW » apparaît lors de l'exécution de CHKDSK ? Ou vous n'avez pas de disque d'installation de Windows pour ouvrir la fenêtre CMD pour réparer le MBR ?
Pour contourner toutes les situations gênantes, nous vous recommandons ici un outil de gestion de partition puissant et fiable : AOMEI Partition Assistant Professional (prise en charge de Windows 11/10/8/7/XP/Vista). Ce logiciel tiers vous permet de créer un support bootable, puis de vérifier la partition (RAW) et de reconstruire le MBR en mode Windows PE. Tout au long du processus, le disque d'installation de Windows n'est pas nécessaire.
Pour créer une clé USB bootable : Connectez une clé USB vide à un ordinateur en état de marche, téléchargez le logiciel AOMEI, installez-le et exécutez-le sur le PC. Cliquez sur Outils dans la barre d'outils supérieure, puis choisissez As. de création de CD bootable pour créer une clé USB bootable. (PS : elle contiendra AOMEI Partition Assistant installé.)
Ensuite, branchez la clé USB bootable sur l'ordinateur avec le disque dur interne corrompu. Accédez au BIOS et modifiez l'ordre de démarrage pour que votre ordinateur démarre à partir de la clé USB bootable que vous venez de créer. Une fois connecté, vous serez dans l'interface principale d'AOMEI Partition Assistant. Suivez les étapes ci-dessous pour reconstruire le MBR et vérifier la partition RAW.
Partie 1. Reconstruire le MBR
1. Cliquez avec le bouton droit sur le disque interne et sélectionnez Reconstruire le MBR.
2. Choisissez le type de MBR approprié pour l’OS courant que vous utilisez et cliquez sur OK.
3. Dans l'interface principale, cliquez sur Appliquer > Exécuter pour commencer la reconstruction du MBR.
Partie 2. Vérifier la partition RAW
1. Cliquez avec le bouton droit sur la partition RAW dans AOMEI Partition Assistant, puis allez dans Avancé > Vérifier la partition.
2. Cochez la dernière méthode pour vérifier s'il y a des secteurs défectueux sur la partition et cliquez sur OK.
3. Cliquez sur Démarrer pour lancer le processus de vérification.
De plus, vous pouvez vérifier un disque entier à l'aide de la fonction « Test de surface du disque ». Si ces méthodes ne fonctionnent pas, vous pouvez utiliser AOMEI Partition Assistant pour effacer complètement le disque dur interne et réinstaller le système d'exploitation.
Conclusion
Si vous souhaitez réparer un disque dur interne endommagé sans le formater, cet article vous propose des solutions efficaces. En tant que logiciel polyvalent, AOMEI Partition Assistant permet de réparer un disque dur corrompu sans disque Windows, et vous pouvez également l'utiliser pour formater la partition système, migrer l’OS vers un SSD, étendre la partition système sans redémarrage. Si vous utilisez principalement Windows Server, vous pouvez essayer AOMEI Partition Assistant Server.