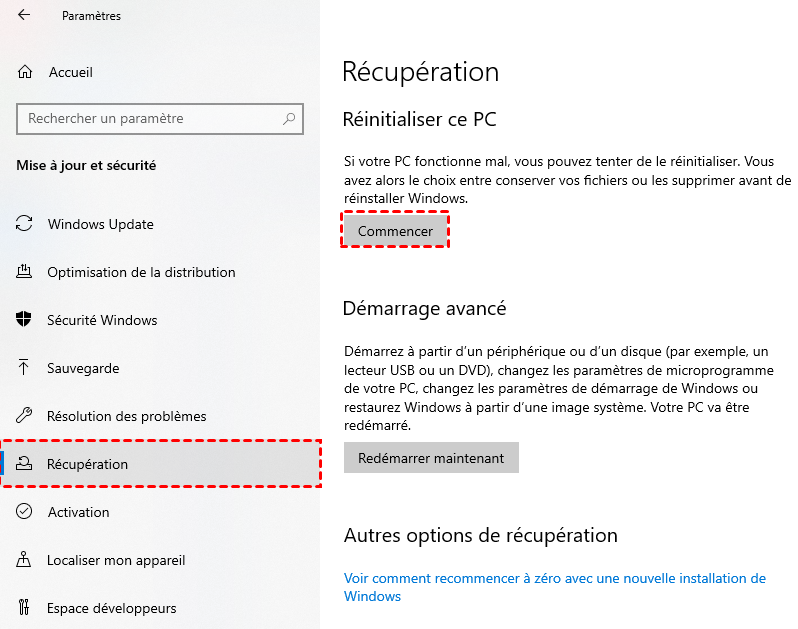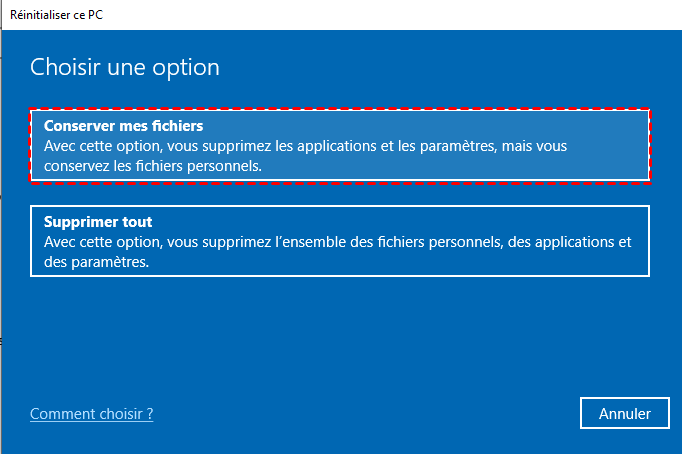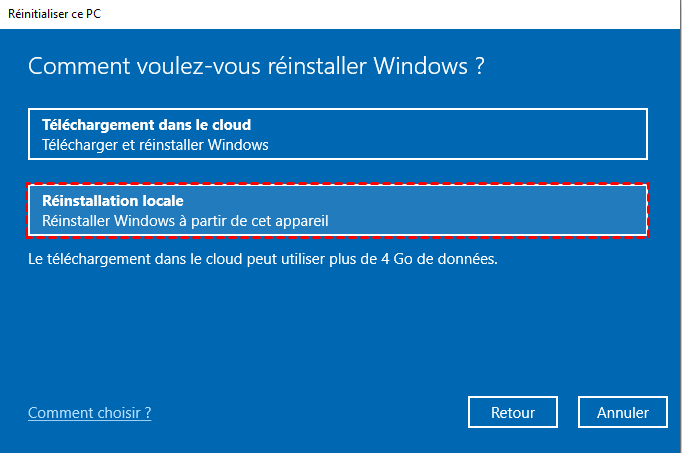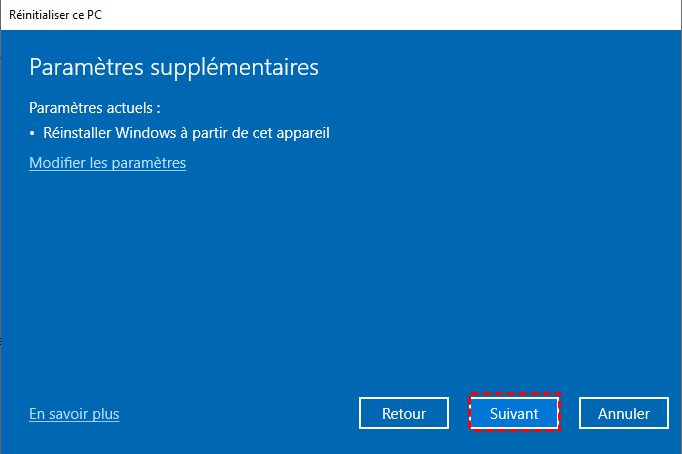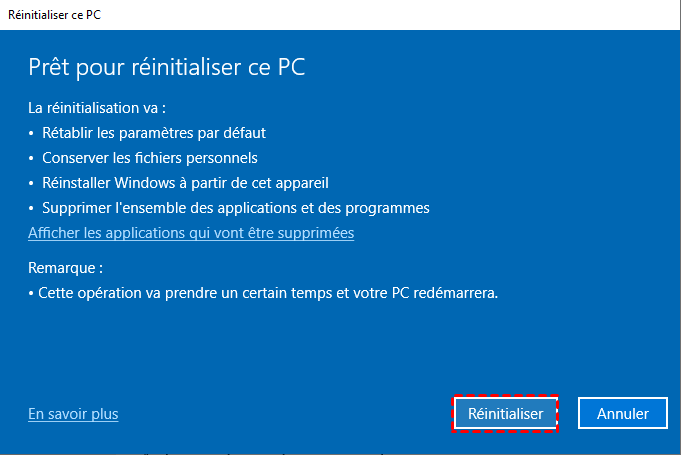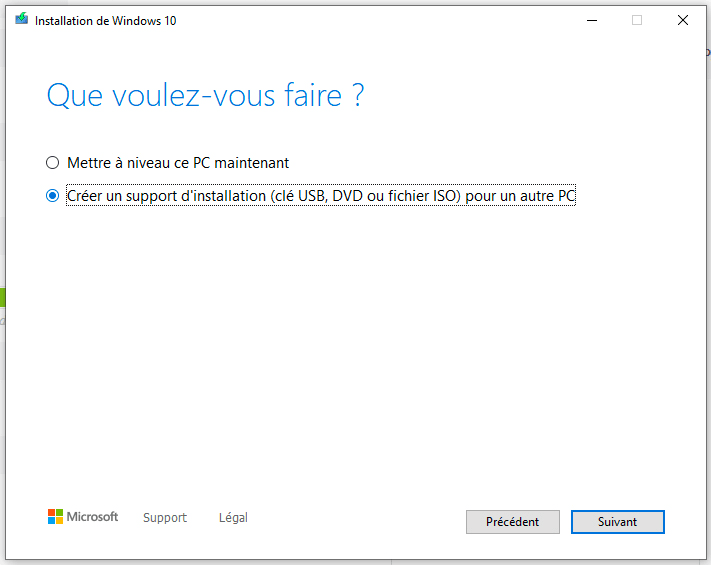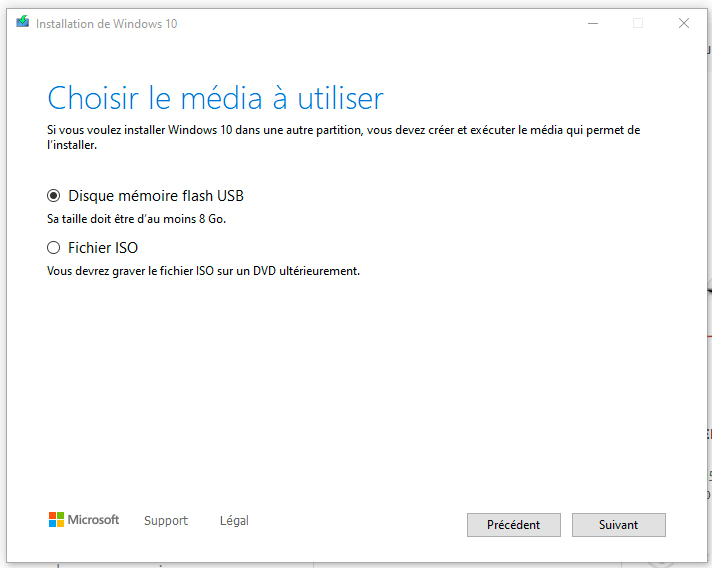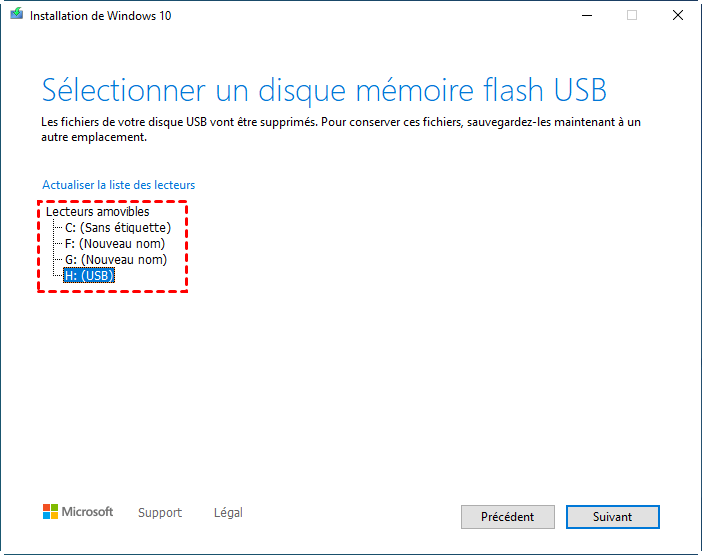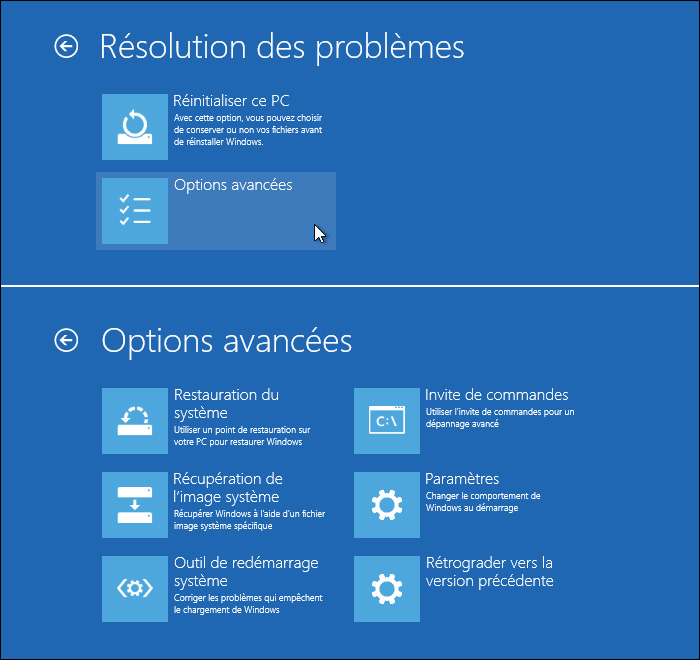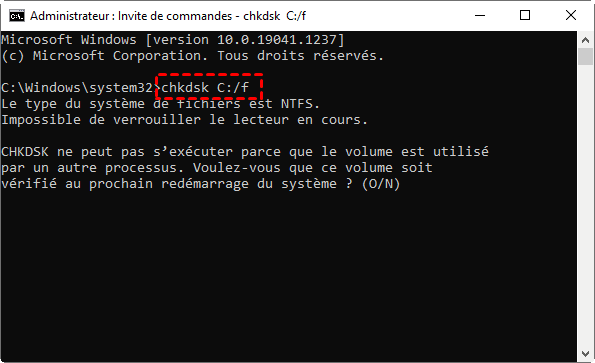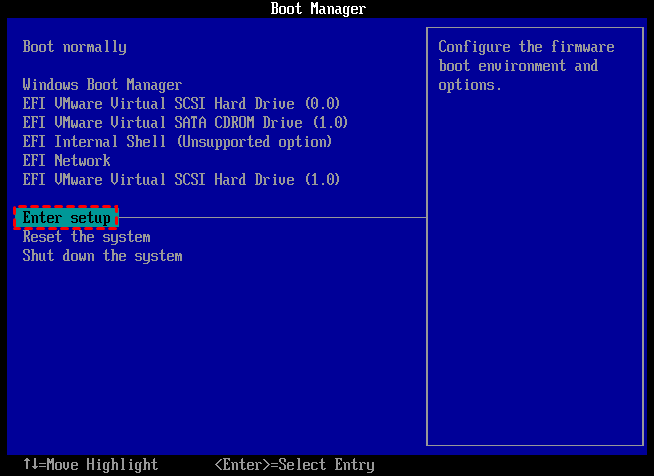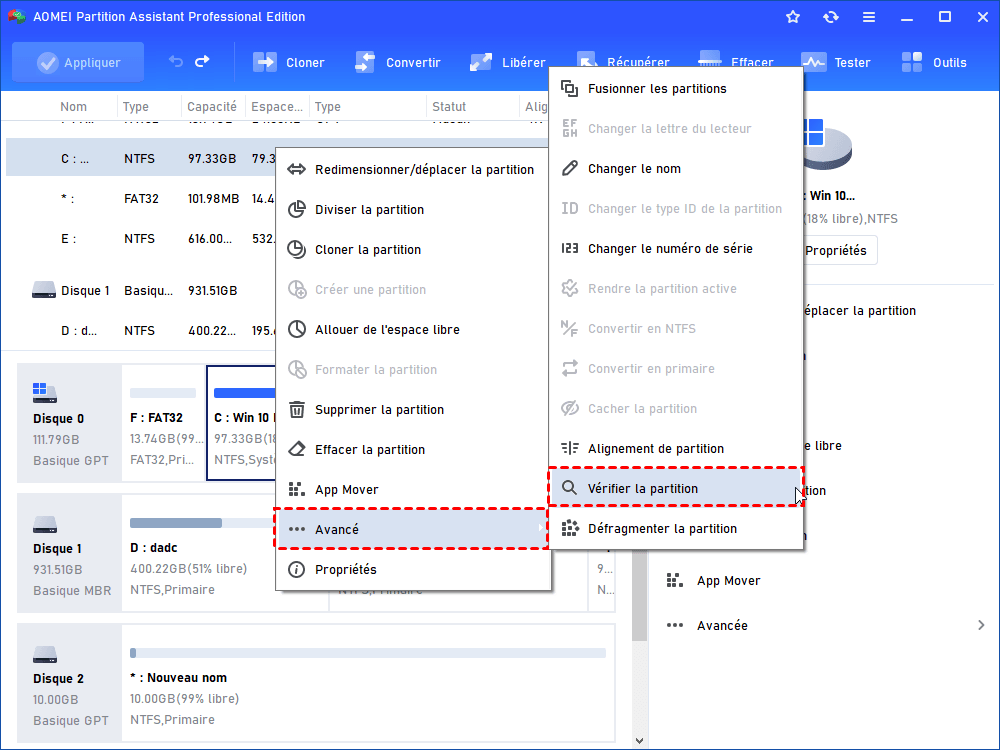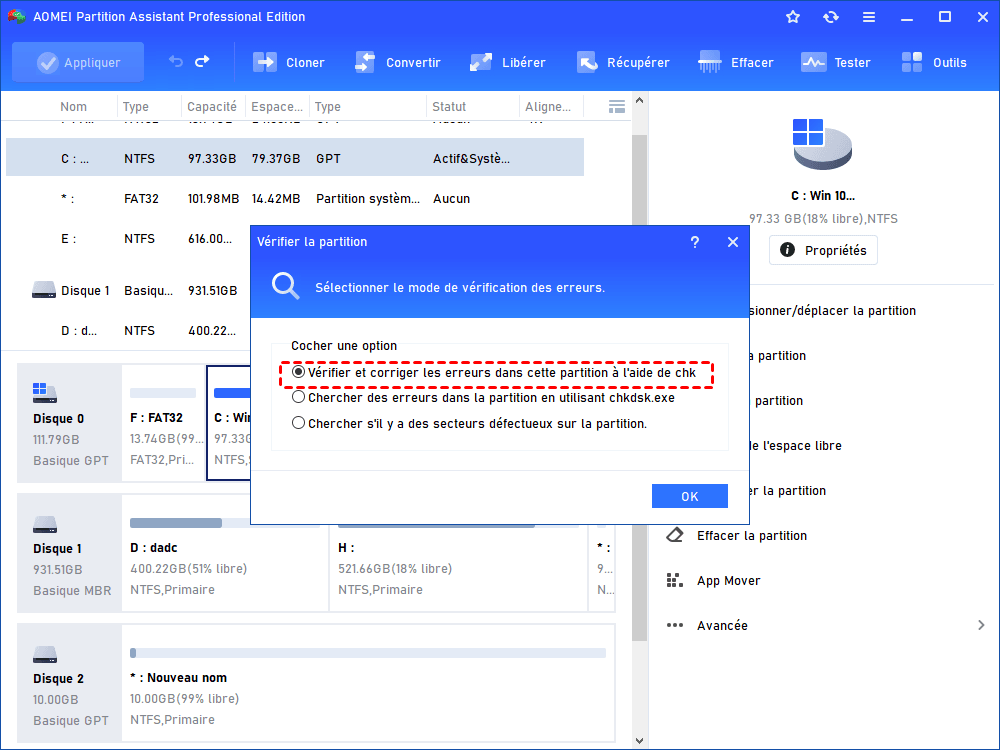Comment réparer Windows sans perte de données et en conservant ses programmes ?
Comment réparer Windows sans perte de données et en conservant ses programmes ? Pour ce faire, vous pouvez utiliser des outils fournis par Microsoft, s'ils ne vous satisfont pas, vous pouvez vous tourner vers un logiciel tiers puissant qui peut réparer Windows sans perte de données.
Avoir besoin de réparer Windows sans perte de données
« Bonjour ! J'ai un PC HP Windows 10 utilisé depuis 6 ans. Au début, il fonctionne bien, mais ces derniers jours, mon ordinateur est très lent au démarrage, après le démarrage, il se bloque à plusieurs reprises, est-ce qu'il est trop vieux ? Comment réparer Windows sans perte de données et en conservant ses programmes ? Merci d'avance. »
Quand faut-il réparer Windows 11/10/8/7 ?
Après avoir utilisé l'ordinateur pendant un certain temps, il existe de nombreux problèmes, tels que le disque C devient plein, la vitesse de réponse de l'ordinateur ralentit, mais le plus ennuyeux est que l'ordinateur ne peut pas démarrer normalement ou qu'il se plante lors de l'utilisation.
En général, il est temps de réparer votre Windows si vous rencontrez des problèmes : système qui devient de plus en plus lent, écrans bleus fréquents (BSOD), plantages au démarrage de l'ordinateur, redémarrages intempestifs, fonctionnalités manquantes ou instables, etc.
Comment réparer Windows sans perte de données et en conservant ses programmes ?
Lorsque vous souhaitez réparer votre ordinateur, vous pouvez essayer les méthodes suivantes.
1. Réinitialiser ce PC
Tout d'abord, si votre ordinateur peut être lancé normalement, vous pouvez utiliser la fonction "Réinitialiser ce PC" fournie avec Windows. Réinitialiser cet ordinateur signifie restaurer les paramètres d'usine. Vous pouvez initialiser le système actuel et réinstaller Windows ; pendant le processus de réinstallation du système, vous pouvez choisir de conserver les logiciels, applications et données existants.
✍ Bien que cette fonctionnalité vous permette de conserver vos fichiers personnels, vos programmes seront supprimés. Afin de conserver les programmes, nous vous recommandons de sauvegarder les partitions dans lesquelles ces programmes sont installés (ou tout le disque dur) et de les restaurer une fois la réinitialisation terminée.
Maintenant, on va vous présenter comment réinitialiser ce PC Windows 10.
1. Tapez Réinitialiser ce PC dans la barre de recherche et ouvrez-le. (Vous pouvez aussi accéder aux Paramètres -> Mise à jour et sécurité -> Récupération.)
2. Cliquez sur Commencer. Dans la fenêtre suivante, sélectionnez Conserver mes fichiers.
3. Choisissez ensuite comment vous souhaitez réparer Windows, si vous disposez d’une connexion internet haut débit, nous vous conseillons de préférence de sélectionner Téléchargement dans le cloud ; sinon, choisissez Réinstallation locale.
4. Cliquez sur Suivant. (Si vous rencontrez le problème Environnement de récupération introuvable, vous pouvez essayer les méthodes suivantes.)
5. Dans cette fenêtre, cliquez sur Réinitialiser.
Attentez la fin de l'opération et votre PC redémarrera.
2. Réparer Windows 7/8/10/11 sans perte de données via un support d'installation
Si votre PC ne peut pas être démarré, vous pouvez vous tourner vers un support d'installation pour réparer des erreurs.
Comment créer un support d'installation ?
✍ Avant de commencer :
♦1. Vous devez préparer une clé USB vide (minimum 8 Go) pour créer une clé USB bootable.
♦ 2. Trouver un autre PC qui fonctionne normalement.
Étape 1. Téléchargez Windows Media Creation Tool, lancez-le et choisissez Créer un support d'installation (clé USB, DVD ou fichier ISO) dans le PC de travail et cliquez sur Suivant.
Étape 2. Après avoir sélectionné la langue, l'architecture et l'édition, sélectionnez dans la fenêtre comme l'image ci-dessous Disque mémoire flash USB pour créer une clé USB bootable.
Choisissez votre clé USB et suivez les indications pour terminer cette opération. Ce processus prendra un certain temps, attendez attentivement la fin du processus.
Lorsque le support d'installation a été créé, vous pouvez le brancher sur le PC qui ne démarre pas.
Corriger les problèmes qui empêchent le chargement de Windows via l'Outil de redémarrage système
L'Outil de redémarrage système peut corriger automatiquement les problèmes potentiels. Les étapes détaillées sont données ci-dessous :
Étape 1. Insérez le support d'installation de Windows dans votre ordinateur qui ne démarre pas et démarrez cet ordinateur à partir de ce support.
Étape 2. Puis naviguez vers Réparer l’ordinateur -> Dépannage -> Options avancées -> Outil de redémarrage système. (Sous la fenêtre Résolution des problèmes, vous pouvez aussi réinitialiser votre PC)
Étape 3. Attendez patiemment que votre système d'exploitation soit réparé.
Réparer Windows sans perte de données et en conservant ses programmes via la commande CHKDSK
Si la méthode précédente ne fonctionne pas, vous pouvez essayer d'exécuter la commande Chkdsk (vérifier le disque) pour résoudre le problème de démarrage Windows. Cet outil analysera le disque à la recherche d'erreurs et peut résoudre de nombreux autres problèmes.
Étape 1. Choisissez Invite de commande sous Options avancées en suivant les étapes ci-dessus.
Étape 2. Tapez chkdsk C:/f dans la ligne de commande
(La structure de commande est : chkdsk lettre de lecteur du disque à réparer : /f), et il y aura une invite : Chkdsk ne peut pas s'exécuter parce que le volume est utilisé par un autre processus. Voulez-vous que ce volume soit vérifié au prochain redémarrage du système ? (O/N)
Appuyez sur Y : Windows enregistrera toutes les données perdues dans un fichier nommé Filennnn.chk dans le répertoire racine. Une fois Chkdsk terminé, vous pouvez vérifier si ces fichiers contiennent les données requises.
Appuyez sur N : Windows va réparer le disque.
Réparer Windows sans perte de données via l'outil bootrec.exe
Windows fournit aux utilisateurs un outil intégré - bootrec.exe. Vous pouvez l'utiliser pour réparer le MBR si vous rencontrez le problème d'échec du démarrage de Windows. Les étapes spécifiques sont ci-dessous :
Étape 1. Tapez les commandes suivantes dans la fenêtre d'invite de commande et appuyez sur Entrée après chaque commande.
▶bootrec /RebuildBcd
▶bootrec /fixMbr
▶bootrec /fixboot
▶bootsect /nt60 SYS or bootsect /nt60 ALL
Logiciel plus puissant pour réparer Windows sans perte de données et en conservant ses programmes
Si vous n'êtes pas familier avec l'invite de commande, vous pouvez vous tourner vers un logiciel tiers pour réparer votre Windows 7/8/10/11. Ici, je vous recommande fortement AOMEI Partition Assistant Professional - un gestionnaire de partition de disque qui peut non seulement réparer l'échec de démarrage de Windows, mais aussi vous aider à améliorer les performances du PC et bien gérer vos partitions et disques durs (formater/supprimer/effacer/récupérer/cloner la partition, cloner/nettoyer/défragmenter/partitionner le disque dur) en quelques clics.
Avec son interface graphique, toutes les opérations sont très faciles, c'est donc très convivial pour les débutants en informatique. Soit dit en passant, il est compatible avec Windows 11/10/8.1/8/7/XP/Vista.
Voici la version Demo pour un essai gratuit.
Reconstruire le MBR via AOMEI Partition Assistant
Si votre ordinateur ne démarre pas correctement, il y a de fortes chances que le MBR ait été endommagé. AOMEI dispose d'une fonction permettant de reconstruire le MBR pour vous aider à résoudre ce problème.
Étape 1 : Insérez une clé USB dans un ordinateur de travail fonctionnant sous Windows. Installez et exécutez AOMEI Partition Assistant Professional sur cet ordinateur. Cliquez sur Outils -> Assistant de création de CD bootable dans la colonne gauche, suivez les indications de cet assistant pour créer une clé USB bootable avec ce logiciel dessus.
Étape 2 : Connectez la clé USB amorçable créé via AOMEI Partition Assistant Professional à l'ordinateur qui ne démarre pas, entrez dans le BIOS et changer l'ordre de démarrage (définissez la clé USB comme le premier périphérique de démarrage) pour démarrer Windows à partir d’une clé USB.
Étape 3 : Vous serez dans l’interface principale d'AOMEI Partition Assistant Professional. Localisez le disque qui contient l'OS et choisissez Reconstruire le MBR.
Étape 4 : Choisissez un type de MBR approprié en fonction de votre système d'exploitation Windows.
Étape 5 : Dans l'interface principale, cliquez sur Appliquer puis Exécuter pour valider l'opération.
Une fois la reconstruction terminée, vous pouvez redémarrer votre ordinateur pour voir si le problème est résolu.
Vérifier et corriger les secteurs défectueux sur le disque dur
AOMEI Partition Assistant Professional peut aussi vous aider à maintenir votre disque dur. Lancer une analyse sur le disque dur et le réparer est également un bon choix pour optimiser un disque dur.
Étape 1. Cliquez avec le bouton droit sur la partition que vous souhaitez vérifier et sélectionnez Avancé, puis sélectionnez Vérifier la partition dans la fenêtre principale.
Étape 2. Sélectionnez la manière de vérifier les erreurs à effectuer. Il y a trois choix, choisissez le premier Vérifier et corriger les erreurs dans cette partition à l'aide de chkdsk.exe. Et cliquez sur OK.
Étape 3. Vous pouvez voir le processus dans la nouvelle fenêtre pop-up.
Étape 4. Une fois terminé, vous pouvez voir que la barre de progression atteint 100 %, cliquez sur OK pour quitter.
✍ Avec cette clé USB bootable créée par AOMEI Partition Assistant, vous pouvez même formater le disque dur avec Windows dessus lorsque vous ne souhaitez plus utiliser cette exploitation système.
Conclusion
Comment réparer Windows sans perte de données et en conservant ses programmes ? Avec les méthodes ci-dessus, vous pouvez réparer votre Windows sans perte de données dans Windows 11/10/8/7. Quelle que soit la méthode que vous utilisez, nous espérons que votre problème peut être résolu et que vous avez une bonne expérience informatique. Si vous choisissez AOMEI, vous pouvez également essayer d'autres fonctions puissantes telles que cloner disque dur vers SSD, nettoyer le disque dur ou effacer en sécurité le SSD pour les revendre, déplacer un logiciel sur un autre disque dur, étendre le disque c à partir du disque D, etc.