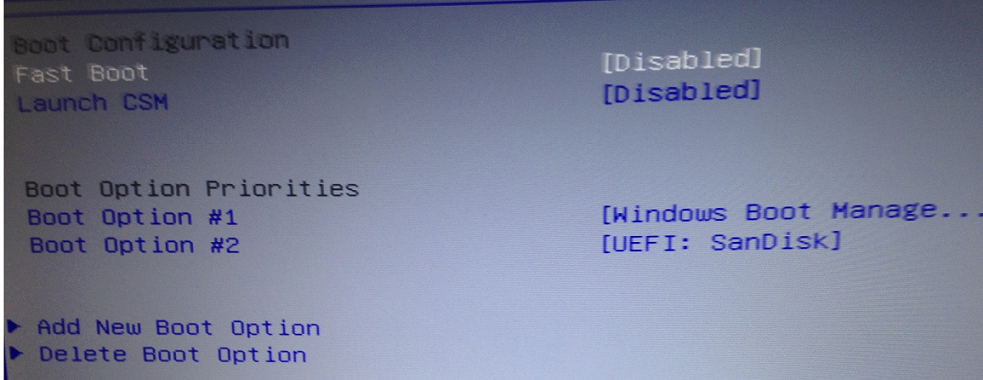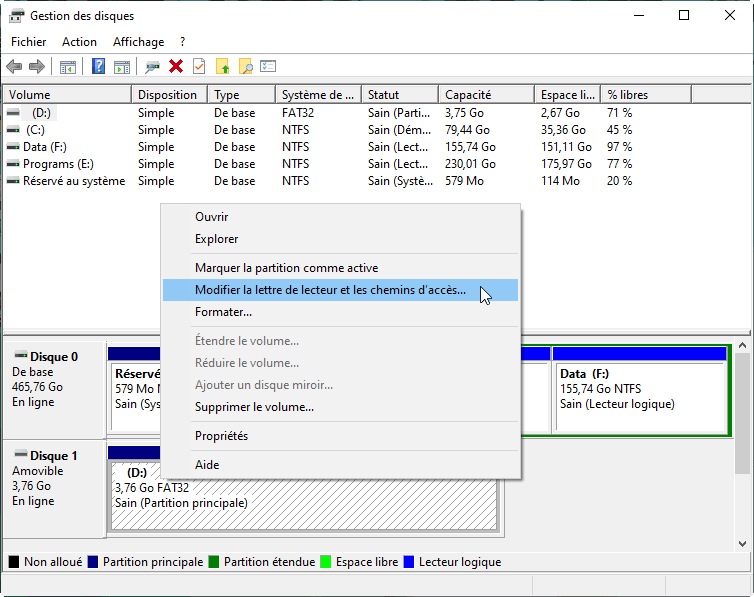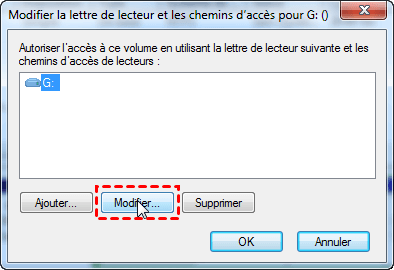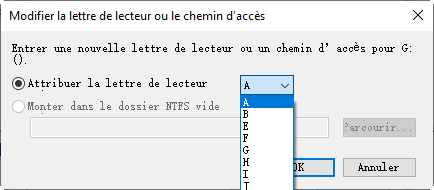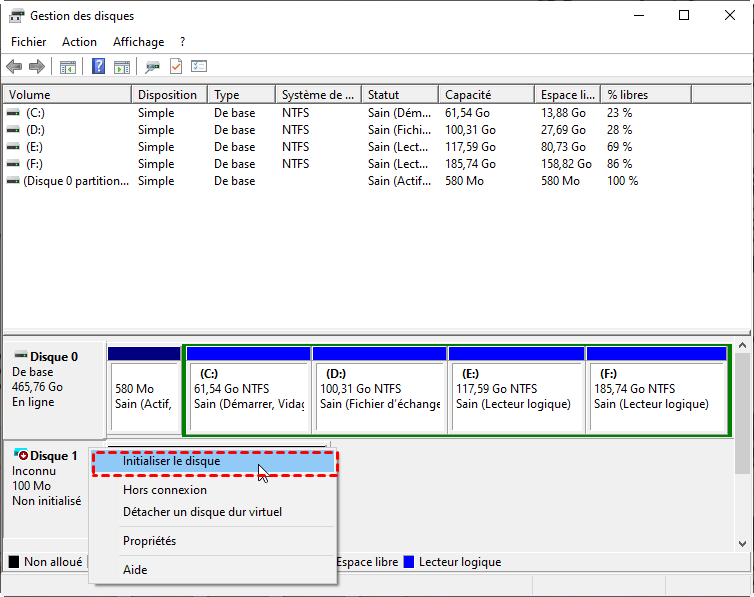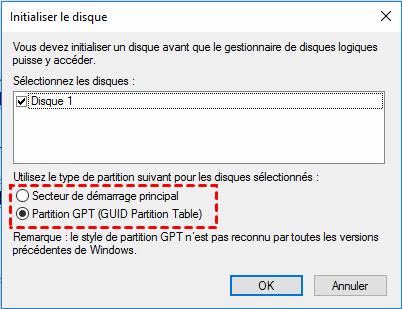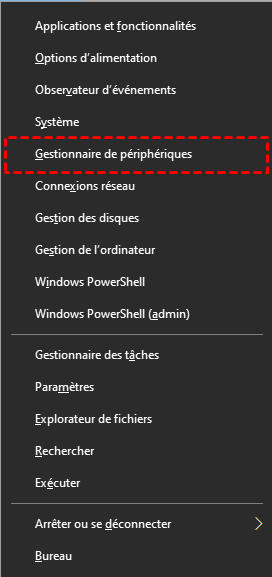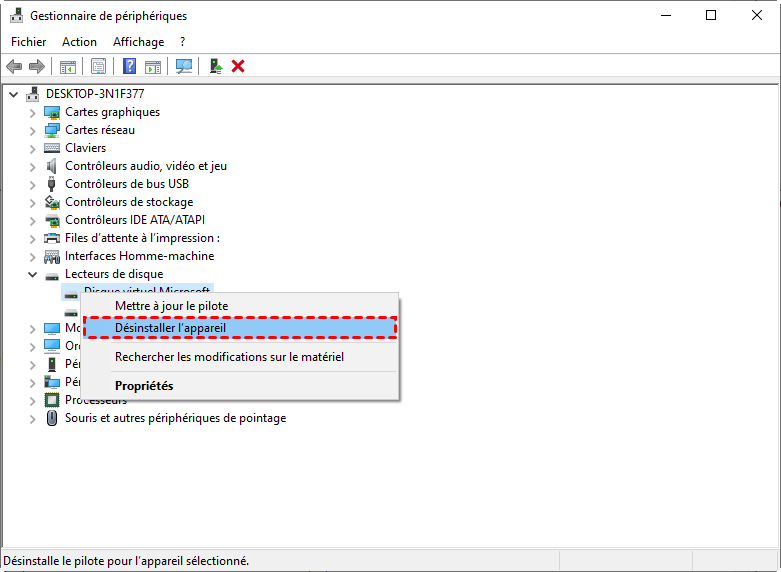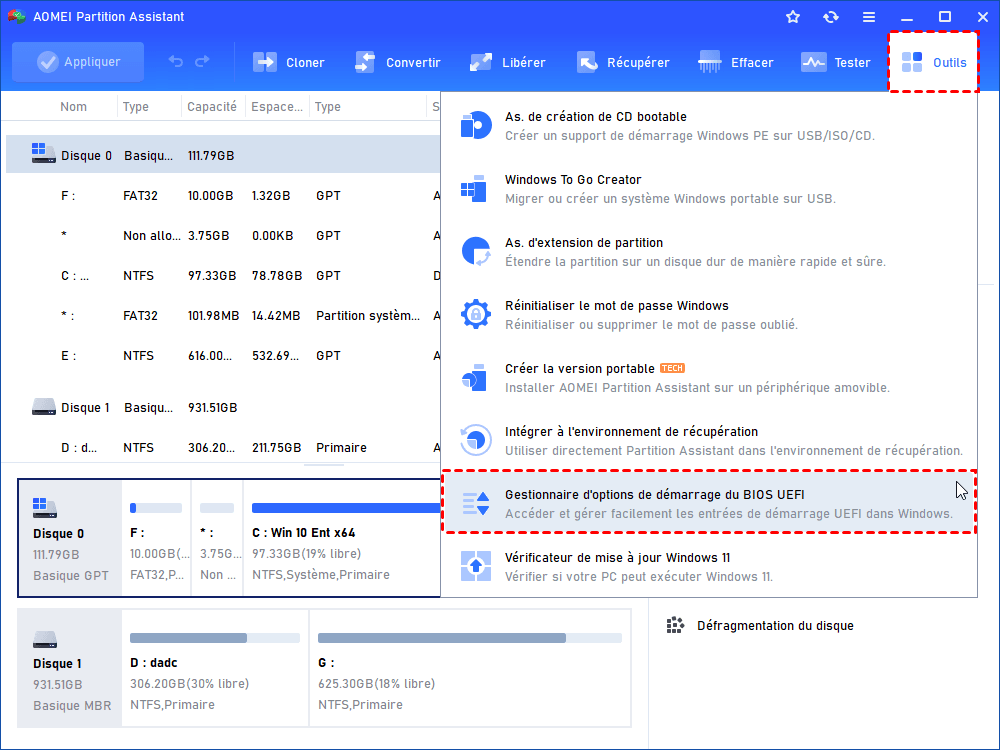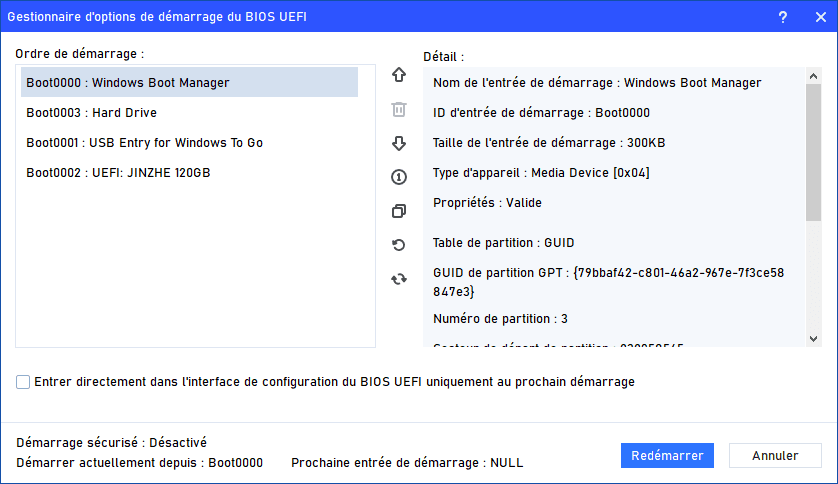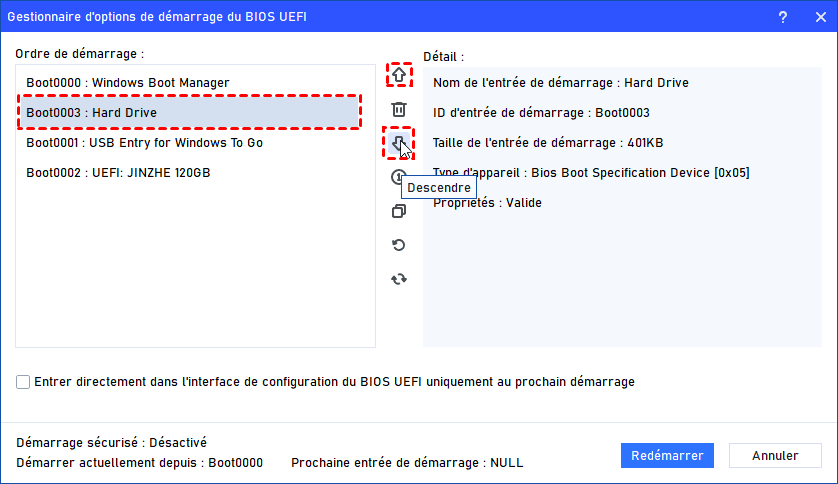[Réparé] La priorité de démarrage du BIOS ASUS indique le gestionnaire de démarrage Windows au lieu de mon M.2
Que faire si vous rencontrez un problème tel que « La priorité du BIOS ASUS indique Windows Boot Manager au lieu de mon M.2 » ? Ce passage partagera des conseils pas à pas pour vous.
Cas d’utilisateur : La priorité du BIOS ASUS indique Windows Boot Manager au lieu de mon M.2
J'ai acheté un nouveau SSD M.2 et je suis entré dans les paramètres du BIOS et j’ai enregistré mes modifications. Cependant, lors du redémarrage du système (Win10), il accède directement à l'installation de Windows 10 sur le disque dur sans accéder au SSD. Voici une capture d'écran où la priorité du BIOS ASUS indique à nouveau Windows Boot Manager au lieu de mon M.2. J'avais déjà testé ce SSD sur ce même système et il avait déjà démarré auparavant. Je n'ai aucune idée de la raison pour laquelle ce comportement nouveau (et totalement frustrant !) se produit. Quelqu'un d'autre connaît-il une solution à ce problème ?
De temps en temps, les individus peuvent rencontrer des difficultés lorsqu'ils modifient les configurations de démarrage de leur ordinateur. Par exemple, la personne qui demande de l'aide souhaite démarrer à partir d'un SSD M.2, mais la priorité du BIOS indique d'abord le gestionnaire de démarrage Windows. Plusieurs facteurs peuvent contribuer à cette situation, mais l’une des raisons probables est que l’ordinateur ne détecte pas correctement le SSD M.2.
Que faire si mon SSD M.2 est non reconnu dans le BIOS ?
Étant donné que la cause principale potentielle pourrait être le SSD M.2 non détecté, cette section examinera plus en détail les facteurs à l'origine de ce problème de détection et fournira les solutions correspondantes.
Cause 1. Problèmes de lettre de lecteur
Lorsque la lettre de lecteur du SSD est manquante ou entre en conflit avec un autre disque, il se peut que le SSD M.2 soit non détecté. Pour résoudre ce problème, suivez les étapes décrites ci-dessous pour attribuer une nouvelle lettre de lecteur au M.2.
Étape 1. Faites un clic droit sur Ce PC, choisissez Gérer, puis cliquez sur Gestion des disques sous la section Stockage.
Étape 2. Faites un clic droit sur la partition du SSD, choisissez Modifier la lettre de lecteur et les chemins d'accès....
Étape 3. Cliquez sur le bouton Modifier, choisissez une lettre de lecteur dans la liste disponible et confirmez les modifications en cliquant sur OK.
Étape 4. Choisissez ici la nouvelle lettre de lecteur. Ensuite, cliquez sur OK.
Bien qu'il soit facile d'attribuer une lettre de lecteur, il peut arriver que le processus ne réussisse pas. Cela peut se produire car la Gestion des disques ne fonctionne qu'avec des lettres de lecteur au format FAT ou NTFS.
Cause 2. M.2 non initialisé
Si le nouveau SSD n'est pas visible dans l'Explorateur Windows, il est probablement dans un état « Non initialisé ». L'initialisation est nécessaire pour que le gestionnaire de disques logique puisse y accéder. Suivez les étapes ci-dessous pour initialiser le SSD.
Un tout nouveau SSD M.2 ou un SSD utilisé depuis longtemps peut tous deux rencontrer l'erreur « Non initialisé ». Il existe deux types d’erreur dans la Gestion des disques. L'un est « Disque inconnu, non initialisé, non alloué », et l'autre, « Disque inconnu, non initialisé, pas de taille ».
Étape 1. Tout d'abord, faites un clic droit sur Ce PC située sur votre bureau, puis sélectionnez Gérer. Une fois dans la fenêtre de Gérer, cliquez sur Gestion des disques située dans la section Stockage.
Étape 2. Faites un clic droit sur le disque non identifié, qui est votre SSD M.2, et choisissez Initialiser le disque dans le menu fourni.
Étape 3. Ensuite, une fenêtre apparaîtra. Ici, faites votre choix entre MBR ou GPT pour votre SSD. Concluez en cliquant sur le bouton OK.
Une fois ces étapes terminées, votre nouveau SSD est maintenant configuré pour être formaté en NTFS ou en FAT32. Ensuite, vous pouvez essayer d'entrer dans le BIOS pour modifier à nouveau les paramètres.
Cause 3. Problèmes de pilote de disque
Une autre situation est l'absence du SSD en raison d'une insertion incorrecte. Réinstaller le disque peut aider à résoudre ce problème.
Étape 1. Faites un clic droit sur Démarrer et selectionnez Gestionnaire de périphériques.
Étape 2. Accédez à Lecteurs de disque, où vous trouverez la liste des périphériques de stockage connectés.
Étape 3. Faites un clic droit sur le SSD et choisissez Désinstaller l’appareil.
Étape 4. Retirez le SSD, redémarrez votre PC, puis reconnectez le SSD pour vérifier si Windows le détecte normalement.
Autres solutions
Si les méthodes fournies ne parviennent toujours pas à résoudre efficacement le problème, voici 3 autres solutions qui valent la peine d'être essayées pour activer votre SSD M.2 dans le BIOS ASUS.
▌Solution 1 : Vérifier les connexions d'alimentation et de données
Essayez de déconnecter puis de reconnecter les câbles d'alimentation et de données. Voyez si cela résout le problème. Sinon, veuillez envisager de remplacer les câbles.
▌Solution 2 : Vérifier les configurations du BIOS
Redémarrez l'ordinateur et appuyez sur la touche F2 ou sur celle appropriée en fonction de votre PC pour accéder à l'interface du BIOS.
Vérifiez si le port SATA auquel le SSD M.2 est connecté est désactivé dans la configuration système. S'il est désactivé, activez-le. Redémarrez votre ordinateur et accédez à nouveau au BIOS pour déterminer si le SSD est maintenant reconnu.
▌Solution 3 : Vérifier l'état du SSD
Un SSD défectueux ou endommagé pourrait potentiellement faire en sorte que le disque SSD M.2 ne soit pas détecté dans le BIOS. Dans de telles situations, exécutez des outils de diagnostic tels que le test SMART du disque dur ou Checkdisk pour résoudre le problème. Si vous ne parvenez pas à réparer le SSD M.2 non détecté, vous pouvez consulter la politique de retour et envisager de remplacer le disque.
Astuce : Résoudre facilement les problèmes sans entrer dans le BIOS à plusieurs reprises
Lorsque vous ne trouvez pas les raisons spécifiques, vous devez suivre les solutions pour appuyer sur des touches spécifiques afin d’accéder au BIOS/UEFI et les essayer une par une, ce qui est assez fastidieux. Nous vous recommandons ainsi AOMEI Partition Assistant Professional, qui peut considérablement simplifier l'ensemble de la procédure.
La fonction « Gestionnaire d'options de démarrage du BIOS UEFI » dans ce logiciel puissant facilite grandement la gestion de vos options de démarrage. Vous pouvez maintenant ajuster facilement l'ordre de démarrage, supprimer, sauvegarder, restaurer et renouveler vos options de démarrage du BIOS EFI/UEFI.
Tout cela peut être fait sans avoir à accéder manuellement au BIOS ou à effectuer des modifications complexes des éléments de démarrage. Vous gagnerez ainsi beaucoup de temps dans la gestion de vos options de démarrage.
Remarque
✍ La fonction ne fonctionne que pour les disques au format GPT. Si votre disque est au format MBR, veuillez convertir MBR en GPT au préalable.
Étape 1. Installez et ouvrez AOMEI Partition Assistant Professional, puis cliquez sur Outils dans le menu supérieur et choisissez la fonction Gestionnaire d'options de démarrage du BIOS UEFI.
Étape 2. Ensuite, cette fenêtre apparaîtra, vous montrant toutes les séquences de démarrage UEFI présentes sur votre ordinateur, vous permettant de les gérer efficacement.
Étape 3. Cliquez sur le bouton Monter et Descendre pour modifier facilement l'ordre de démarrage de vos ordinateurs.
Conclusion
Aujourd'hui, nous traitons de la situation où « la priorité du BIOS ASUS indique le gestionnaire de démarrage Windows au lieu de mon M.2 », probablement en raison du SSD M.2 non reconnu. Nous espérons que les solutions fournies pourront être utiles dans votre cas spécifique. AOMEI Partition Assistant peut également vous aider à étendre l'espace de disque, à gérer les partitions, à cloner les disques, etc. De plus, il dispose également la version Server destinée aux utilisateurs de Windows Server.