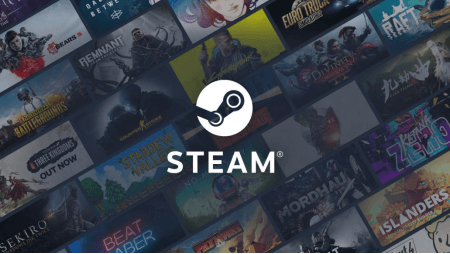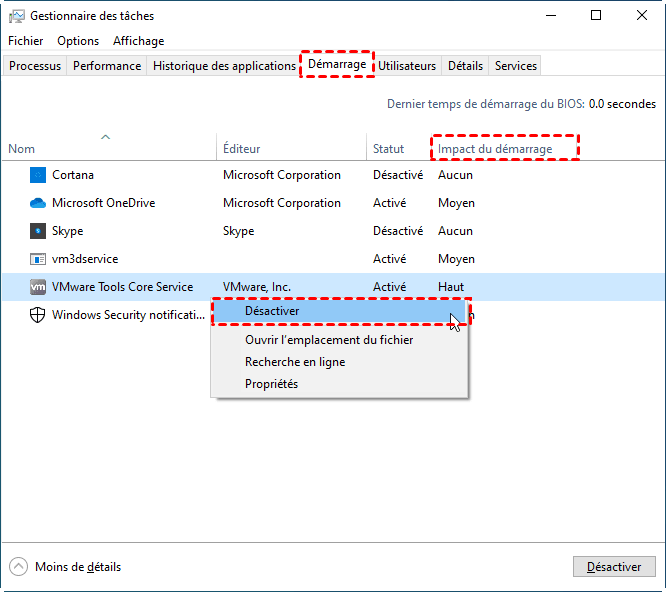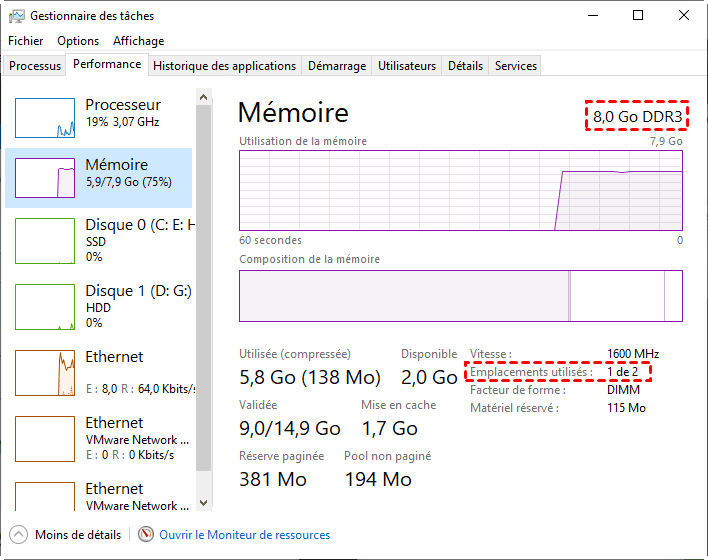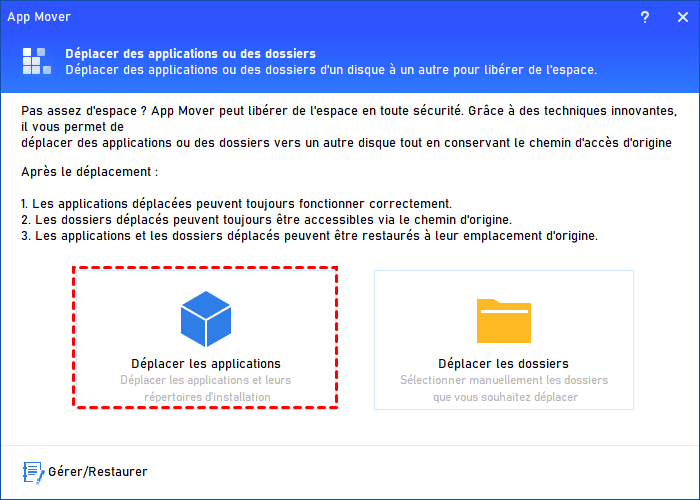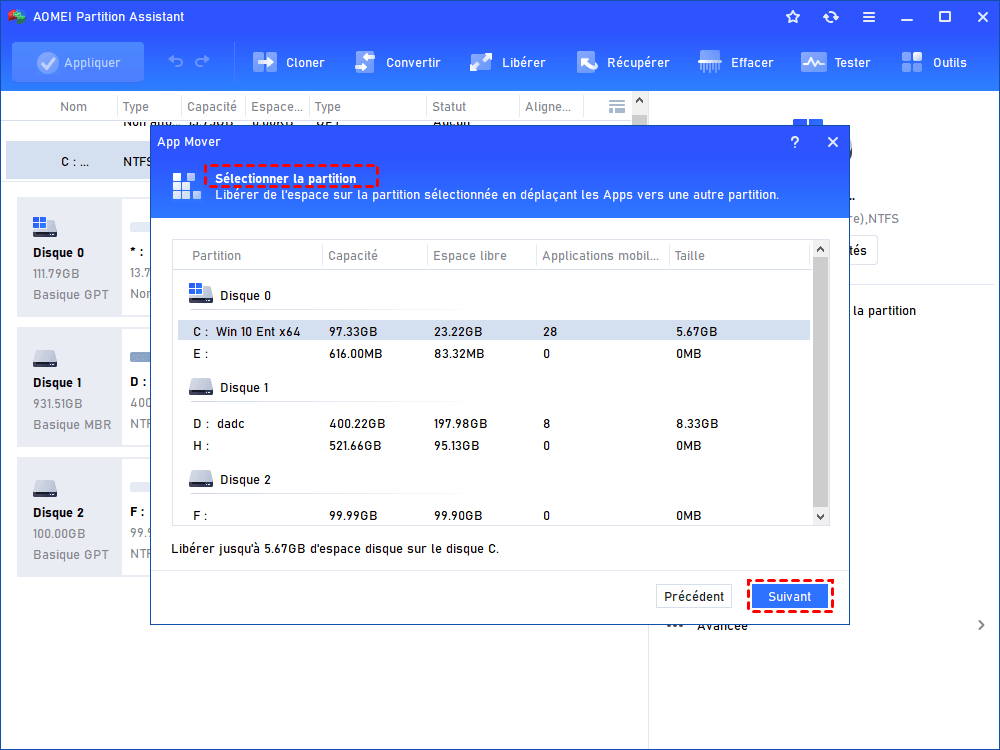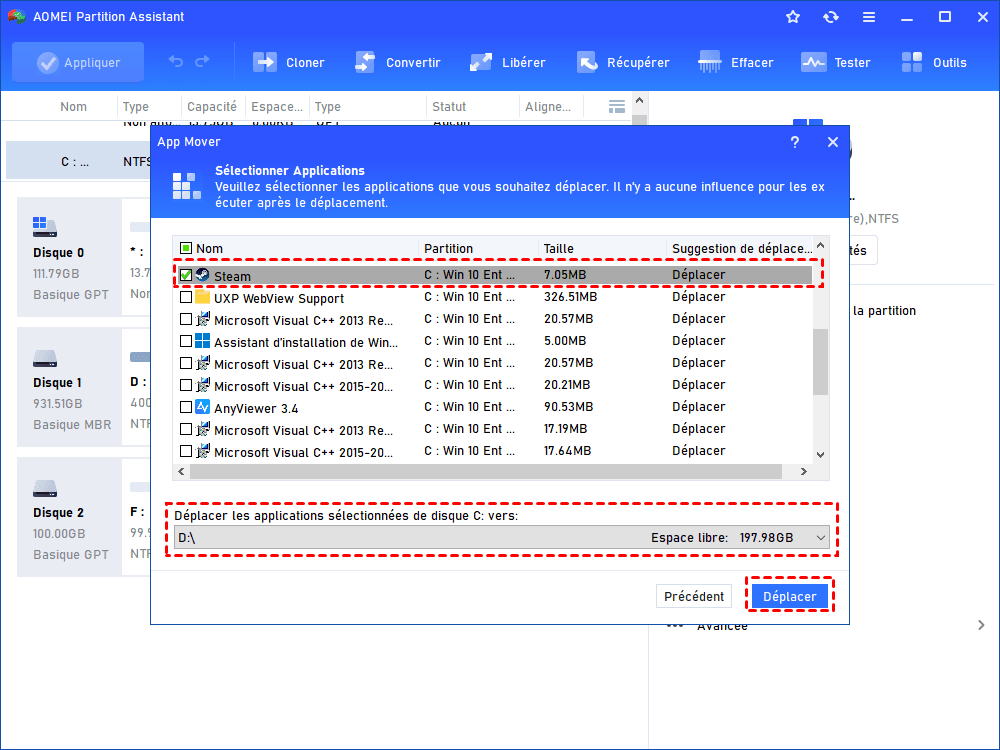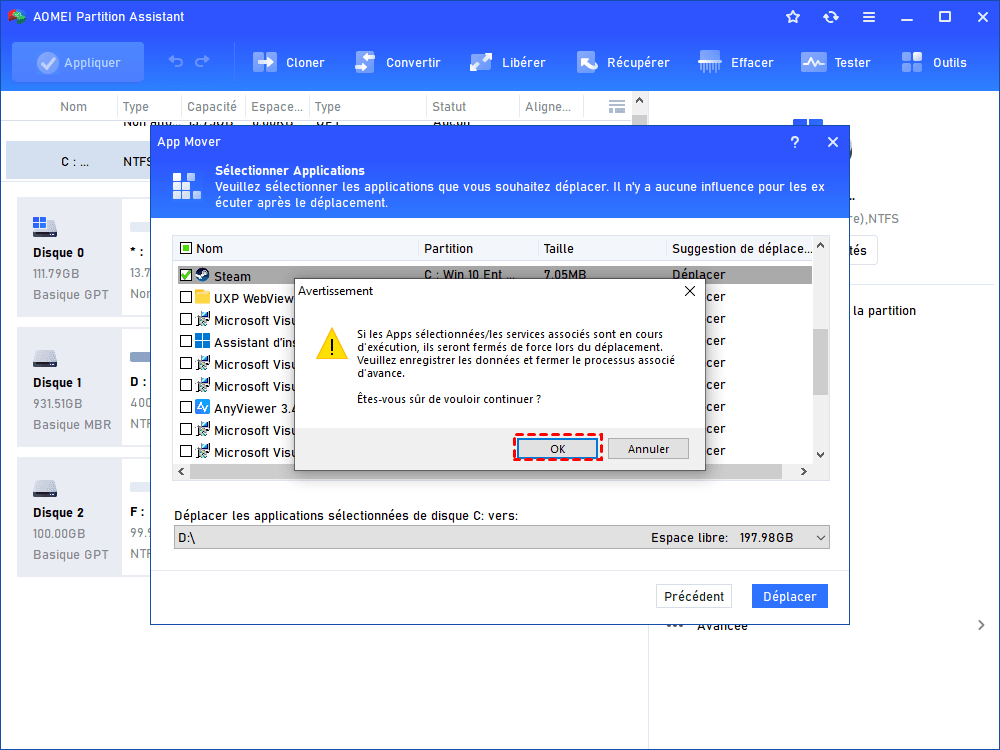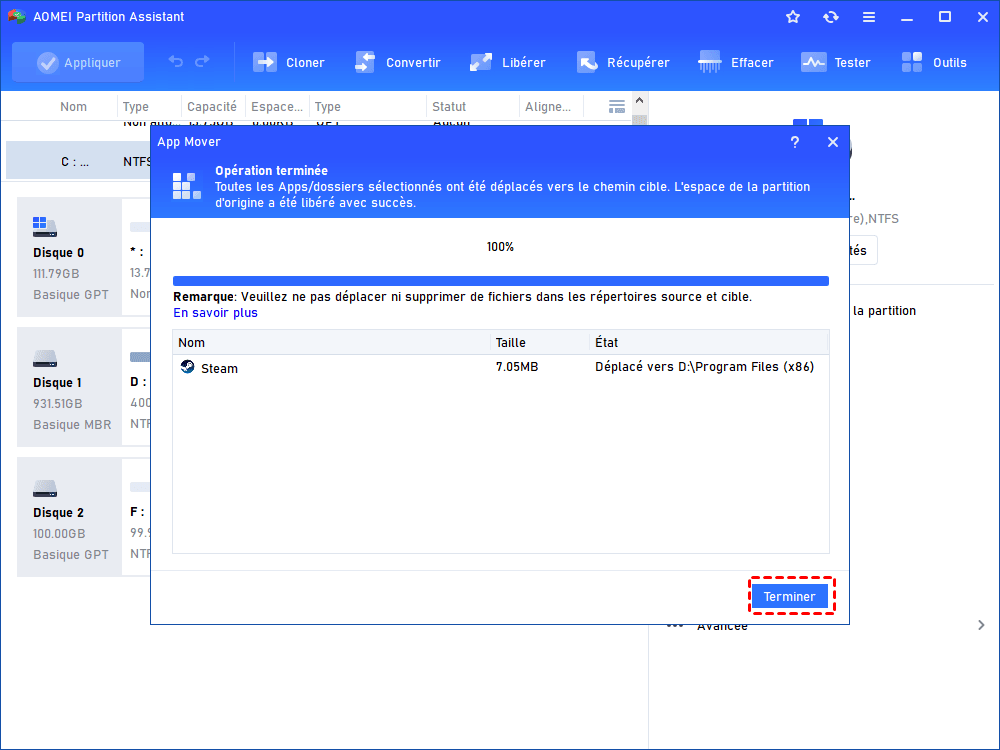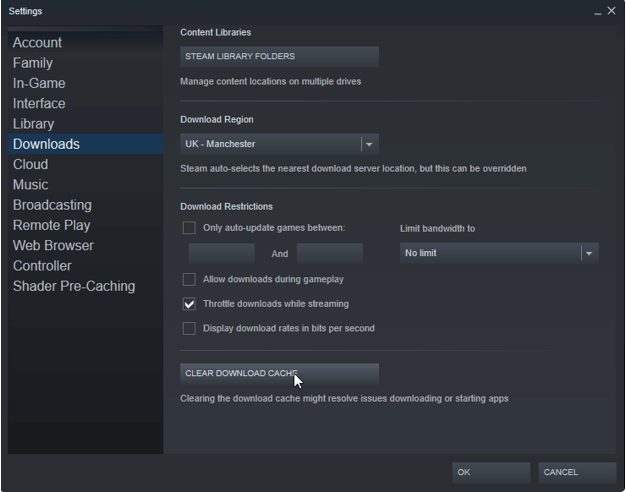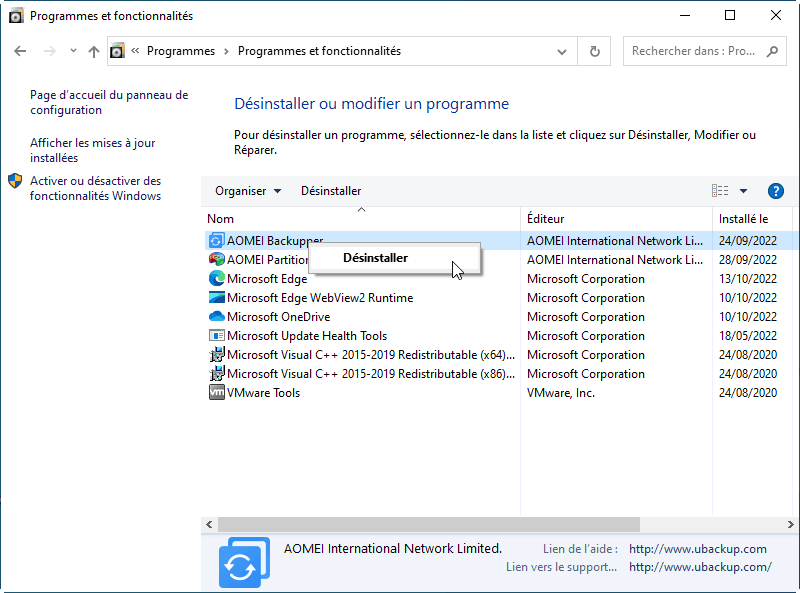Steam ralentit mon PC, comment le réparer ?
« Comment faire si Steam ralentit mon PC ? », pour réparer ce problème, vous pouvez essayer les 4 méthodes de cet article.
Mon PC ralentit lorsque Steam est allumé
Steam, en tant que plateforme de distribution numérique de jeux la plus populaire au monde, a attiré plus de 120 millions de joueurs à ce jour. Les amateurs de jeux vidéo peuvent profiter de nombreux chefs-d'œuvre bien connus tels que CSGO, DOTA 2 et PUGB sur Steam. Cependant, parfois, vous pouvez constater que votre PC ralentit après le lancement de Steam, tout devient lent. Par exemple, il peut prendre des minutes pour ouvrir un programme comme Microsoft Office, ce qui vous rend fou si vous êtes au travail, ou le curseur se fige sur le bureau de temps en temps, ce qui affecte gravement votre efficacité au travail.
Est-ce que Steam ralentit mon PC ?
Pratiquement tous les programmes (y compris Steam) affectent la vitesse de votre ordinateur car ils consomment de l'espace de stockage, du processeur et de la RAM. Le ralentissement de l'ordinateur dépend également de la configuration de votre ordinateur, comme la RAM et la carte graphique.
Steam utilise environ 400 Mo de mémoire vive. Si votre ordinateur dispose de beaucoup de mémoire vive, Steam et les jeux Steam ne ralentiront pas vraiment votre PC. Sinon, Steam peut rendre votre PC plus lent. Étant donné que votre PC consacre plus de ressources aux jeux, les autres programmes peuvent être plus lents si Steam ou les jeux Steam sont en cours d'exécution en arrière-plan.
Comment faire si Steam ralentit mon PC ?
Lorsque votre ordinateur devient lent lors de l'exécution de Steam, vous pouvez améliorer les performances du PC dans les aspects suivants :
Option A. Désactiver le démarrage de Steam
Comme tout programme peut affecter les performances de votre PC, si vous constatez que votre PC fonctionne plus lentement qu'avant après le lancement de Steam, vous pouvez essayer de désactiver le démarrage de Steam depuis le Gestionnaire des tâches. Ainsi, chaque fois que vous allumez votre ordinateur, vous pouvez utiliser tous les autres programmes sans que Steam perturbe les performances.
Option B. Mise à niveau de la mémoire vive (RAM)
Une mémoire vive (RAM) insuffisante peut être une cause importante de ralentissement de votre PC lors de l'exécution de Steam et de jeux Steam. Vous pouvez augmenter la vitesse de votre ordinateur en ajoutant plus de RAM. Cependant, vous devez vérifier si la carte mère de votre PC prend en charge l'augmentation de la mémoire. Sur de nombreux ordinateurs portables, la mémoire est soudée à la carte mère et vous ne pouvez pas mettre à niveau la RAM. Si vous pouvez mettre à niveau la RAM sur votre ordinateur, vous devez alors choisir le bon type de mémoire. Si vous choisissez le mauvais type de mémoire, elle ne s'adaptera pas aux emplacements de la carte mère.
Après avoir obtenu la bonne mémoire, vous pouvez éteindre votre ordinateur et débrancher l'adaptateur secteur, dévisser l'arrière de votre PC, toucher l'arrière du disque dur pour éliminer toute électricité statique potentiellement dommageable provenant de votre corps, puis insérez les nouveaux modules dans les emplacements en angle de 45 degrés.
Option C. Mise à niveau du disque dur (HDD) vers un disque dur plus grand ou un SSD
Si votre ordinateur ne vous permet pas de mettre à niveau la RAM ou si la RAM de votre PC est suffisante, vous pouvez envisager de mettre à niveau votre HDD vers un SSD pour obtenir de meilleures performances, par exemple un démarrage plus rapide et un temps de chargement plus court. Pour atteindre cet objectif sans avoir à re-télécharger et réinstaller les jeux Steam, vous pouvez utiliser un logiciel de clonage de disque puissant, AOMEI Partition Assistant Professional, pour cloner votre ancien HDD sur le SSD. Téléchargez le logiciel et voyez comment cela fonctionne :
Remarque : Toutes les données sur le SSD cible seront écrasées, veuillez transférer les fichiers importants sur une clé USB ou d'autres périphériques.
Étape 1. Mettez le SSD à votre PC. Installez et exécutez AOMEI, localisez le HDD à cloner comme disque source et faites un clic droit dessus et choisissez Cloner le disque dur.
Étape 2. Choisissez une méthode de clonage appropriée parmi Cloner rapidement le disque et Cloner secteur par secteur et cliquez sur Suivant.
Cloner rapidement le disque : clonez l'espace utilisé du disque source, vous permettant de cloner le disque sur un disque plus petit tant que la capacité du disque cible est supérieure à l'espace utilisé du disque source, cette méthode prend moins de temps.
Cloner secteur par secteur : clonez chaque secteur du disque source, ce qui nécessite que la capacité du disque cible soit supérieure ou égale à la capacité du disque source, ce qui prend plus de temps.
Étape 3. Sélectionnez le SSD comme disque de destination et cochez "Optimiser les performances pour le SSD" (cela permet d'aligner le SSD sur 4K pour le faire fonctionner à sa meilleure performance). Ensuite, cliquez sur "Suivant".
Étape 4. Ici, vous pouvez ajuster la partition sur le disque de destination ou simplement cloner sans la redimensionner.
Étape 5. Si vous clonez le disque dur système, il vous sera indiqué comment démarrer à partir de disque de destination. Cliquez sur "Terminer".
Étape 6. Vous reviendrez à l'interface principale. Cliquez sur "Appliquer" et "Exécuter" pour lancer l'opération.
Option D. Libérer de l'espace sur le lecteur système
Supposons que vous ayez installé trop d'applications ou de jeux sur votre lecteur système C et qu'il n'y ait pas assez d'espace libre, la vitesse de votre système d'exploitation peut également être affectée. Pour résoudre le problème, en plus d'exécuter l'outil de nettoyage de disque, d'étendre le lecteur C, etc., vous pouvez choisir de déplacer les applications, y compris les jeux Steam, du lecteur C vers un autre lecteur. Suivez maintenant le tutoriel suivant.
Étape 1. Sur AOMEI Partition Assistant Professional, cliquez sur Libérer -> App Mover.
Étape 2. Dans la nouvelle interface, cliquez sur Déplacer les applications.
Étape 3. Ici, sélectionnez la partition C et cliquez sur Suivant.
Étape 4. Dans cette étape, cochez Steam et sélectionnez l'emplacement cible. Si vous avez d'autres applications à déplacer, vous pouvez en sélectionner plusieurs et cliquer sur Déplacer.
Étape 5. Il y apparaît un avertissement, si vous êtes sûr, cliquez sur OK.
Étape 6. Attendez que le déplacement soit terminé et sélectionnez Terminer.
Lecture complémentaire : solutions de téléchargement Steam lent
Si vous êtes également dérangé par une vitesse de téléchargement lente sur Steam, vous pouvez changer l'emplacement de téléchargement des jeux Steam et mettre fin aux applications qui occupent une grande quantité de CPU en premier. Ensuite, vous pouvez continuer à lire pour trouver ces solutions efficaces.
Solution 1. Nettoyer le cache et les cookies de Steam
Les fichiers cache et les cookies de Steam peuvent entraîner une vitesse de téléchargement lente. Pour les effacer, vous pouvez suivre les étapes ci-dessous :
Étape 1. Lancez Steam en tant qu'administrateur. Dans le menu, cliquez sur Steam et choisissez "Paramètres".
Étape 2. Dans les paramètres, choisissez "Téléchargements" et cliquez sur "EFFACER LE CACHE DE TÉLÉCHARGEMENT".
Étape 3. Cliquez sur "OK" pour confirmer l'opération.
Solution 2. Mettre à jour le pilote de réseau
Vous pouvez mettre à jour le pilote de réseau pour accélérer le téléchargement de Steam. Voyons comment le faire.
Appuyez sur "Windows + R" simultanément, saisissez "devmgmt.msc" et appuyez sur "Entrée". Développez "Cartes réseau" et cliquez avec le bouton droit sur le pilote de réseau. Ensuite, choisissez "Mettre à jour le pilote". Choisissez "Rechercher automatiquement les pilotes". Répétez l'opération avec tous les pilotes.
Solution 3. Réinstaller Steam sur votre PC
Si la lenteur du téléchargement de Steam n'a rien à voir avec les applications en arrière-plan, les fichiers cache ou les problèmes de réseau, essayez de désinstaller et de réinstaller Steam.
Appuyez sur "Windows + R"saisissez "control" et cliquez sur "OK" pour ouvrir le Panneau de configuration. Cliquez avec le bouton droit sur "Désinstaller un programme" sous "Programmes" et localisez Steam. Cliquez avec le bouton droit sur Steam et choisissez "Désinstaller". Suivez les instructions pour terminer la désinstallation.
Rendez-vous sur le site officiel de Steam pour le télécharger. Ensuite, installez Steam sur votre PC.
Conclusion
Comment faire si Steam ralentit mon PC ? Ici, dans cet article, 4 solutions pratiques sont proposées pour le résoudre. Vous pouvez choisir de désactiver le démarrage de Steam ou de mettre à niveau la RAM en premier. De plus, une application tierce - AOMEI Partition Assistant Professional peut vous aider à mettre à niveau votre HDD vers un SSD pour une vitesse plus rapide ou à déplacer les applications vers un autre lecteur pour libérer de l'espace pour le système d'exploitation. Si vous souhaitez essayer ce logiciel sur les serveurs, vous pouvez essayer l'édition Server.