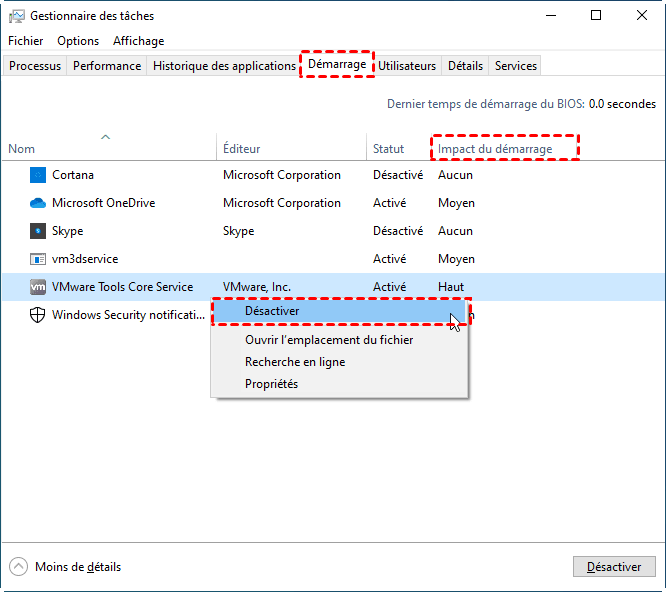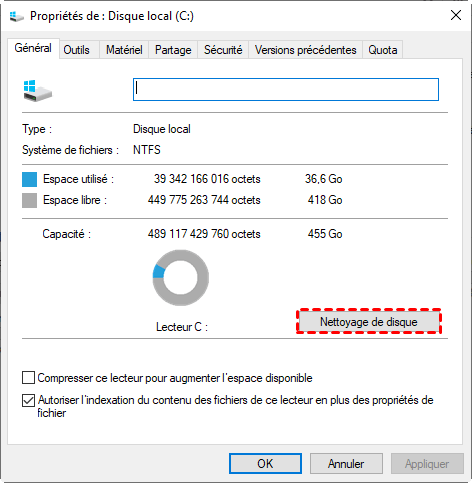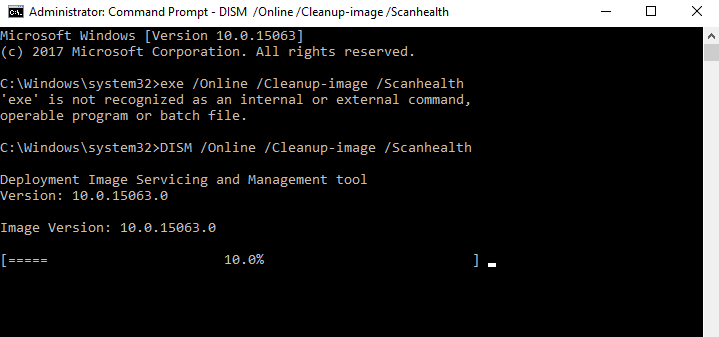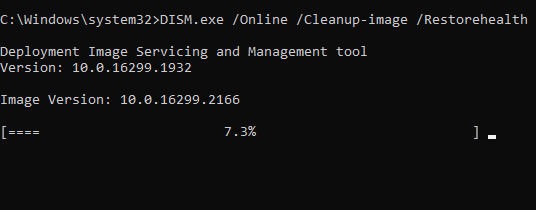[Résolu] PC lent après la mise à jour de Windows 10, 11
Si vous constatez que votre PC est lent après la mise à jour de Windows 10 ou 11, et voulez savoir comment faire pour le réparer, vous pouvez voir cet article. Nous analyserons les causes de ce problème et expliquerons 5 méthodes pour le résoudre.
PC lent après la mise à jour de Windows 10
Les mises à jour Windows sont nécessaires pour bénéficier de l'interface la plus récente, de performances améliorées et d'une meilleure compatibilité. Cependant, en ce qui concerne les performances en temps réel, les choses ne se passent pas comme prévu.
Parfois, les mises à jour Windows peuvent ralentir votre ordinateur. Un PC lent est ennuyeux. Pourquoi votre ordinateur est lent après la mise à jour de Windows 10 ? La réponse est dans la section suivante.
Pourquoi mon ordinateur est très lent après la mise à jour de Windows 10 ?
Généralement, les raisons possibles pour lesquelles la mise à jour de Windows 10 ralentit le PC sont :
• Erreur de mise à jour
• Espace du disque C est insuffisant
• Ressources matérielles insuffisantes
• La partition réservée au système est trop petite
• Fichiers système corrompus
• Trop de programmes d'arrière-plan
• Fichiers indésirables et fichiers de cache
Si vous savez déjà ce qui ralentit votre ordinateur après une mise à jour de Windows 10, vous pouvez vous rendre dans notre section Solutions et y trouver une méthode appropriée pour le résoudre. Cependant, certains utilisateurs peuvent ne pas savoir si leur PC est lent ou non, car ils peuvent ne pas subir de changement de vitesse évident.
Par conséquent, dans cette situation, nous vous suggérons d'exécuter un test de vitesse du disque pour vérifier la vitesse de lecture/écriture. Pour exécuter un test de vitesse approfondi, AOMEI Partition Assistant Standard est très recommandé. Il s'agit d'un puissant outil de gestion de disque pour PC Windows 11/10/8/8.1/7/XP et dispose de nombreuses fonctionnalités utiles pour vous aider à gérer les disques et partitions sur votre PC. Vous pouvez aussi l'utiliser pour étendre le disque C facilement si le problème résulte de l'espace faible du disque C.
Veuillez télécharger ce logiciel pour l'essayer avec nous :
Il existe 2 modes de test : Mode simple (par défaut) et Mode Pro. Vous pouvez choisir le meilleur mode en fonction de vos besoins.
Étape 1. Téléchargez et exécutez AOMEI Partition Assistant. Cliquez sur Tester -> Test de vitesse du disque.
Étape 2. Dans la nouvelle fenêtre, vous pouvez sélectionner une partition à tester et cliquez sur Démarrer.
Après avoir cliqué sur le bouton Démarrer, le logiciel commence à tester la vitesse du disque dur, et les vitesses de lecture et d'écriture sont affichées en temps réel selon le système. Ensuite, vous pouvez exporter le résultat du test de 3 manières : copier dans le presse-papiers, exporter en texte et exporter en capture d'écran.
Vous pouvez choisir le Mode Pro (pris en charge par AOMEI Partition Assistant Professional) pour obtenir un rapport plus complet et professionnel.
Si vous constatez que le résultat du test indique effectivement que la vitesse du disque est affectée par la mise à jour du système d'exploitation, vous devez prendre des mesures pour résoudre le problème.
Solutions : 5 façons de réparer PC lent après la mise à jour de Windows 10, 11
Nous présenterons quelques moyens d'accélérer votre Windows en utilisant les outils intégrés de Windows et le logiciel de gestion de disque mentionné ci-dessus, AOMEI Partition Assistant.
Option 1 : Utiliser l'outil intégré de Windows pour réparer le PC lent après la mise à jour Windows 10
Méthode 1. Désactiver certains programmes de démarrage
Étape 1. Appuyez sur Ctrl+Shift+Esc pour ouvrir le Gestionnaire des tâches.
Étape 2. Cliquez sur l'onglet Démarrage pour vérifier les programmes de démarrage. Vous pouvez également vérifier la valeur Impact de démarrage pour chaque programme de démarrage
Étape 3. Faites un clic droit sur le programme et choisissez Désactiver pour l'empêcher de se lancer au démarrage de Windows.
Méthode 2. Effectuez un nettoyage de disque C
Étape 1. Ouvrez Ce PC, cliquez avec le bouton droit sur le disque C et choisissez Propriétés.
Étape 2. Cliquez sur l'onglet Général, puis cliquez sur Nettoyage de disque.
Étape 3. Cochez les fichiers à supprimer dans la case et cliquez sur OK.
Méthode 3. Exécutez DISM dans CMD
La commande DSIM dans CMD fonctionne en réparant vos fichiers d'image système Windows, ce qui est plus utile que SFC.
Étape 1. Tapez CMD dans la zone de recherche, puis cliquez avec le bouton droit sur la meilleure correspondance, choisissez Exécuter en tant qu'administrateur.
Étape 2. Tapez DISM /Online /Cleanup-Image /ScanHealth et appuyez sur Entrée pour l'exécuter.
Après la vérification, s'il y a des fichiers corrompus, veuillez saisir Dism /Online /Cleanup-Image /RestoreHealth. Cette commande peut télécharger et remplacer les fichiers endommagés.
Option 2 : Utiliser AOMEI Partition Assistant pour réparer le PC lent après la mise à jour Windows 10
Comme nous l'avons déjà mentionné, pour réparer Windows 10 qui tourne lentement après la mise à jour, AOMEI Partition Assistant Professional est une excellente option. Ses fonctionnalités peuvent vous offrir plus de choix disponibles pour réorganiser les ressources du PC afin de accélérer votre Windows.
Méthode 1. Étendre la capacité de partition C
La raison pour laquelle nous utilisons cet outil pour étendre la partition C (pas la Gestion des disques) est que cet outil n'a pas de limite sur la place de l'espace non alloué à étendre (beaucoup de utilisateurs rencontrent le problème Étendre le volume est grisé), il peut même augmenter la partition C à partir de la partition D, fusionner deux partitions sans perte de données, comme fusionner la partition C et D.
Maintenant, nous vous montrons comment étendre partition C à partir de partition D ou d'autres partitions sur le même disque physique.
Étape 1. Lancez AOMEI Partition Assistant, cliquez avec le bouton droit sur la partition à partir de laquelle vous souhaitez allouer de l'espace libre et sélectionnez Allouer de l'espace libre.
Étape 2. Tapez la taille de l'espace libre que vous souhaitez ajouter à partition cible C.
Étape 3. Cliquez sur Appliquer pour exécuter cette opération.
En seulement trois étapes, votre partition C disposera de plus d'espace disponible.
Méthode 2. Remplacer le disque dur par un SSD via le clonage
Si vous utilisez toujours le disque dur (HDD) comme disque principal, vous risquez davantage de rencontrer le problème « ordinateur très lent après la mise à jour de Windows 10 ». Étant donné que chaque mise à jour comporte des exigences matérielles plus élevées, si votre disque dur est obsolète, chaque mise à jour peut réduire les performances de votre PC.
Le SSD est bien sûr plus adapté aux systèmes PC modernes. Si vous souhaitez mettre à niveau votre disque dur avec un SSD mais que vous ne souhaitez pas réinstaller le système d'exploitation et perdre toutes les données, vous pouvez utiliser AOMEI Partition Assistant pour cloner le disque dur vers le SSD.
Étape 1. Installez et exécutez AOMEI Partition Assistant Professional. Dans l'interface principale, choisissez Cloner et puis Cloner le disque dur.
Étape 2. Choisissez une méthode de clonage parmi Cloner rapidement le disque et Cloner secteur par secteur et cliquez sur Suivant. Ici, on choisit la première méthode.
Cloner rapidement le disque : clonez l'espace utilisé du disque source, vous permettant de cloner le disque sur un disque plus petit tant que la capacité du disque cible est supérieure à l'espace utilisé du disque source, cette méthode prend moins de temps.
Cloner secteur par secteur : clonez chaque secteur du disque source, ce qui nécessite que la capacité du disque cible soit supérieure ou égale à la capacité du disque source, ce qui prend plus de temps.
Étape 3. Choisissez l'ancien disque dur comme disque source et cliquez sur Suivant.
Étape 4. Sélectionnez le SSD comme disque cible. Cochez Optimiser les performances pour le SSD.
Étape 5. Vous pouvez modifier la taille de la partition sur le disque cible. Cliquez ensuite sur Suivant pour continuer.
Étape 6. Ici, vous recevrez une note de démarrage sur la façon de démarrer à partir du disque cible après le clonage. Lisez-le attentivement et cliquez sur Terminer.
Étape 7. Dans l'interface principale, cliquez sur Appliquer pour valider l'opération en attente.
Conclusion
J'espère que ce guide vous aidera lorsque votre ordinateur est lent après la mise à jour de Windows 10. AOMEI Partition Assistant est un outil très pratique lorsque vous devez vérifier et optimiser votre PC. Ce logiciel peut également migrer seulement l'OS de HDD vers SSD, nettoyer le disque dur ou effacer en sécurité le SSD pour les revendre, convertir MBR en GPT sans perte de données, déplacer un logiciel vers un autre disque dur, réparer la clé USB en RAW, etc.
Si votre OS est Windows Server, il est recommandé de passer à AOMEI Partition Assistant Server.