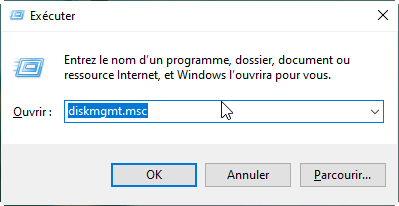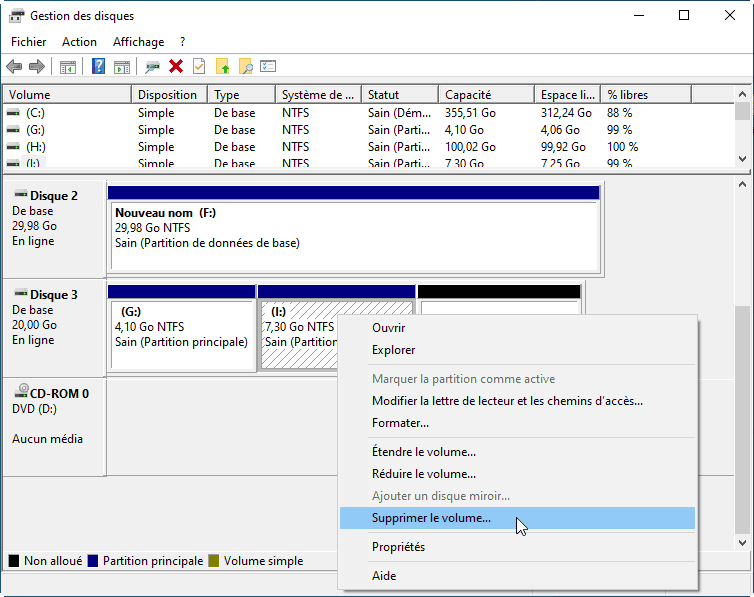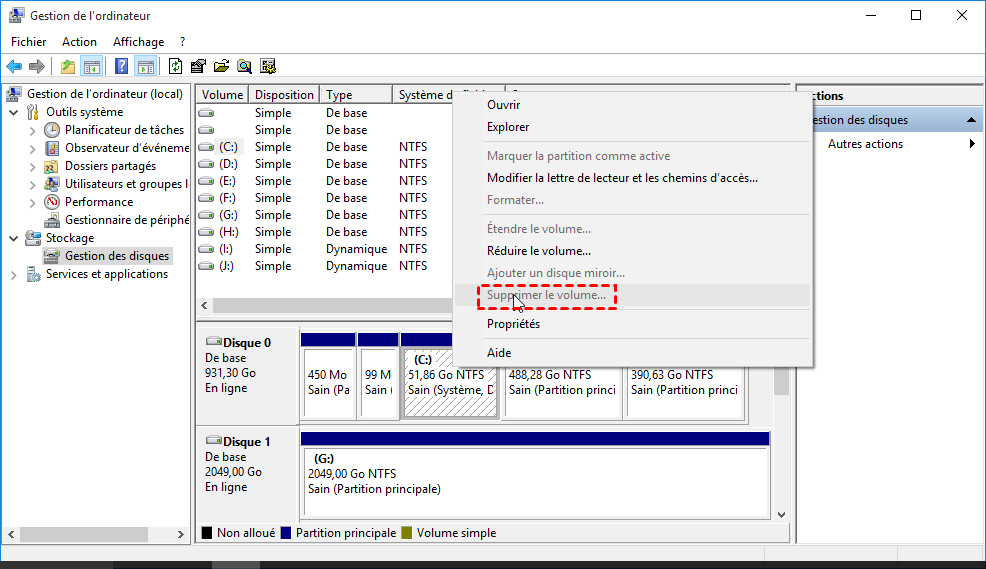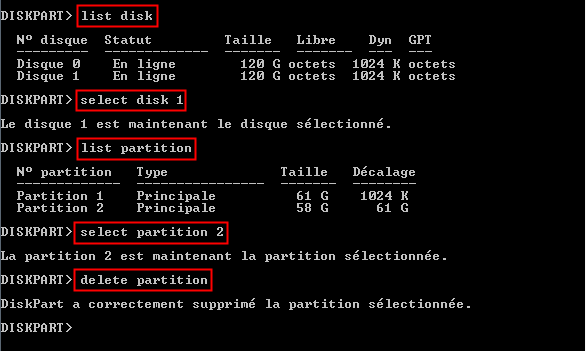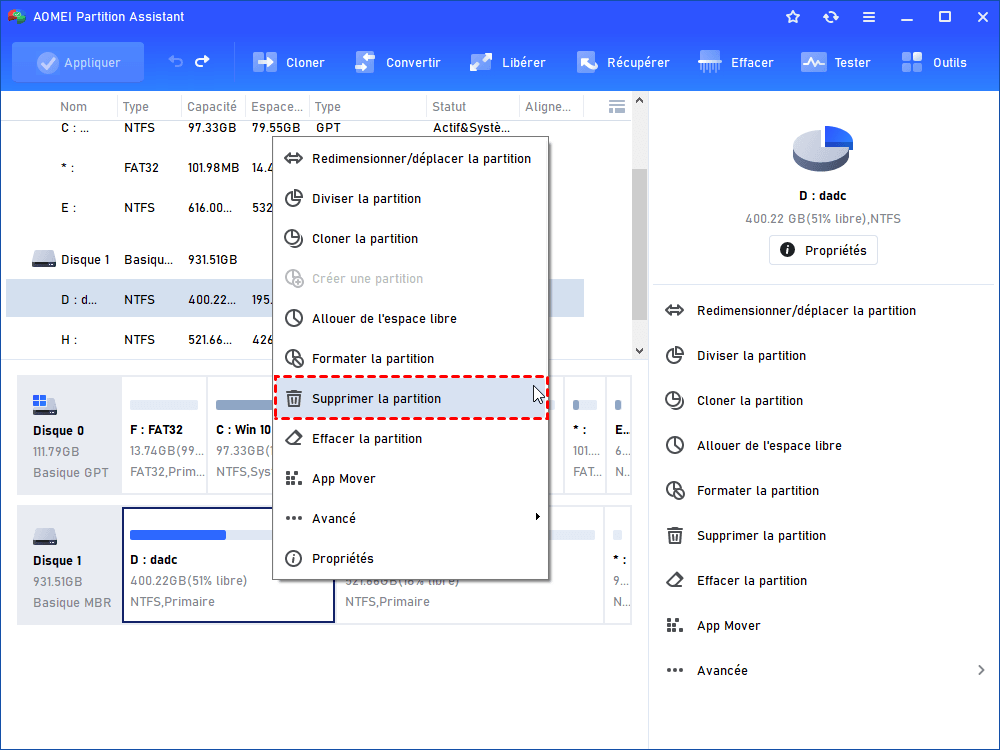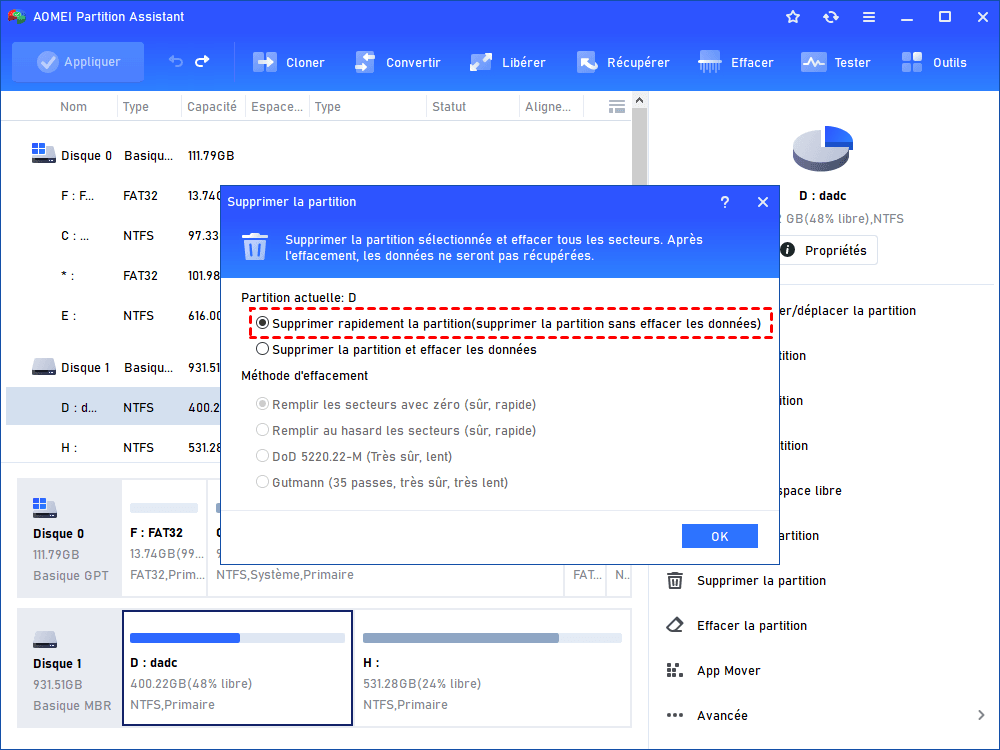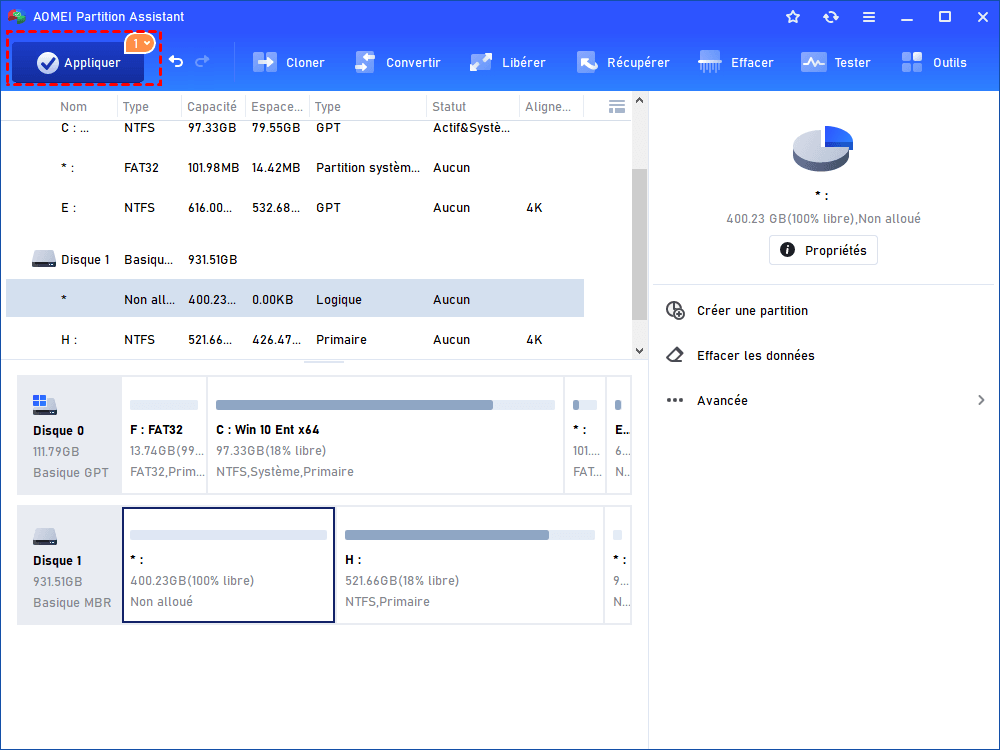Comment supprimer une partition sur la carte SD dans Windows 10/8/7 ?
Vous cherchez des moyens de supprimer une partition sur la carte SD ? Vous pouvez lire ce post, voici 3 façons de vous aider à le faire dans Windows 10/8/7.
Pourquoi nécessiter de supprimer une partition sur la carte SD ?
Il existe de nombreuses raisons pour lesquelles vous devez supprimer des partitions sur votre carte SD, comme :
◆ Lorsqu'il y a trop de partitions sur votre carte SD, ce qui vous rend confus, vous pouvez supprimer des partitions, et puis, vous pouvez réorganiser les partitions.
◆ Lorsque certaines partitions de la carte SD sont inutiles, vous pouvez les supprimer.
◆ Lorsqu'il y a des secteurs défectueux sur votre carte SD, vous pouvez également éviter la propagation des secteurs défectueux en supprimant les partitions avec plus de secteurs défectueux.
Pour cela, quand la carte SD ne fonctionne pas correctement, la suppression de partitions peut être une solution efficace dans la plupart des cas.
Comment supprimer une partition sur la carte SD dans Windows 10/8/7 ?
Ensuite, vous voudrez peut-être demander « Comment supprimer la partition sur la carte SD ? ». De manière générale, il existe trois méthodes courantes : Utiliser la Gestion des disques, Diskpart et l'outil tiers. Si vous voulez comprendre les étapes détaillées, vous pouvez lire le contenu ci-dessous, nous prenons Windows 10 comme exemple, vous montrons les étapes spécifiques de chaque méthode.
Méthode 1. Supprimer une partition de la carte SD avec Gestion des disques
Étape 1. Appuyez sur « Win+R » et tapez « diskmgmt.msc » dans la boîte Exécuter pour ouvrir la Gestion des disques.
Étape 2. Faites un clic droit sur la partition de la carte SD que vous voulez supprimer et cliquez sur « Supprimer le volume ». Cette action supprimera la partition que vous avez sélectionnée.
Cependant, parfois, lorsque vous essayez de supprimer une partition sur votre carte SD, vous constaterez que l'option « Supprimer le volume » est grisée. C‘est parce que Windows détecte qu'il y a plusieurs partitions sur la carte SD. En fait, s'il y a plus d'une partition sur la carte SD ou la clé USB, Windows n'offre pas l’option de supprimer la partition. Dans ce cas, vous ne pouvez que supprimer la partition avec une autre solution.
Méthode 2. Supprimer une partition de la carte SD avec Diskpart
Si l'option « Supprimer le volume » est grisée dans la Gestion des disques, vous pouvez choisir cette méthode. Pour supprimer la partition sur la carte SD ou la clé USB dans Windows 10/8/7 en utilisant Diskpart, suivez ces étapes :
Étape 1. Cliquez sur Démarrer, puis tapez « diskpart » dans la barre de recherche.
Étape 2. Dans la fenêtre diskpart, tapez les commandes suivantes dans l'ordre :
list disk
select disk n (n signifie le disque sur lequel vous prévoyez de supprimer la partition)
list partition
select partition n
delete partition
Ensuite, la partition sera supprimée.
Attention : Lorsque vous utilisez les deux méthodes ci-dessus pour supprimer une partition, les données de la partition seront également supprimées. S'il y a des fichiers importants sur la partition, veuillez les sauvegarder à l'avance.
Méthode 3. Supprimer une partition sur la carte SD avec un outil tiers gratuit
Comme vous pouvez le constater, il est complexe de supprimer une partition sur la carte SD avec Diskpart. Si vous n'êtes pas familier avec l'ordinateur, vous risquez de perdre des données d'autres partitions sur la carte SD ou d'endommager votre carte SD en raison de certaines opérations incorrectes quand vous utilisez Diskpart pour supprimer partition sur la carte SD.
Dans ce cas, vous pouvez choisir d'utiliser un outil tiers gratuit - AOMEI Partition Assistant Standard, il est un gestionnaire de partition de disque gratuit pour Windows 11/10/8/7, et propose nombreuses fonctionnalités puissantes. Par exemple, vous pouvez utiliser les fonctions gratuites « redimensionner/déplacer la partition », « fusionner les partitions », « formater la partition » et « créer la partition »pour gérer de manière flexible votre espace disque.
Bien sûr, vous pouvez également utiliser cet outil pour supprimer des partitions très facilement et rapidement, en quelques étapes seulement. Maintenant, vous pouvez téléchargez cet outil et suivez les étapes ci-dessous pour supprimer une partition de la carte SD :
Étape 1. Téléchargez AOMEI Partition Assistant Standard et le lancez. Sélectionnez la partition sur la carte SD à supprimer dans l'interface principale, cliquez sur le bouton droit de la souris, et puis sélectionnez « Supprimer la partition ».
Étape 2. Il y apparaît une nouvelle fenêtre qui vous offre deux options, vous pouvez choisir en fonction de vos besoins, sélectionnez l'option appropriée, puis cliquer sur « OK ».
● Si vous souhaitez supprimer la partition sans supprimer les données, vous pouvez choisir l’option 1.
● Si vous ne souhaitez pas conserver les données sur la partition, vous pouvez choisir l'option 2.
Étape 3. Cliquez sur « Appliquer » pour effectuer l'action.
Allouer l'espace non alloué obtenu après la supression
Après avoir supprimé la partition, vous obtiendrez un espace non alloué. Si vous souhaitez allouer de l'espace non alloué à des partitions qui manquent d'espace sur la Gestion des disques, vous rencontrerez peut-être certains problèmes. Parce que la Gestion des disques ne vous permet que d'allouer de l'espace non alloué à la partition adjacente de gauche.
Si la partition que vous souhaitez étendre n'est pas adjacente à l'espace non alloué, vous pouvez passer à AOMEI Partition Assistant Professional. Cette version vous permet d'allouer directement l'espace non alloué à d'autres partitions avec sa fonction « Allouer de l'espace libre ».
Cette version possède également de nombreuses fonctionnalités avancées par rapport à la version Standard, telles que nettoyer la partition, diviser la partition, aligner la partition, etc.
Conclusion
Ce sont les 3 façons de supprimer une partition sur la carte SD, vous pouvez choisir la méthode qui vous convient le mieux en fonction de votre situation personnelle. Après avoir supprimé une partition, vous pouvez également utiliser l'espace non alloué obtenu pour créer une nouvelle partition, et puis vous pouvez mieux gérer vos données.
Parfois, vous supprimez peut-être une partition par erreur, vous pouvez également restaurer la partition supprimée avec AOMEI Partition Assistant.