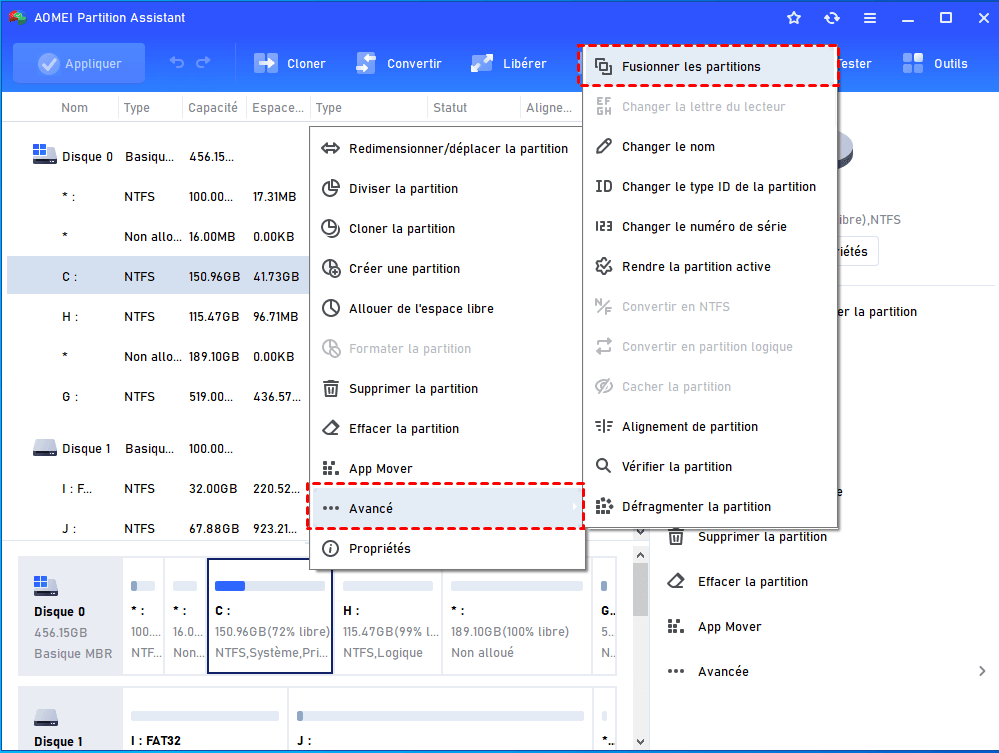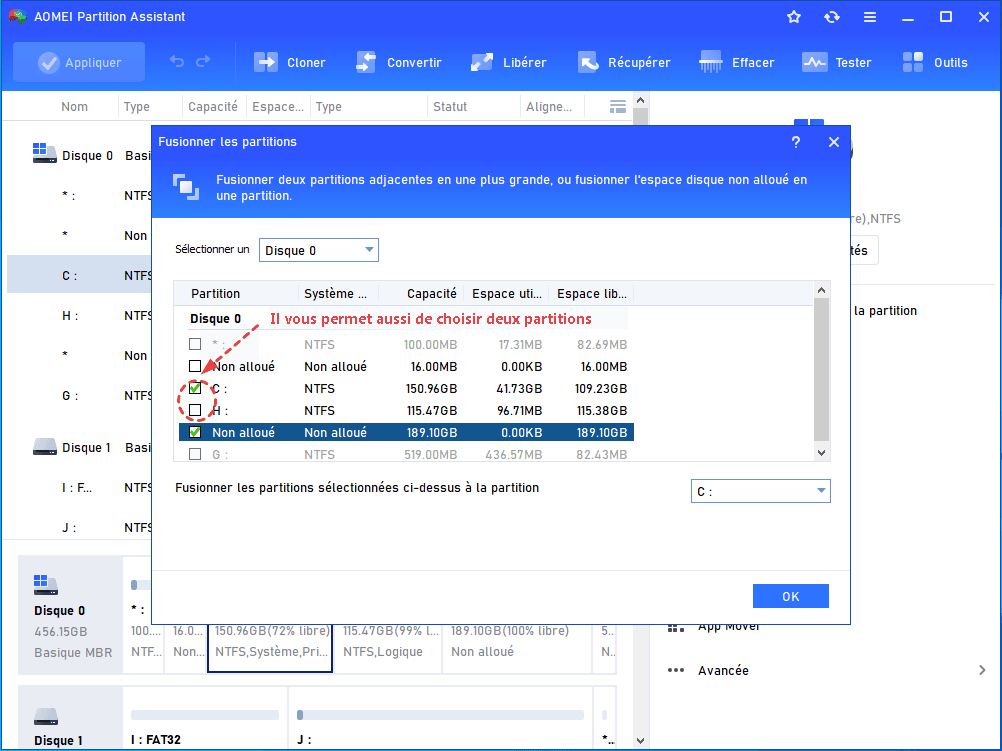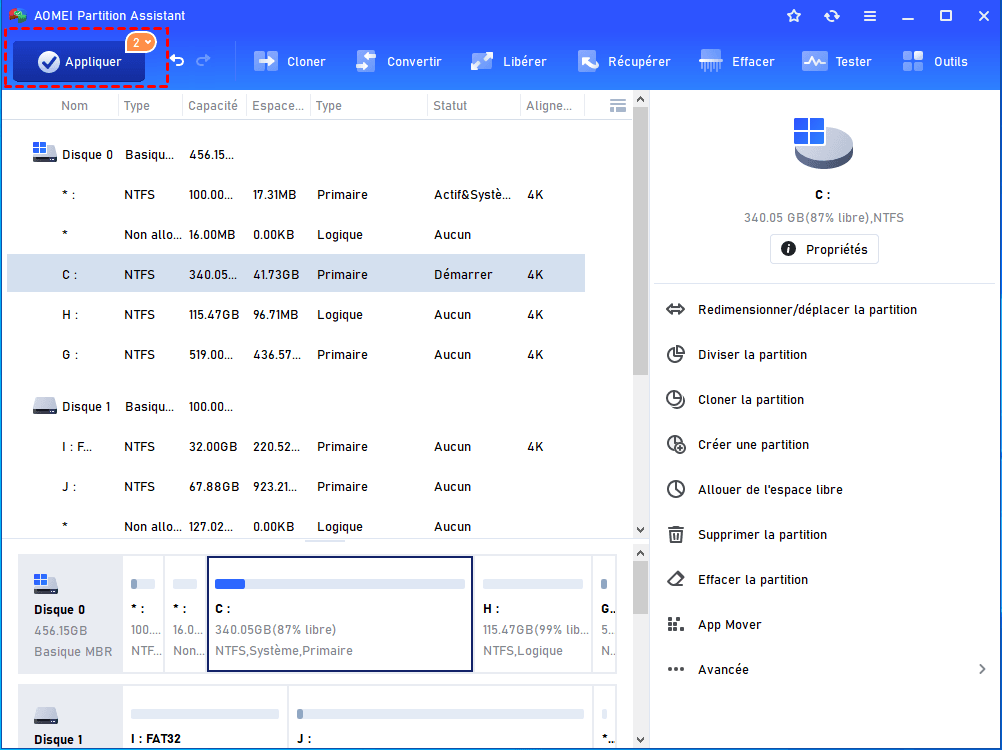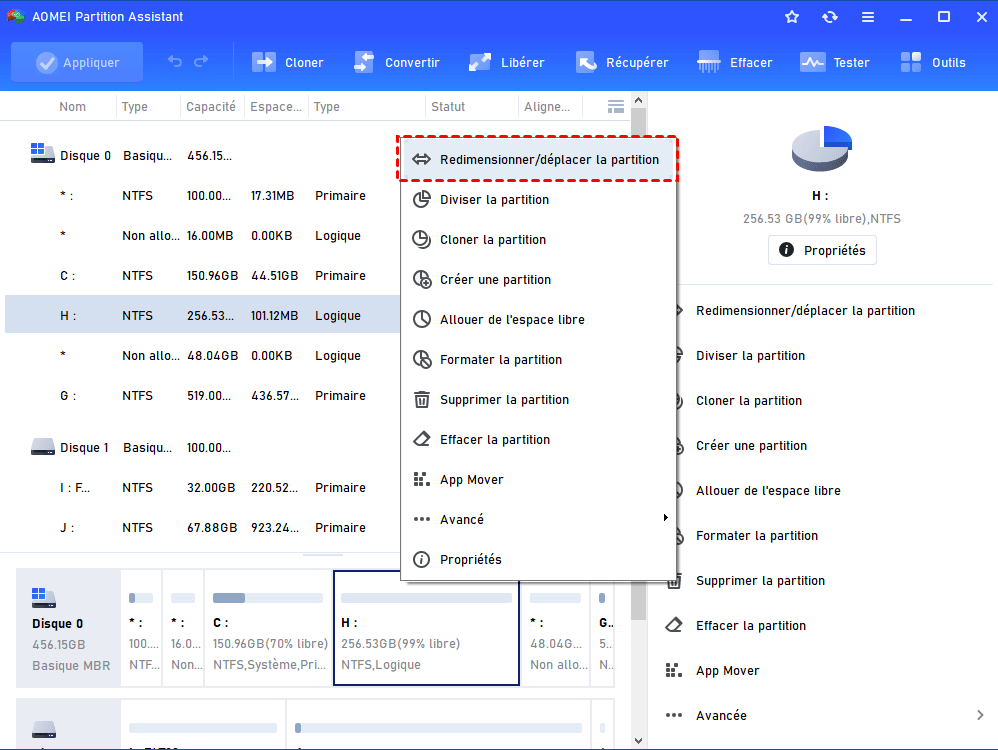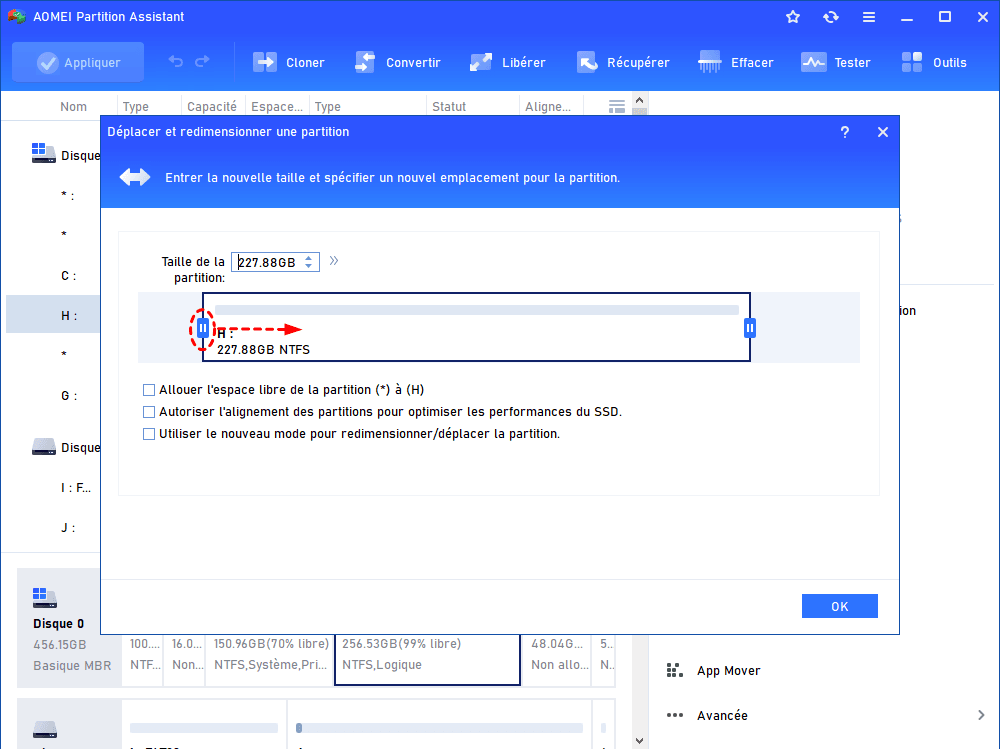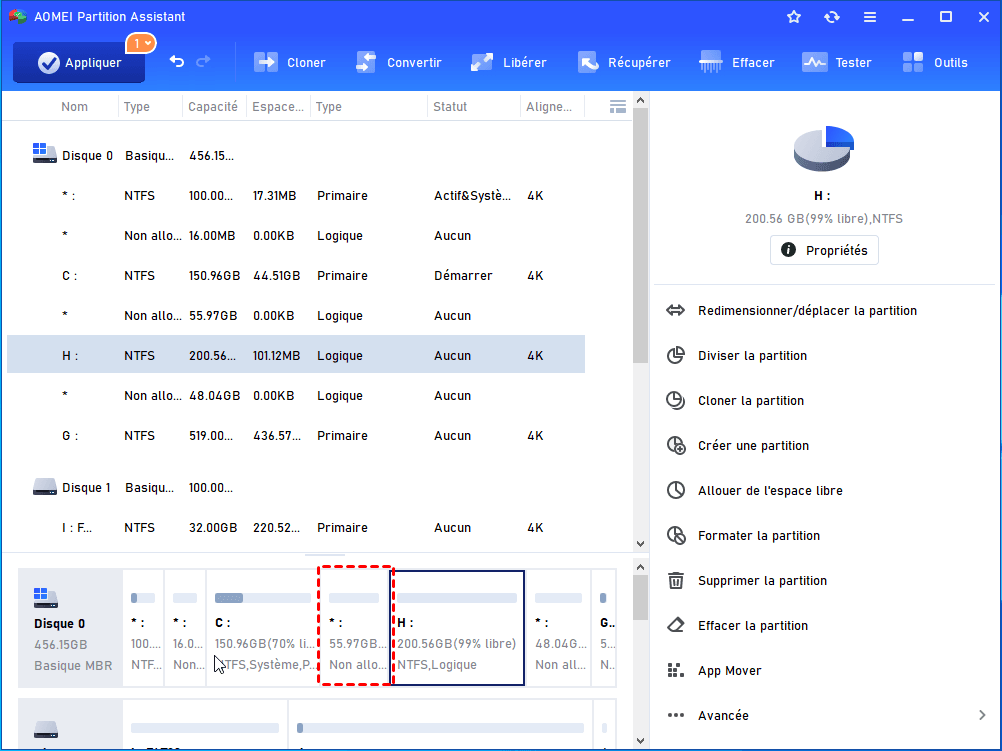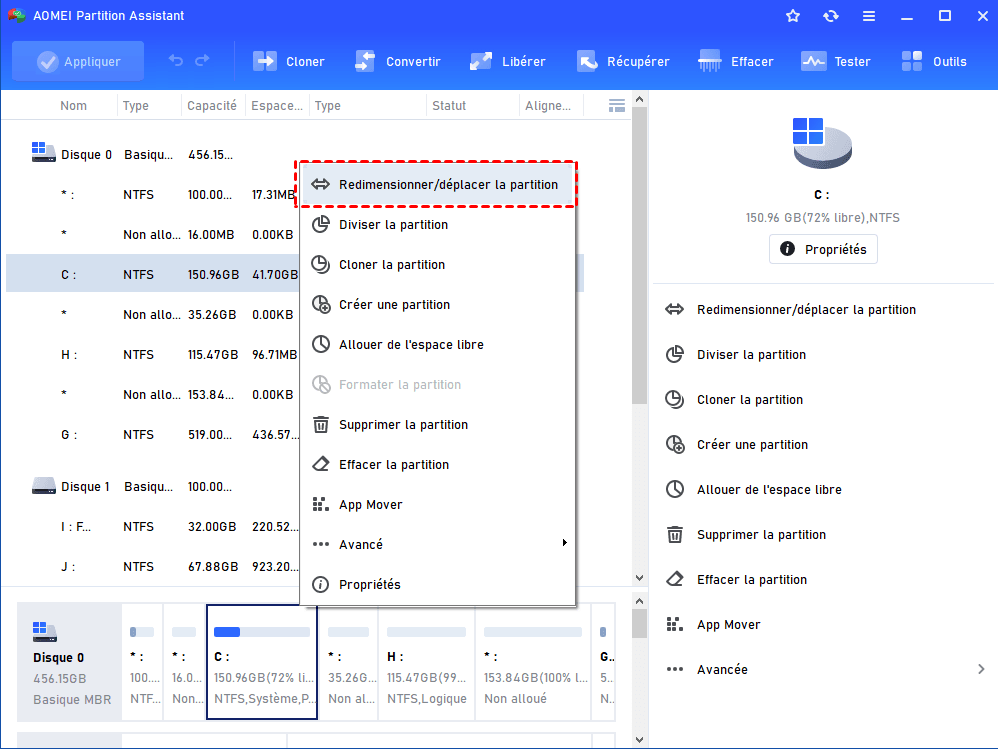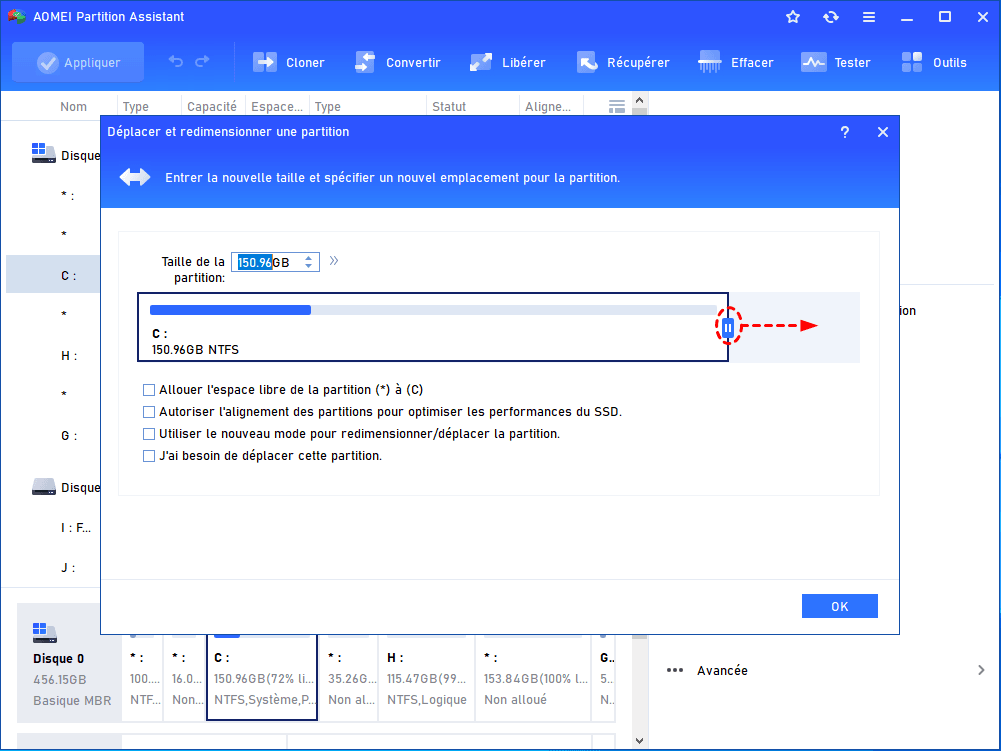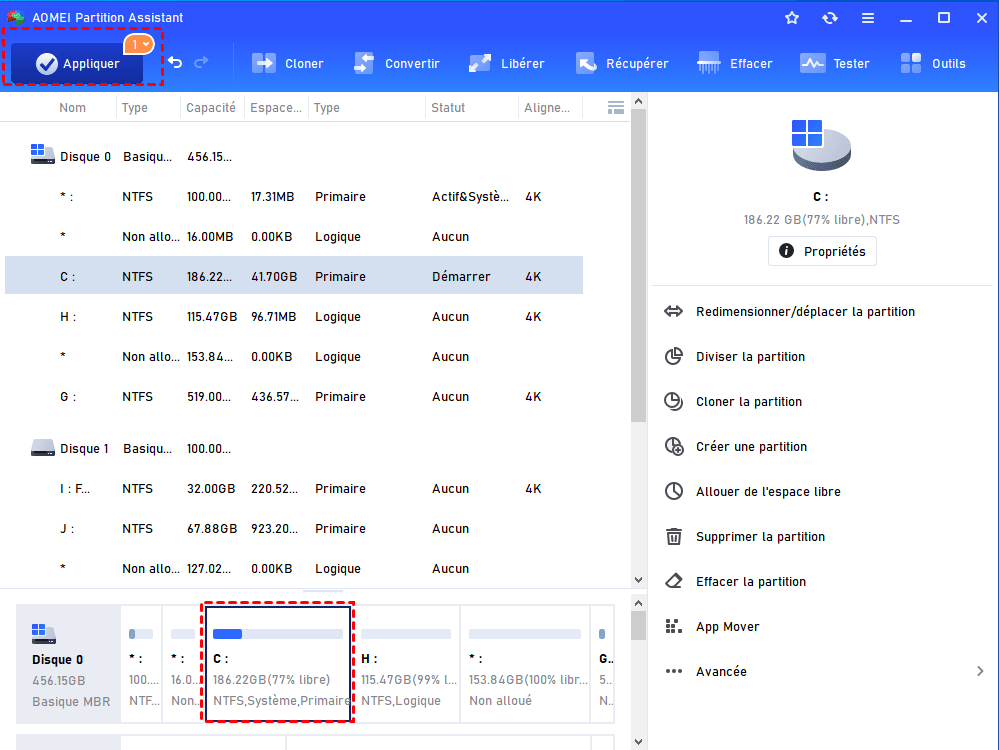Télécharger un gestionnaire de disque gratuit pour Windows 10/11
Vous pouvez télécharger le gestionnaire de disque gratuit pour Windows 11/10/8/7/XP/Vista AOMEI Partition Assistant Standard sur cet article et apprendre à étendre les partitions.
Pourquoi avons-nous besoin d'un gestionnaire de disque gratuit ?
Comme nous le savons tous, la Gestion de disque de Windows ne peut pas répondre entièrement à nos besoins. Dans le système d'exploitation Windows PC, nous ne pouvons gérer nos disques et partitions que dans certaines limites. De nombreuses opérations ne permettent pas de gérer correctement le disque. Ainsi, nous devons télécharger un gestionnaire de disque gratuit pour bénéficier de fonctions plus avancées ou professionnelles sur un disque dur.
Téléchargez un gestionnaire de disque gratuit pour Windows
AOMEI Partition Assistant Standard est un programme de gestion de partition gratuit permettant d'étendre la partition C ainsi que d'effectuer d'autres tâches. En plus des fonctionnalités de base de partitionnement, il offre des fonctions avancées et supplémentaires, telles que le clonage de disque, le redimensionnement/fusion/déplacement/vérification/formatage de volumes, la conversion entre FAT32 et NTFS sans formater, le test de vitesse de disque, le nettoyage des fichiers inutiles, etc. Ce gestionnaire de partition gratuit fonctionne sous Windows XP/Vista/7/8/10/11.
Téléchargez AOMEI Partition Assistant gratuit pour voir comment il fonctionne.
Fusionner les partitions
Vous pouvez fusionner deux partitions adjacentes ou une partition avec un espace non alloué pour l'étendre. Cela est très utile lorsque l'option Étendre le volume de la Gestion de disques est grisée.
Étape 1. Installez et lancez AOMEI Partition Assistant. Cliquez avec le bouton droit sur la partition que vous souhaitez fusionner, choisissez "Avancé" puis sélectionnez "Fusionner les partitions".
Étape 2. Dans la fenêtre contextuelle, cochez l'espace non alloué ou une partition. Ensuite, cliquez sur "OK" pour continuer.
Étape 3. Vous pouvez prévisualiser les modifications dans la colonne des opérations en attente à gauche. Pour enregistrer les modifications, veuillez cliquer sur "Appliquer" dans la barre d'outils.
Redimensionner la partition
Ce gestionnaire de disque gratuit offre un autre choix pour vous aider à redimensionner la partition.
Pour réduire
Étape 1. Cliquez avec le bouton droit sur la partition à réduire et choisissez Redimensionner/déplacer la partition.
Étape 2. Faites glisser la bordure gauche vers la droite ou la bordure droite vers la gauche pour réduire cette partition, puis cliquez sur OK.
Étape 3. Dans l'interface principale, vous pouvez voir qu'il y a espace non alloué à côté de la partition, cliquez sur Appliquer puis sur Exécuter pour valider les opérations en attente.
Pour étendre
Étape 1. Cliquez avec le bouton droit sur la partition à étendre, ensuite, choisissez Redimensionner/déplacer la partition.
Étape 2. La zone grisée est l'espace non alloué. Faites glisser la barre vers la droite pour l'ajouter à la partition C, puis cliquez sur OK.
Étape 3. Pour effectuer l'opération, cliquez sur Appliquer.
Conclusion
Maintenant, n'hésitez pas à télécharger ce gestionnaire de disque gratuit pour profiter ces fonctionnalités pratiques. Si vous passez à l'édition Professional, vous pouvez également des fonctionnalités plus puissantes, comme cloner le disque dur système, migrer seulement l'OS vers SSD/HDD, convertir le disque MBR en GPT sans perte de données, déplacer des logiciels sur un autre disque, reconstruire le MBR du disque, récupérer des fichiers supprimés, créer une clé USB bootable, effacer le disque dur ou la partition, convertir disque dynamique en disque de base sans rien perdre, réinitialiser le mot de passe perdu/oublié, etc.
Si vous utilisez des serveurs, vous pouvez télécharger AOMEI Partition Assistant Server pour gérer des disques et des partitions.