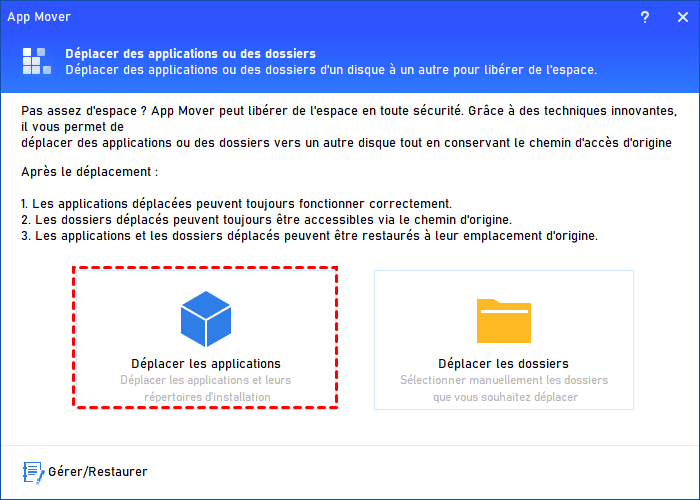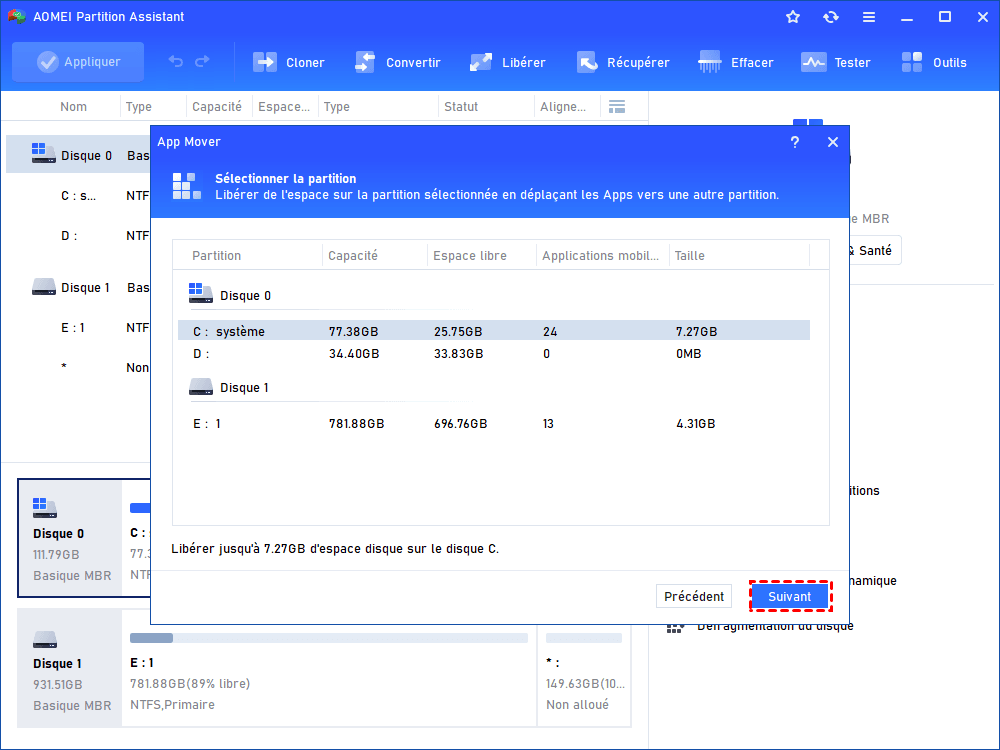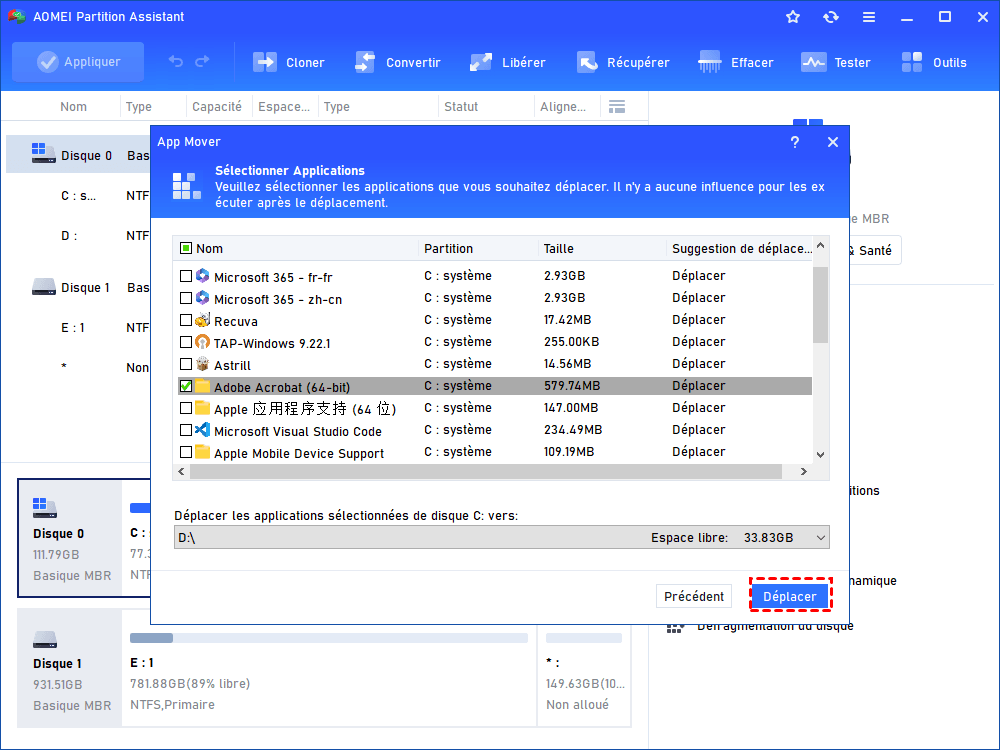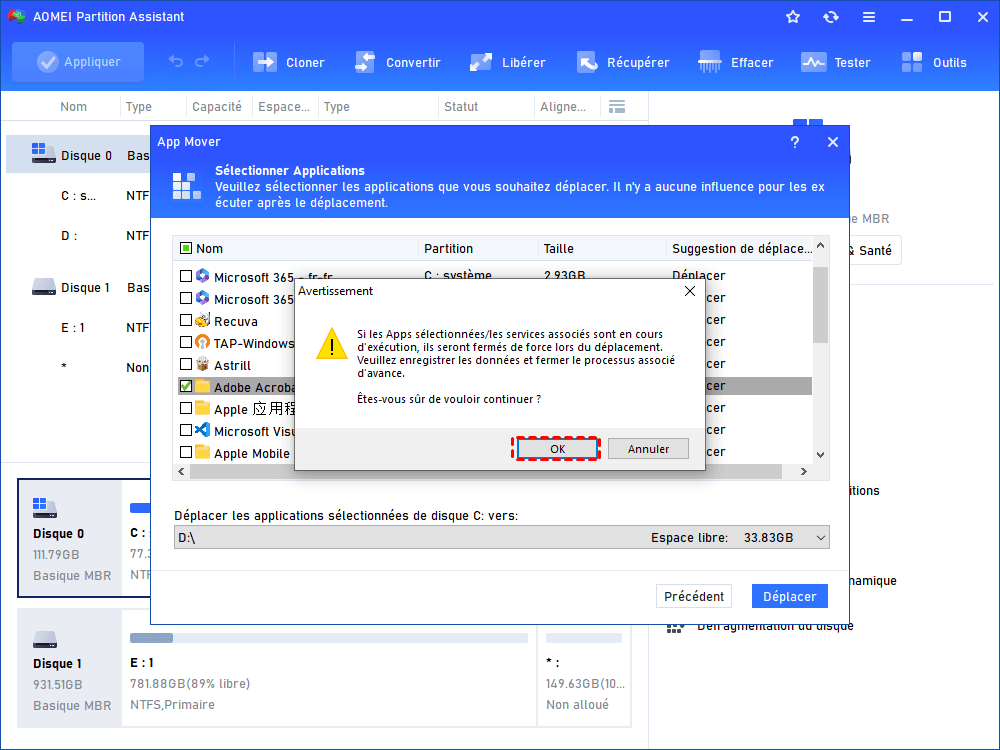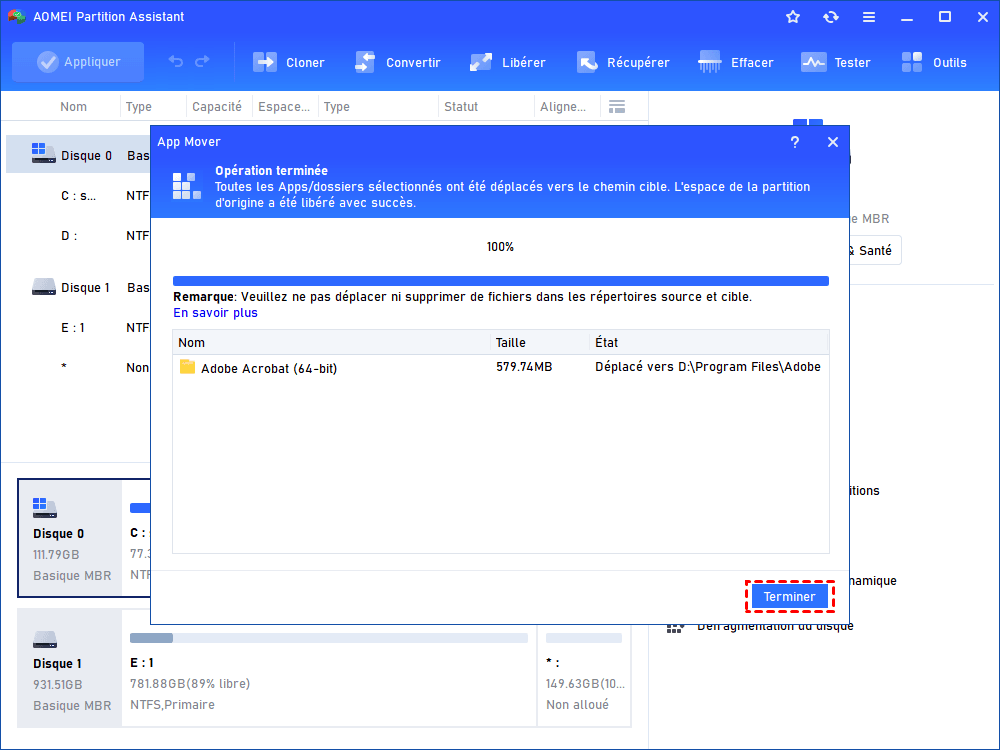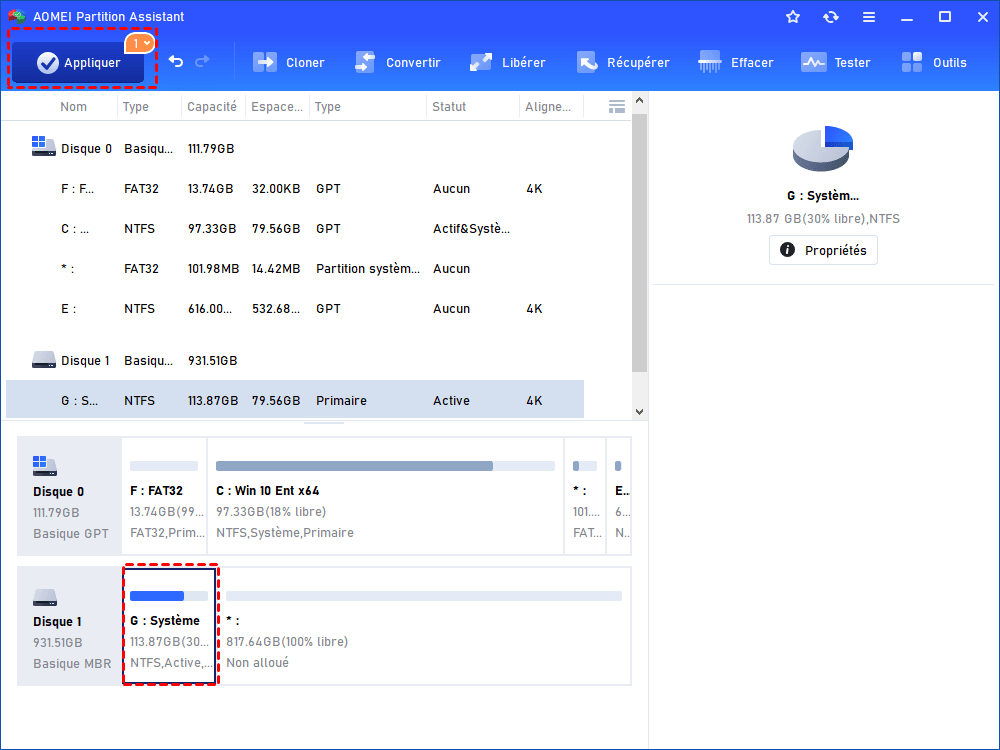Comment transférer un programme de SSD SATA vers NVMe sans perdre de données ?
Cet article vous fournira un puissant logiciel de transfert d'applications - AOMEI Partition Assistant Professional, et vous montrera comment transférer des programmes d'un SSD SATA vers NVMe sans réinstallation.
Comment transférer un programme d'un SSD SATA vers NVMe ?
Il est bien connu que les disques SSD sont plus puissants que les disques durs. Cependant, les SSD sont subdivisés en SSD M.2 SATA et SSD M.2 NVMe, qui sont deux types différents de SSD M.2.
Le SSD SATA utilise l'interface de connexion SATA (Serial ATA) et le protocole de transfert AHCI pour les SSD. Tandis que le SSD NVMe utilise la norme de bus PCIe (Peripheral Component Interconnect Express) et le protocole de transfert NVMe. SATA et PCIe sont deux normes de bus différentes, et ce sont elles qui déterminent directement les vitesses d'écriture et de lecture des SSD.
Dans des conditions idéales, les SSD SATA peuvent atteindre des vitesses de lecture allant jusqu'à 600 Mo/s, mais les SSD NVMe basés sur la norme de bus PCIe peuvent lire à des vitesses allant jusqu'à 4 000 Mo/s. Les vitesses de lecture et d'écriture élevées sont particulièrement remarquables lors des transferts de fichiers et de l'exécution des programmes. C'est la raison principale pour laquelle de nombreux utilisateurs souhaitent savoir comment transférer des données du SSD vers le NVMe.
Télécharger le meilleur logiciel pour déplacer le programme de SATA vers NVMe
Pour déplacer un programme vers un nouveau disque, le copier-coller ne peut pas être utilisé car il n'est utile que pour les images, les documents, les vidéos ou l'audio, mais il ne peut pas copier les données du registre, et cela entraînera l'échec du démarrage du programme.
Nous recommandons ici AOMEI Partition Assistant Professional, un outil tout-en-un de partition magique, dont la fonction App Mover vous permet de déplacer des applications ou des dossiers cibles vers un nouveau disque sans perdre de données, et les données migrées peuvent être lues avec succès. Si vous êtes un joueur, vous pouvez déplacer vos principales plateformes de jeu telles que Steam, Origin et Blizzard vers NVMe pour des performances de jeu plus puissantes.
En outre, il est très facile à utiliser, même si vous n'avez pas de connaissances en informatique, vous pouvez suivre les instructions d'utilisation pour mener à bien l'ensemble du processus. Veuillez le télécharger pour voir comment transférer un programme d'un SSD SATA vers un SSD NVMe.
- ★Conseils :
- En plus du transfert de programme, vous pouvez également essayer le clonage de SATA vers NVMe, l'alignement SSD 4K, l'effacement sécurisé SSD, etc.
- Si vous utilisez Windows Server, veuillez passer à l'édition Server.
Pas à pas : Déplacer les applications vers le SSD NVMe
Tout d'abord, téléchargez et installez AOMEI Partition Assistant Professional sur votre PC. Ensuite, connectez le disque SSD NVMe à votre PC et assurez-vous qu'il peut être détecté. Puis, suivez les étapes suivantes :
Étape 1. Ouvrez le logiciel et cliquez sur App Mover sous Libérer.
Étape 2. Ici, choisissez Déplacer les applications.
Étape 3. Ensuite, choisissez le disque sur lequel le programme cible est installé et cliquez sur Suivant.
Étape 4. Cochez les programmes que vous souhaitez déplacer, sélectionnez le SSD NVMe comme lecteur de destination et cliquez sur Déplacer.
Étape 5. Dans la fenêtre contextuelle, lisez les instructions et cliquez sur OK.
Étape 6. Enfin, cliquez sur Terminer.
[Astuce bonus] Comment transférer l’OS Windows vers un SSD NVMe sans réinstallation ?
Si votre Windows 10 ou Windows 11 est confronté à des problèmes tels qu'un décalage et un démarrage lent, la meilleure solution consiste à migrer l’OS vers un SSD NVMe, ce qui peut accélérer le fonctionnement de Windows.
Étape 1. Sur l'interface principale, choisissez Migrer l’OS dans la colonne Cloner.
Étape 2. Sélectionnez un espace non alloué sur le nouveau SSD M.2 et cliquez sur Suivant.
Étape 3. Dans la fenêtre contextuelle, vous pouvez redimensionner la partition créée sur le SSD M.2, puis cliquez sur Suivant.
Étape 4. Lisez la note sur la façon de démarrer Windows à partir du SSD M.2 et cliquez sur Terminer.
Étape 5. De retour à l'interface principale, cliquez sur Appliquer pour valider l’opération.
Une fois la migration terminée, le système d'exploitation Windows et ses données associées seront migrés vers le nouveau SSD NVMe. Ensuite, vous devez définir NVMe comme disque de démarrage. Enfin, vous pouvez démarrer l'ordinateur à partir de celui-ci.
Conclusion
Comment transférer un programme d'un SSD SATA vers NVMe ? Comment transférer des données d'un SSD vers un nouveau SSD ? Après avoir lu cet article, nous pensons que vous connaissez déjà les réponses. De plus, le logiciel AOMEI offre de nombreuses fonctionnalités avancées telles que l’effacement sécurisé du SSD, le nettoyage de disque dur, etc.