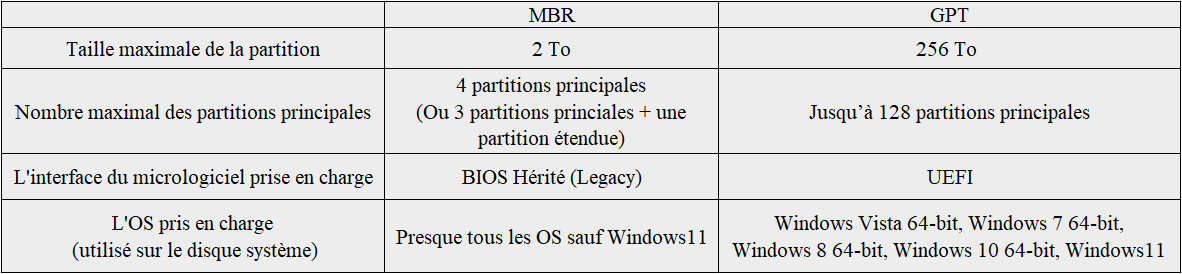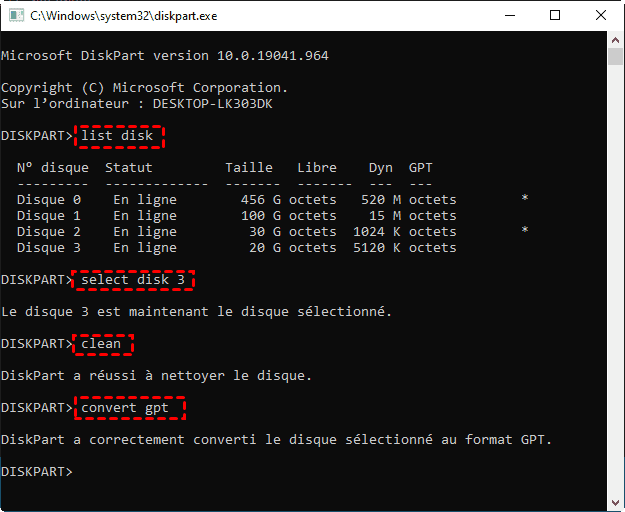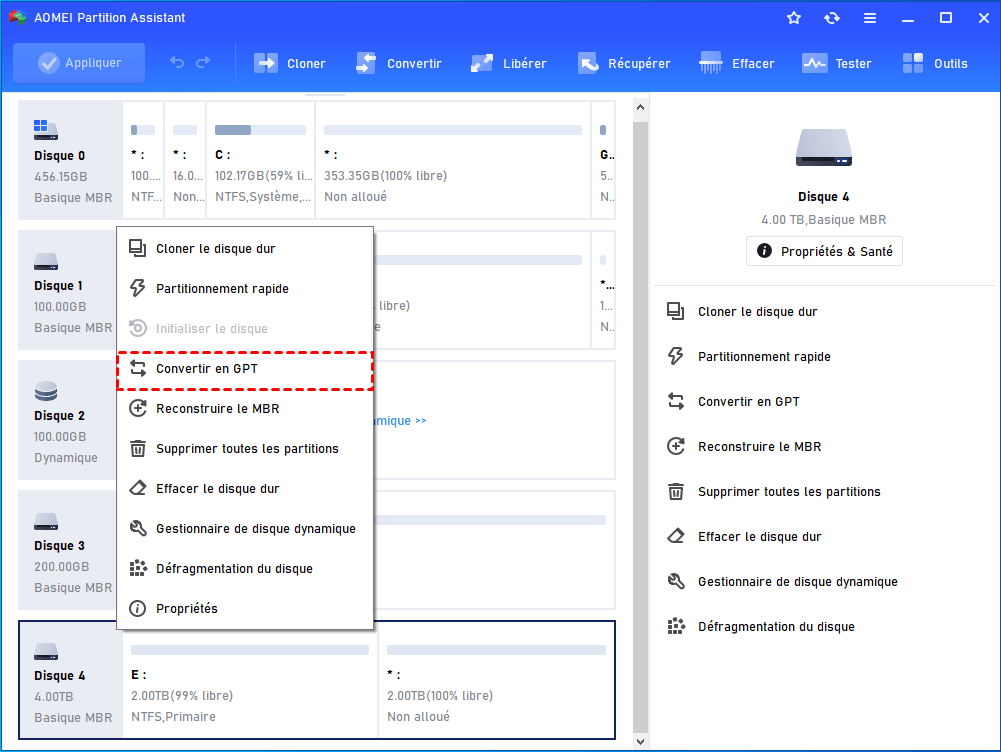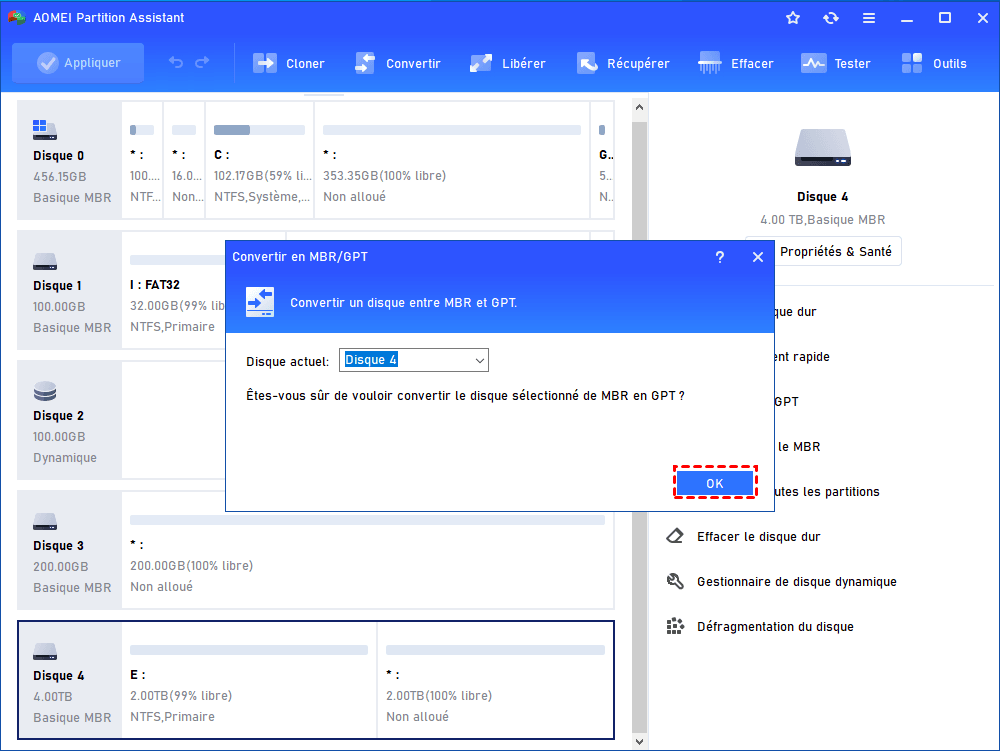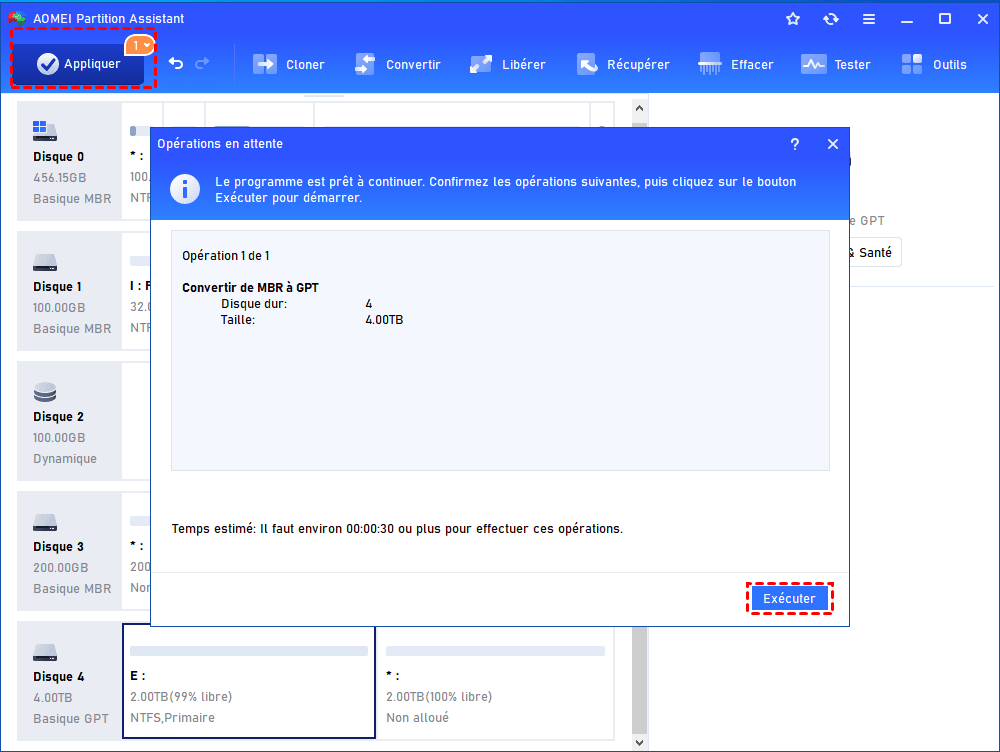Comment utiliser pleinement un disque dur MBR de 3 To ou 4 To ?
Comment utiliser pleinement un disque dur MBR de 3 To ou 4 To ? En effet, le seul choix est de convertir le disque dur MBR en GPT, nous allons donc présenter deux méthodes pour réaliser une telle conversion.
Puis-je utiliser pleinement mon disque dur 3 To avec 2 partitions ?
Je fais face à un tel problème. J'ai utilisé un disque MBR de 3 To, mais en réalité, la capacité que je peux utiliser est seulement de 2 To. Maintenant, je souhaite conserver le style de partition MBR tel quel, mais également utiliser les 1 To restants et créer une nouvelle partition avec l'espace non alloué. Un disque dur MBR de 3 To ne peut-il pas créer deux partitions ? Si je veux utiliser pleinement le disque dur 3 To avec deux partitions, comment dois-je faire ?
Vous devez convertir le disque dur MBR de 3 To ou 4 To en GPT avant de créer deux partitions.
Si vous souhaitez utiliser pleinement un disque dur MBR de 3 To ou 4 To, vous devez convertir le style de partition MBR en GPT. En effet, MBR ne prend en charge qu'une taille de partition maximale de 2 To et seules quatre partitions primaires peuvent être créées, tandis que les disques GPT peuvent prendre en charge la création de plusieurs partitions avec une capacité supérieure sans limitations pratiques. Par conséquent, ce n'est pas que le disque dur MBR de 3 To/4 To ne peut pas créer deux partitions, mais que le MBR ne peut pas créer des partitions dépassant 2 To.
Alors, qu'est-ce que MBR et GPT exactement ? MBR (Master Boot Record) et GPT (GUID Partition Table) sont deux tables de partitions couramment utilisées dans les systèmes Windows. La table de partition est une table utilisée pour décrire les partitions sur le disque dur ou le SSD et aider le lecteur à localiser les fichiers afin que le système d'exploitation puisse lire les données sur le disque.
Mais la différence est que MBR doit utiliser le BIOS Hérité pour démarrer, tandis que GPT doit utiliser l'UEFI pour démarrer. Les disques GPT présentent plus d'avantages que MBR. En effet, les disques GPT ont une plus grande résistance aux erreurs et une plus grande sécurité. Les différences spécifiques sont illustrées dans l'image suivante :
Convertir un disque dur 3 To ou 4 To de MBR en GPT sous Windows via deux méthodes
Il existe deux options pour convertir MBR en GPT. L'une est un outil intégré à Windows et l'autre est un logiciel de conversion tiers. Je vais vous les présenter une par une.
Méthode 1. Convertir un disque dur 3 To ou 4 To en GPT avec Diskpart (perte de données)
Diskpart peut convertir MBR en GPT avec quelques lignes de commande. Voici les étapes détaillées.
✍ Notes : Cette méthode nécessite d'effacer votre disque avant la conversion, donc si ce n'est pas un nouveau disque dur ou s'il contient des données importantes, vous devez sauvegarder le disque au préalable. Généralement, MBR et BIOS Hérité (MBR+Legacy), GPT et UEFI (GPT+UEFI) se complètent mutuellement. Lorsque vous convertissez le disque système MBR en disque GPT, assurez-vous que la carte mère de votre ordinateur prend en charge le mode de démarrage UEFI.
Étape 1 : Appuyez sur "WIN+R", tapez "CMD" et appuyez sur Entrée pour ouvrir l'invite de commandes. Ensuite, saisissez "diskpart" et appuyez sur Entrée.
Étape 2 : Saisissez les commandes suivantes, n'oubliez pas d'appuyer sur Entrée après chaque saisie.
- ● list disk
- ● select disk 1 (le numéro représente la lettre du lecteur, remplacez-la par la lettre de votre disque dur de 4 To)
- ● clean (efface toutes les partitions sur le disque sélectionné)
● convert GPT
Lorsque l'écran affiche "DiskPart a correctement converti le disque sélectionné au format GPT", saisissez "exit" et appuyez sur "Entrée" pour quitter le programme. À ce moment-là, votre style de partition a été converti de MBR en GPT.
Méthode 2. Convertir un disque dur 3 To ou 4 To en GPT via un logiciel puissant tiers (sans rien perdre)
La ligne de commande Diskpart est une méthode efficace pour convertir MBR en GPT, mais elle présente un inconvénient évident : vous devez supprimer toutes les partitions et les données existantes sur le disque. De plus, ces lignes de commande peuvent être difficiles à retenir en peu de temps pour les utilisateurs sans expérience en informatique. Et il est facile de saisir le mauvais numéro de disque et de perdre des fichiers importants.
Par conséquent, vous pouvez vous tourner vers le logiciel puissant AOMEI Partition Assistant Professional (compatible avec Windows 11/10/8/7). Il peut convertir les disques MBR de 4 To/3 To en disques GPT sans perte de données. De plus, il peut également convertir le système de fichiers entre NTFS et FAT32 sans perte de données, convertir disque dynamique en disque de base, migrer l'OS du disque MBR vers GPT ou vice versa sans rien réinstaller, etc.
Voici la version Demo pour un essai gratuit.
Étape 1 : Installez et lancez Partition Assistant. Cliquez avec le bouton droit sur le disque dur 3 To ou 4 To que vous souhaitez convertir et sélectionnez Convertir en GPT.
Étape 2 : Cliquez sur OK dans la fenêtre contextuelle pour confirmer l'opération.
Étape 3 : Cliquez sur Appliquer après votre confirmation.
Maintenant, vous pouvez voir que le disque a été converti en un disque GPT et vous pouvez créer de nouvelles partitions sur l'espace non alloué.
En résumé, pour utiliser pleinement un disque dur MBR de 3 To ou 4 To, il fait d'abord convertir le disque MBR en GPT. Avec AOMEI, vous pouvez exécuter une conversion entre MBR et GPT sans perte de données. En plus de ça, il peut aussi vous aider à changer de disque dur principal, récupérer les partitions supprimées/perdues, déplacer un logiciel sur un autre disque dur, réinitialiser le mot de passe oublié Windows, etc.
Si vous utilisez des ordinateurs Windows Server, pour profiter des fonctions puissantes, veuillez passer à AOMEI Partition Assistant Server.