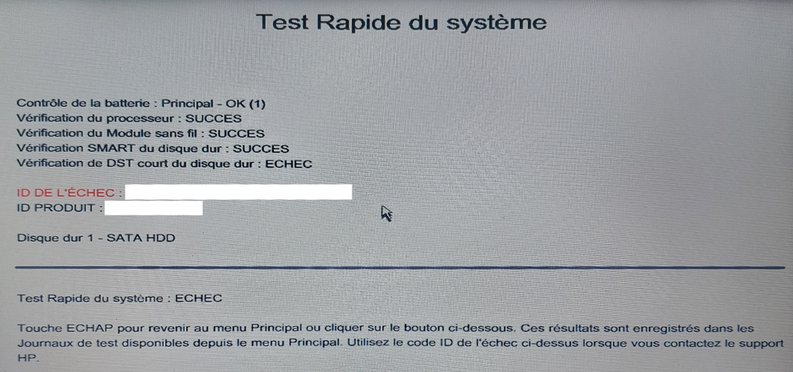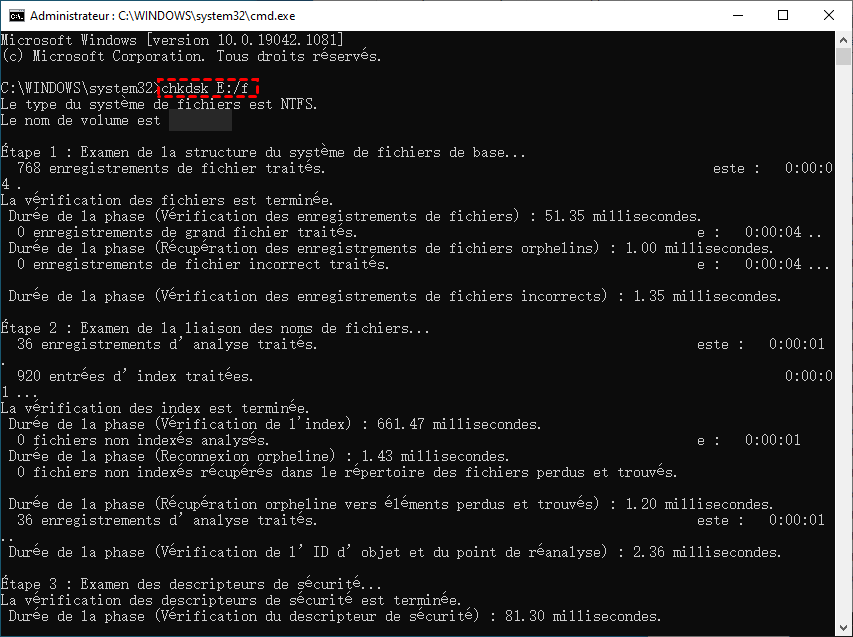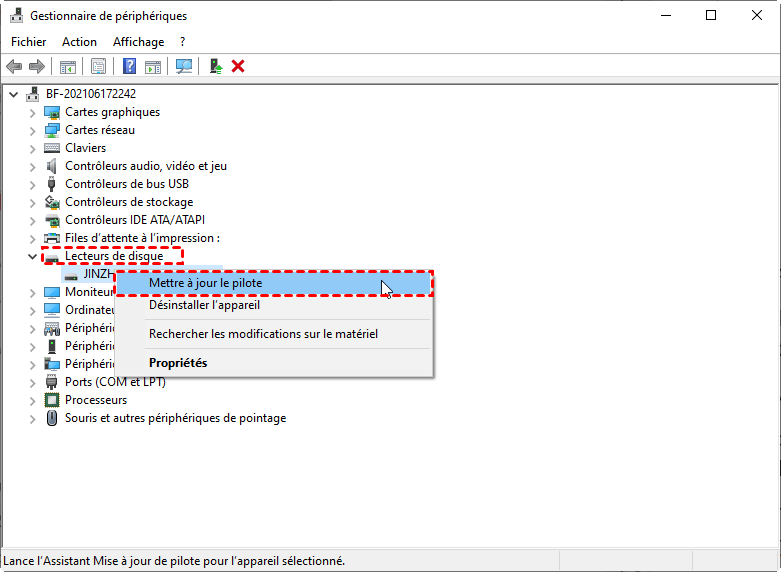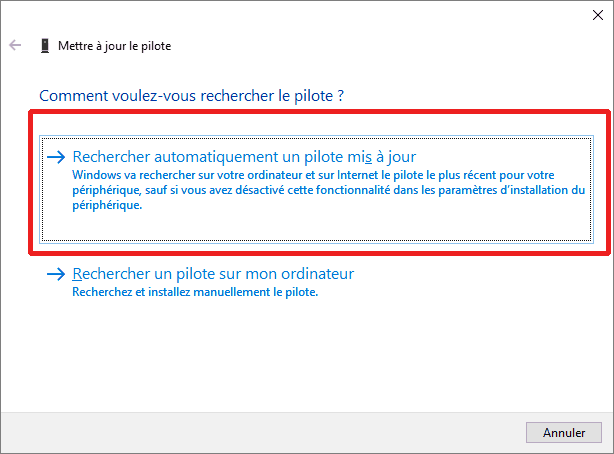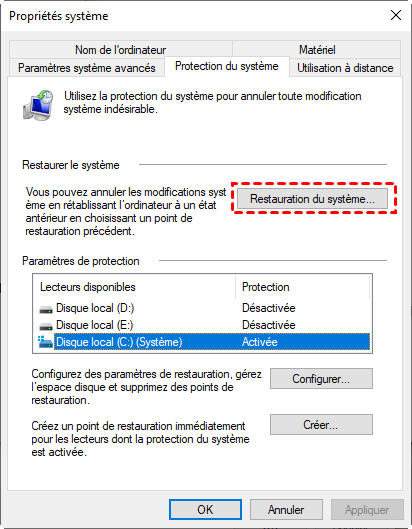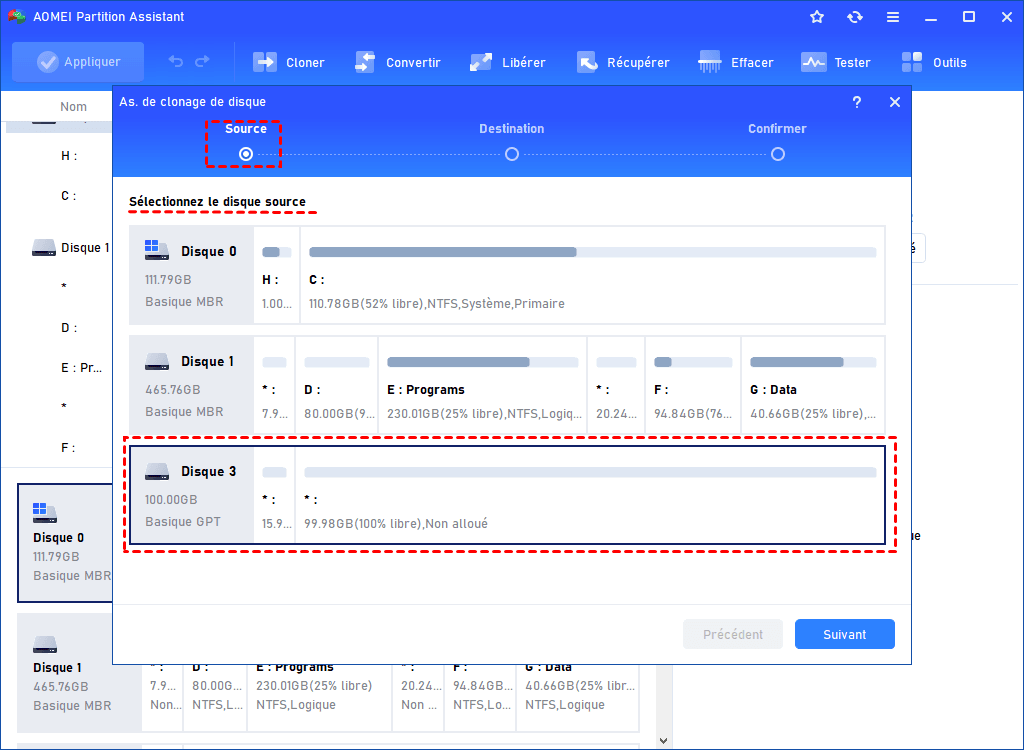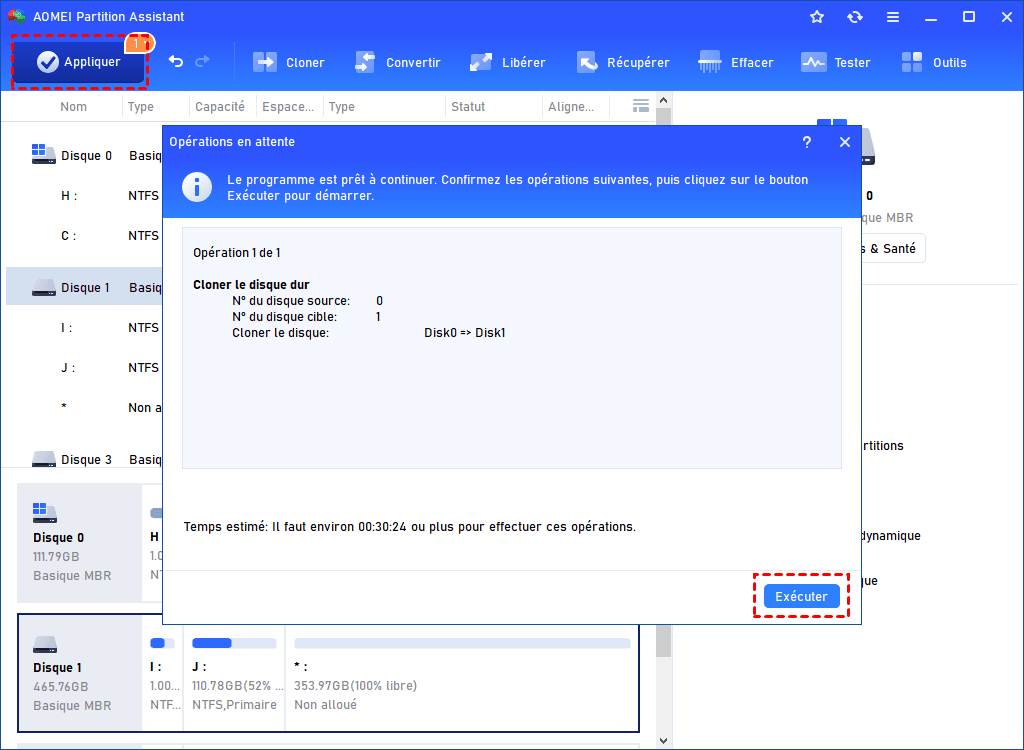Réparer : vérification de DST court du disque dur échec (4 façons)
L'échec de la vérification de DST court du disque dur signifie qu'il y a des problèmes avec votre disque dur, ce qui peut avoir un impact grave sur votre PC. Si vous avez rencontré ce problème, vous pouvez obtenir 4 méthodes utiles dans cet article pour le résoudre rapidement.
Navigation Rapide :
Que signifie « vérification de DST court du disque dur échec » ?
Le DST (Drive Self-Test) est un programme intégré à Windows conçu par certains fabricants d'ordinateurs portables tels que HP et Dell pour confirmer l'intégrité physique de votre disque dur lorsque vous redémarrez votre système. Il existe deux types : la vérification de DST long et la vérification de DST court.
La vérification de DST court prend moins de temps pour s'assurer que tous les composants principaux de votre disque dur, tels que la ROM, le moteur, la carte de contrôle et les plateaux fonctionnent de manière optimale, pendant lequel vous pouvez toujours utiliser le disque.
Si les composants principaux fonctionnent à des niveaux acceptables, le test DST court se déroulera normalement et vous ne le remarquerez pas. S'il y a un problème avec le disque dur, il vous enverra un message d'erreur suivi de codes tels que 0146, 0142, 0141, etc. C'est ce que nous appelons « vérification de DST court du disque dur échec ».
Que se passe-t-il si la vérification de DST court du disque dur échoue?
Lorsque vous recevez le message d'erreur « vérification de DST court du disque dur échec », vous devez surveiller les performances de votre disque dur car il ne fonctionne plus correctement. Les symptômes suivants peuvent survenir :
◤ Votre PC peut fonctionner très lentement, voire s'arrêter complètement.
◤ Votre disque dur peut ne plus démarrer.
◤ Votre PC peut redémarrer en boucle.
◤ Un écran blanc apparaît.
Comment résoudre l'échec de la vérification de DST court du disque dur ?
Si la vérification de DST court de votre disque dur a échoué et que l'ordinateur présente les symptômes mentionnés ci-dessus, vous pouvez utiliser l'une des méthodes suivantes pour résoudre le problème.
Méthode 1. Vérifier les disques durs pour les erreurs
Un secteur défectueux sur le disque peut entraîner l'échec DST court du disque dur. La méthode courante consiste à utiliser Windows CHKDSK pour analyser et corriger les erreurs sur la partition sélectionnée avec la ligne de commande spécifique.
Étape 1. Appuyez sur les touches « Windows + R », tapez « cmd » et appuyez sur « Entrée » pour ouvrir l'Invite de commandes.
Étape 2. Tapez chkdsk E: /f pour rechercher et réparer les erreurs éventuelles dans le lecteur E. Vous pouvez remplacer E par d'autres lettres de lecteur de la partition que vous souhaitez vérifier.
Méthode 2. Mettre à jour les pilotes
Lorsque le test DST court échoue, vérifiez si les pilotes de vos périphériques sont obsolètes ou non. La mise à jour d’un pilote obsolète est l'une des méthodes efficaces pour résoudre « vérification de DST court du disque dur échec ».
Étape 1. Faites un clic droit sur Démarrer, puis sélectionnez « Gestionnaire de périphériques ».
Étape 2. Double-cliquez sur « Lecteurs de disque », cliquez avec le bouton droit sur le disque dur, puis cliquez sur « Mettre à jour le pilote » dans la liste déroulante.
Étape 3. Dans la nouvelle fenêtre contextuelle, cliquez sur la première option « Rechercher automatiquement un pilote mis à jour ».
Méthode 3. Restaurer le système à un point précédent
Un autre bon moyen de résoudre ce problème consiste à restaurer votre système actuel à un point antérieur où tout fonctionnait bien. Vous pouvez effectuer cette tâche via la Restauration du système Windows ou les fonctionnalités de « Réinitialiser ce PC ».
Astuce : si vous ne pouvez pas démarrer votre PC, un lecteur de récupération peut vous amener à l'environnement de récupération Windows (WinPE) pour effectuer cette opération.
Étape 1. Tapez « restauration du système » dans la zone de recherche et cliquez sur « Créer un point de restauration » dans la liste.
Étape 2. Dans la fenêtre qui apparaît, cliquez sur « Restauration du système » pour commencer la restauration.
Étape 3. Suivez l'assistant pour sélectionner le bon point système pour la restauration. Lorsque l'ordinateur redémarre, vérifiez si l'erreur de DST court disque dur échec est résolu ou non.
Méthode 4. Remplacer le disque dur par un nouveau
Si aucune des méthodes ci-dessus ne fonctionne ou si l'échec de la vérification de DST court du disque dur est causée par des dommages physiques sur le disque, vous n'avez d'autre choix que de remplacer le disque dur de l'ordinateur portable défectueux par un bon.
Pour garantir la sécurité des données, vous avez besoin d'un outil pour cloner toutes les données de l'ancien disque dur vers le nouveau. Après le clonage, tout sur le nouveau disque est identique à celui de l'ancien. Pour le faire, AOMEI Partition Assistant Professional, le meilleur logiciel de clonage de disque pour les systèmes Windows 11/10/8/8.1/7/XP/Vista, devrait être votre priorité absolue. Sa fonction de « Cloner le disque dur » peut répondre à vos besoins dans diverses situations :
✥ Copier toutes les données vers un autre disque, y compris les fichiers cachés et les secteurs défectueux.
✥ Cloner des disques durs de différents types, marques, formes, styles de partition (cloner un disque entre MBR et GPT) et tailles (cloner un disque dur plus grand vers un plus petit).
✥ Transférer uniquement l’OS vers un SSD ou copier une seule partition.
✥ Terminer le processus de clonage sans redémarrer ou réinstaller Windows.
✥ Cloner un disque dur avec une clé USB bootable (disponible lorsque vous ne parvenez pas à démarrer votre PC).
Voici les étapes pour changer de disque dur à l'aide de la fonction de clonage, téléchargez la version de demo pour essayer :
Étape 1. Préparez un nouveau disque et connectez-le à votre ordinateur. Installez et lancez AOMEI Partition Assistant Professional. Cliquez sur l'option « Cloner » puis sélectionnez « Cloner le disque dur ».
Étape 2. Lors du choix de la méthode de clonage, il est recommandé de choisir « Cloner rapidement le disque » qui ne clone que l'espace utilisé vers un autre disque, ce qui permet d'économiser de l'espace sur le nouveau disque.
Étape 3. Sélectionnez le disque que vous souhaitez remplacer comme disque source et cliquez sur « Suivant ».
Étape 4. Ensuite, sélectionnez votre nouveau disque comme disque cible et cliquez sur « Suivant ». Si le disque sélectionné est un SSD, cochez « Optimiser les performances pour le SSD » en alignant ses partitions.
Étape 5. Ensuite, vous pouvez redimensionner les partitions sur le nouveau disque comme vous le souhaitez. Si vous ne savez pas lequel choisir, conservez simplement le choix par défaut et cliquez sur « Suivant ».
Étape 6. Après avoir lu une note sur la façon de démarrer à partir du disque cible dont vous pourriez avoir besoin plus tard, cliquez sur « Terminer », puis cliquez sur « Appliquer » pour commencer le clonage.
Conclusion
Ce n'est pas bon de voir « vérification de DST court du disque dur échec ». Si vous rencontrez ce problème, essayez les quatre méthodes mentionnées ci-dessus pour le résoudre. Espérons qu'elles vous seront utiles.
De plus, vous pouvez utiliser AOMEI Partition Assistant pour vérifier la santé de votre disque dur régulièrement afin d'éviter tout problème avec le disque. Si vous êtes un utilisateur de Windows Server, AOMEI Partition Assistant Server est disponible pour vous.