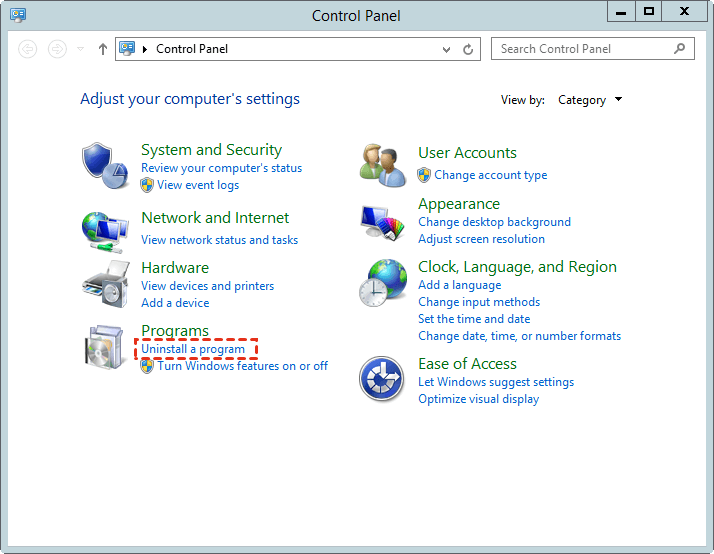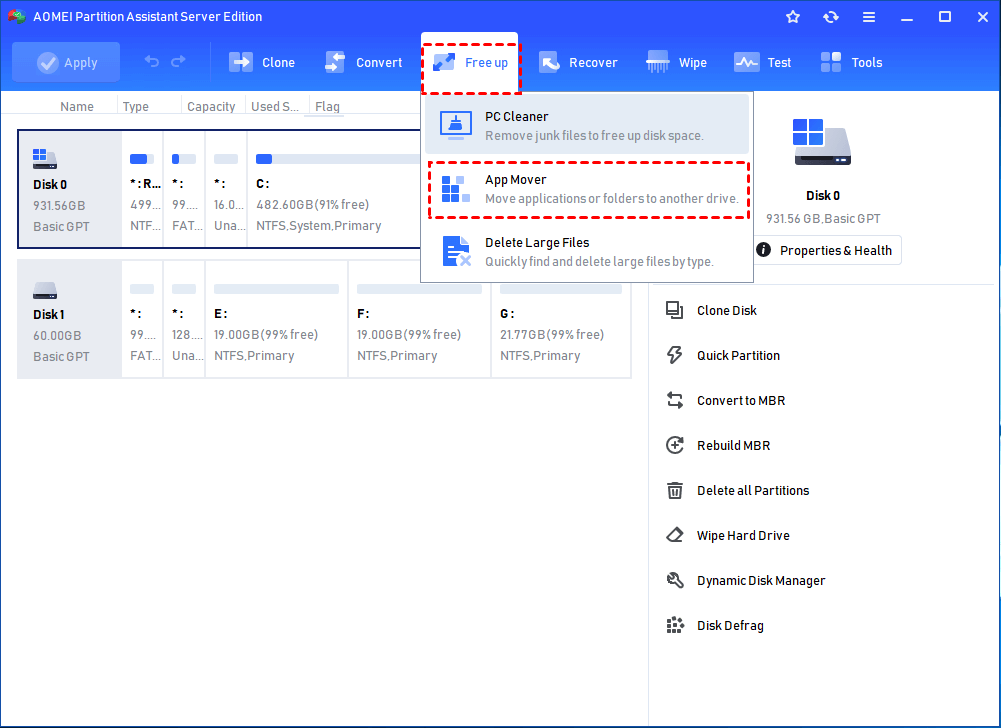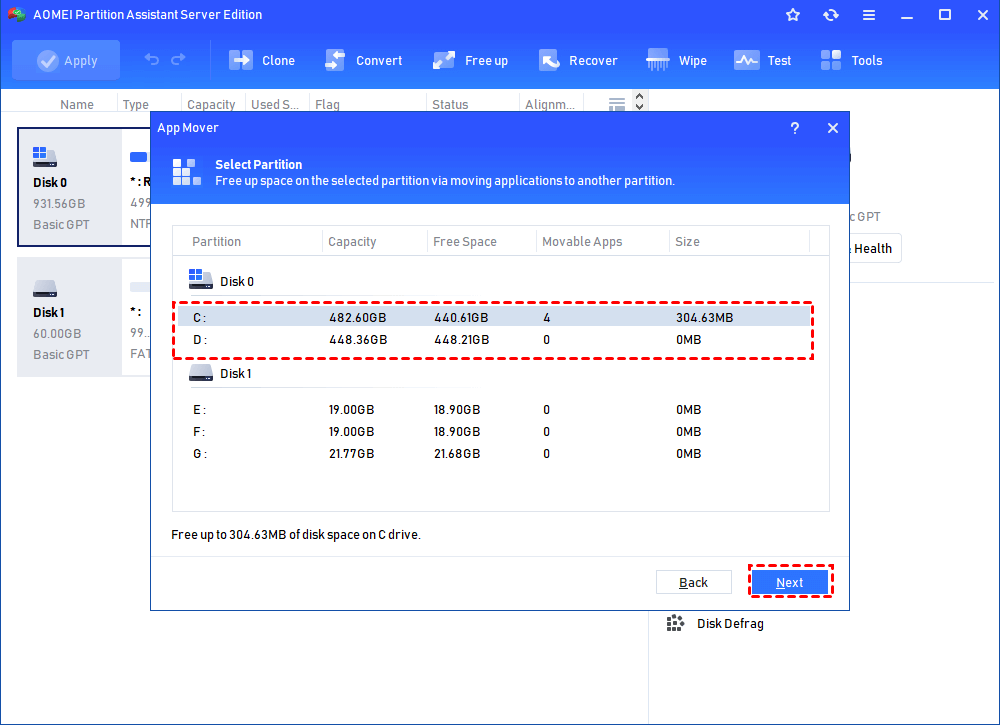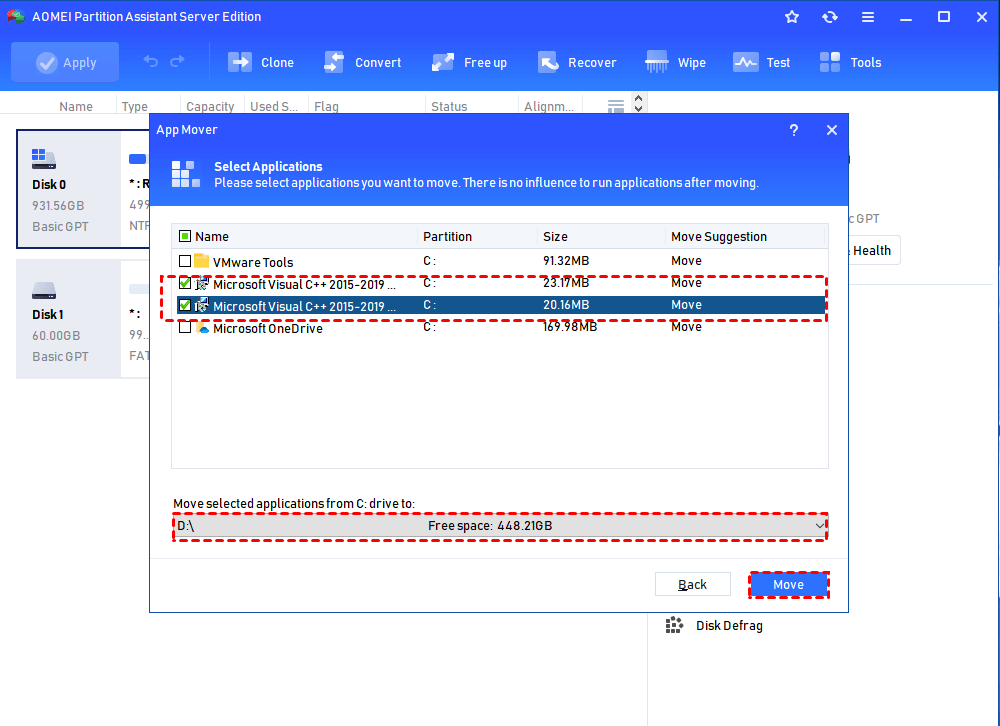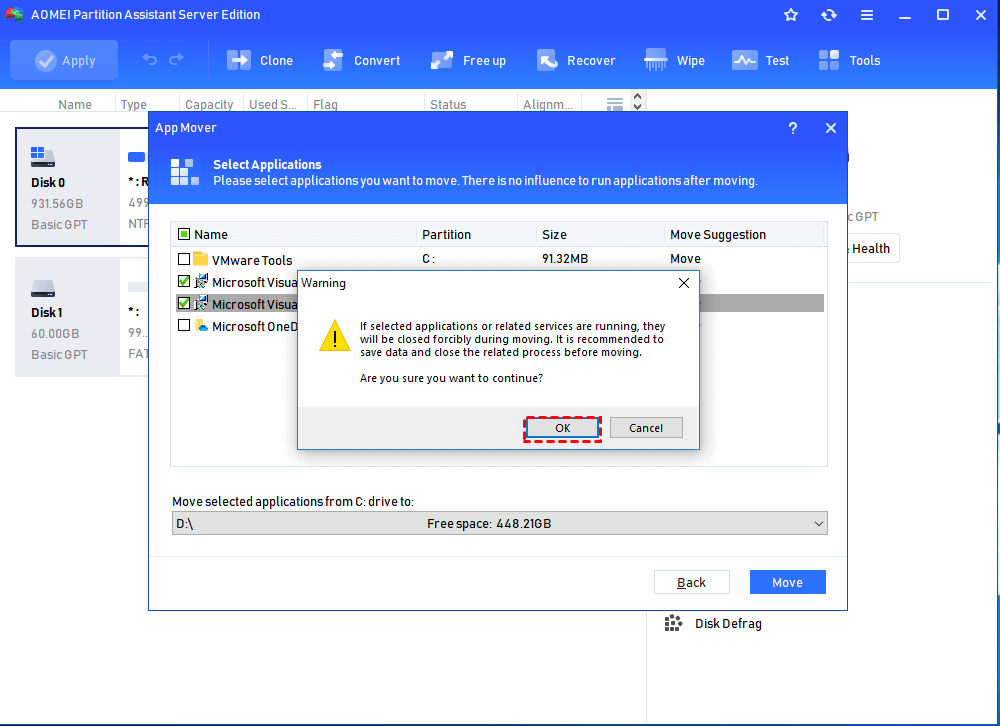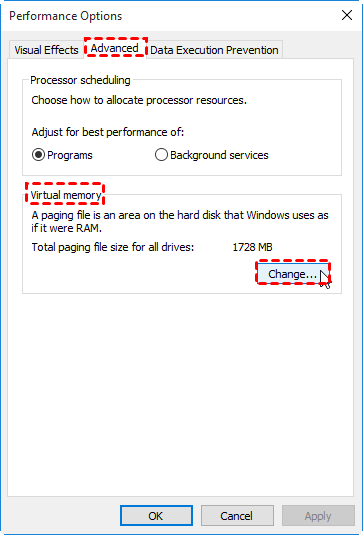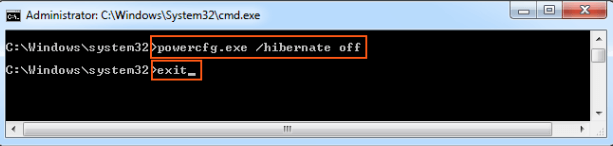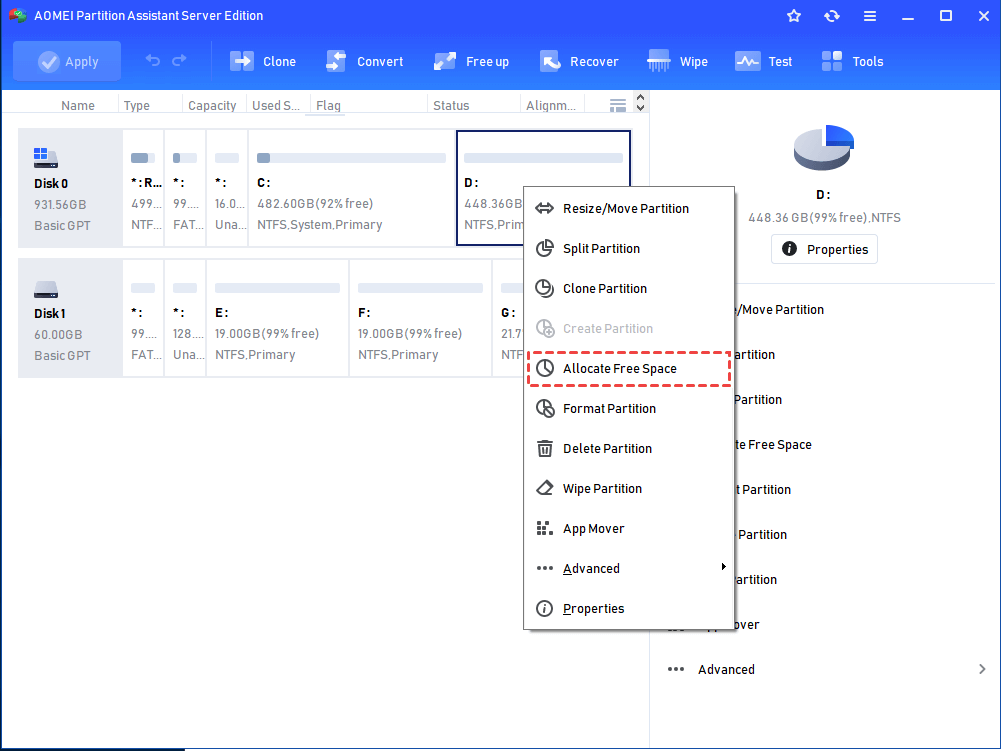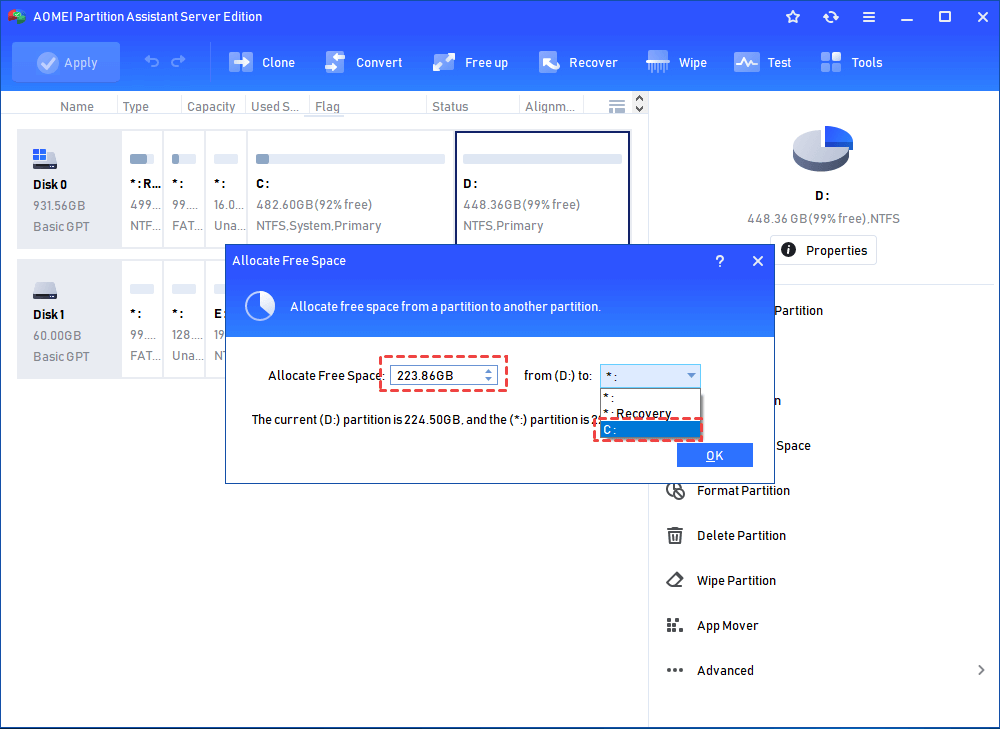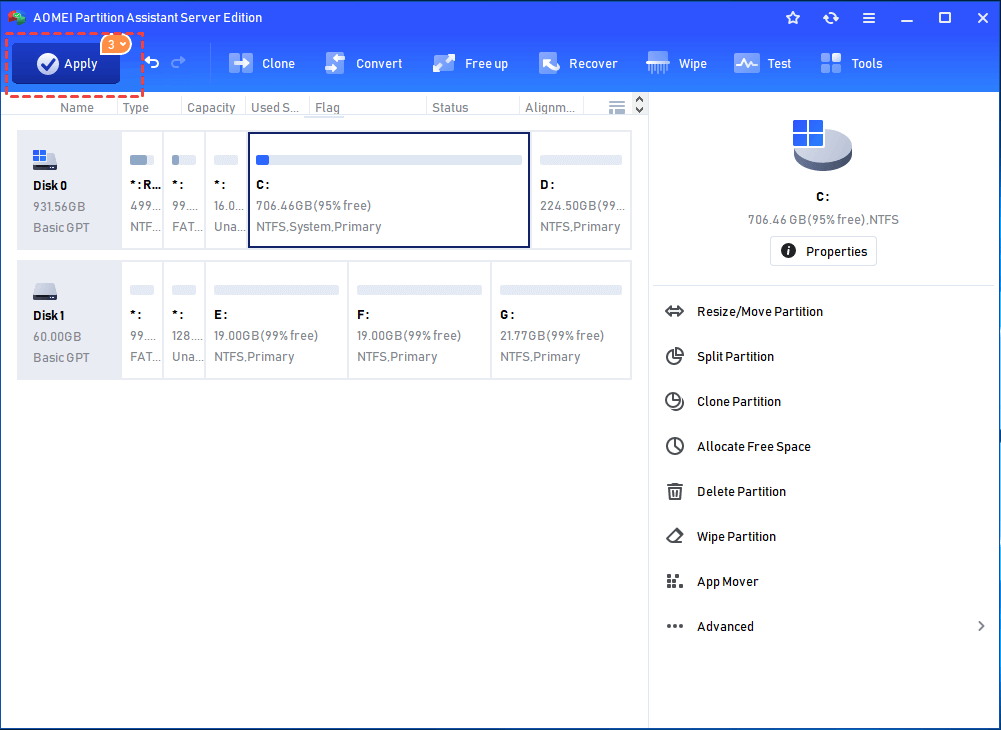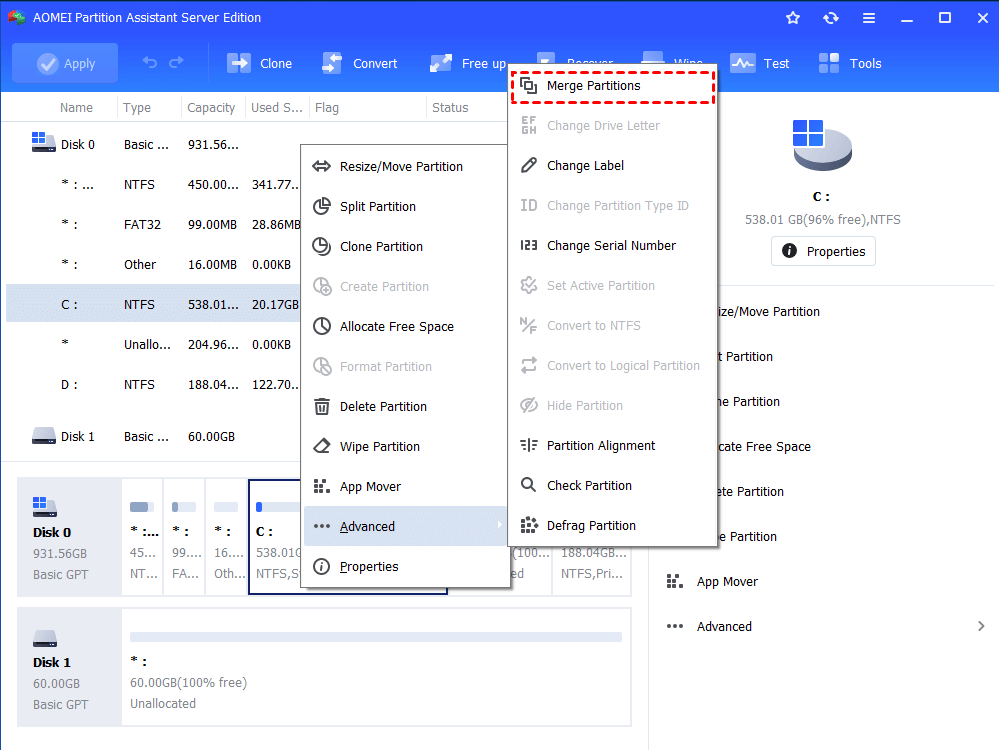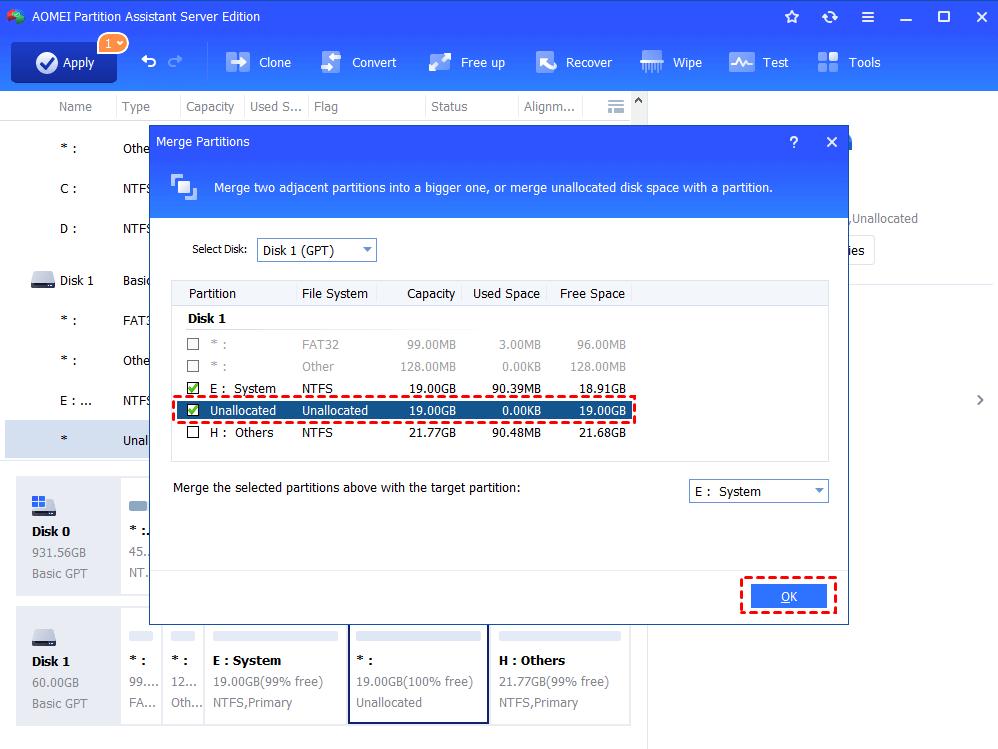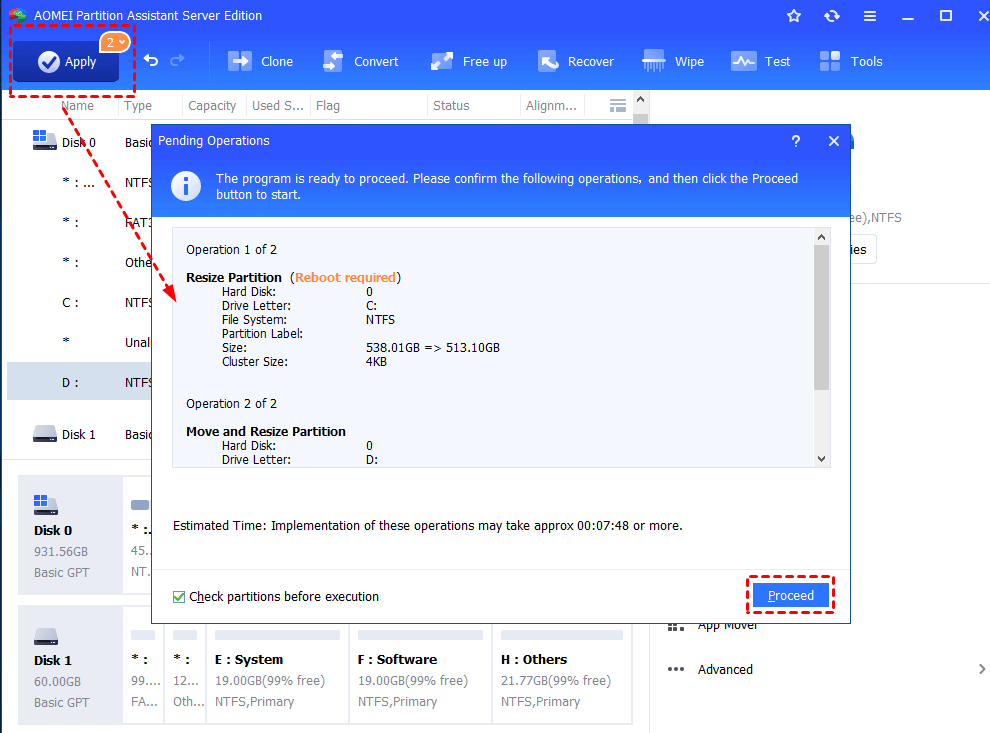Windows Server 2019 or 2016 C Drive Full – Solve it Easily
When C drive in Windows Server 2022, 2019, 2016 or 2012 (R2) is full, you can remove unnecessary files from C drive or extend C drive.
Windows Server 2016 C drive is full
“I’m using Windows Server 2016. Currently, its system C drive becomes full and shows low disk space alert. I don’t have saved any files on it. Why is it running of space? Any advice on fixing C drive full issue in Windows Server 2016? Or how can I enlarge the C drive to get more free space?”
5 methods to free up disk space on Windows Server 2016 or 2019
System C drive full may cause system running slowly even crash. Thus, it is essential to fix C drive full issue. To solve the problem effectively, let’s get into what is taking up Windows Server 2016 or 2019 free space: page files, hibernation file, temporary files, backup files, download files of which you are unaware, etc.
Then, make sure that your C drive in Windows Server 2016 or 2019 getting full is not caused by virus infection. And you can take up one or more solutions to solve the issue.
Solution 1. Uninstall extra applications on C drive
Some applications that take up large space may not be necessary anymore. For those extra applications, it’s a wise decision to uninstall them to free up space. See how to uninstall a program on Windows Server 2016/2019.
1. Press Windows + R, input “control” and click OK to open Control Panel.
2. In the pop-up window, click Uninstall a Program under Programs.
3. Locate the program that you want to uninstall, choose Uninstall, and follow the prompts to complete the uninstallation.
Solution 2. Move programs from C drive to another drive
If you are unwilling to uninstall programs from C drive, you can transfer some installed apps that occupy large space from C drive to any other drive that has plenty of space on the machine via an all-inclusive partition manager, AOMEI Partition Assistant Server. Now, have a look at how it works (Take moving apps from C drive to D drive as an example).
Step 1. Install and launch the tool. In the main interface, click “App Mover” in the right menu.
Step 2. Choose C drive and click the Next button.
Step 3. Select one or more applications that you want to transfer from C drive to another drive and select D drive as the target space. Then, click Move.
Step 4. A message requires you to confirm closing running apps forcibly when moving starts. Cllick OK to continue.
Solution 3. Move Page File to from C drive to another drive
Page file, (swap file), located on C drive by default, is used to compensate RAM (random access memory). To solve Windows Server C drive full issue, you can move the Page file to another partition that has enough free space. Have a look at the detailed steps:
1. Press Windows+ R simultaneously, input sysdm.cpl click OK.
2. In the pop-up window, click Advanced and click Settings under Performance.
3. In the Performance Options window, click Advanced and click Change under Virtual memory.
4. Uncheck Automatically manage paging file, click C drive and choose No paging file. Then, click Set to disable page file on C drive.
5. Then, click the drive that you need to transfer page file to, click System managed size, and click on OK button.
Note: To make the operation effective, you may need to reboot your machine.
Solution 4. Turn off Hibernation
Hibernation file, hiberfil.sys, a file created in Hibernation mode, is saved on system C drive. To turn off Hibernation and delete the hiberfile.sys file, follow these steps:
1. Press Windows + R at the same time, input cmd, and press Enter.
2. Type powercfg.exe /hibernate off and hit Enter key.
Note: To enable Hibernation again, you can run powercfg.exe /hibernate on command
Solution 5. Run Disk Cleanup
To remove unnecessary files, like temporary files on C drive or empty recycle bin, you can run Disk Cleanup in Windows Server 2016 through these steps:
1. Open File Explorer, right-click C drive, and choose Properties.
2. In the pop-up window, click on Disk Cleanup.
3. Disk Cleanup will calculate how much space you can free up on C drive.
4. Tick the box before the files that you don’t need anymore and click OK.
Enlarge C drive on Server 2016/2019 without data loss
You can free up space to solve Windows Server 2019 or 2016 C drive full issue via the solutions aforementioned. Or you can use AOMEI Partition Assistant Server, to increase the capacity of C drive without losing data. When C drive is full and another drive (like D drive), is empty, you can use the tool to allocate free space from another drive to C drive directly.
If there is unallocated space on the system hard drive, you can use that utility to add unallocated space into C drive even it is not contiguous.
✔ Detailed steps on enlarging C drive by allocating free space from another partition to it in Windows Server
Step 1. Install and run the software. In the main interface, right-click the partition with enough space (here is D drive).
Step 2. Choose the size that you want to reallocate, choose C drive as the destination drive. Then, click OK.
Step 3. Here you can preview that C drive will be extended and D drive will be shrunk. Click Apply and Proceed to commit the operation.
✔ Detailed steps on extending C drive with non-contiguous unallocated space in Windows Server
Step 1. Install and launch the software. Here you can see the unallocated space is at the end of the disk. Right-click C: partition, choose “Advanced” and select “Merge Partition”.
Step 2. In the pop-up window, tick the unallocated space and click OK.
Step 3. Back to the main interface, click Apply and Proceed to execute the operation.
✍ Notes:
✔ This software can work well under Windows Server 2022, 2019, 2016, 2012 (R2), 2008 (R2), 2003, and Windows 10/8.1/8/7.
✔ If Windows Server 2016 or 2019 disk is full and there is no free space that can be reallocated to C drive, you can choose to upgrade Windows Server 2016 or 2019 disk to a larger disk. To complete system disk upgrade without OS reinstallation, you can clone Windows Server 2016 or 2019 to a larger disk.
✔ To use the functions mentioned above on unlimited Servers or PCs within one company, you can switch to AOMEI Partition Assistant Unlimited. And the Unlimited Edition is featured with "Create Portable Version", which allows you to create AOMEI Partition Assistant to a removable device.