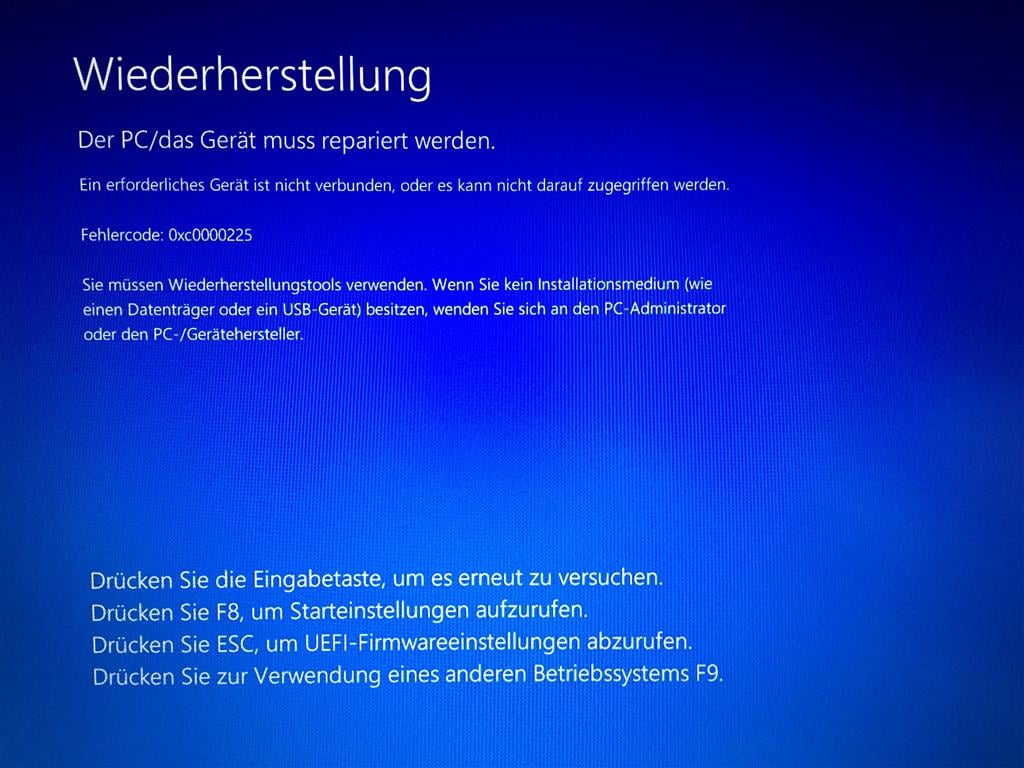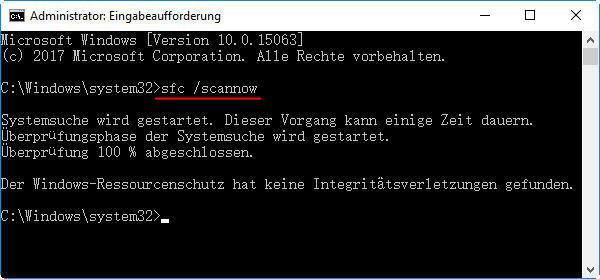Windows 10: Fehlercode 0xc0000225 ohne CD reparieren
Haben Sie den Fehlercode 0xc0000225 festgestellt und können nicht mit Windows 10 booten? In diesem Artikel werden zwei effektive Methoden vorgestellt, mit denen Sie Windows 10 ohne CD reparieren können.
Fehlercode 0xc000025 in Windows 10
Ich habe einen Windows 10 Computer. Er lief die ganze Zeit gut. Wenn ich heute meinen Computer einschalte, wird auf dem Bildschirm der Fehlercode 0xc0000225 angezeigt, der besagt, dass ich die Wiederherstellungstools auf Installationsmedien verwenden muss. Ich benötige eine Installations-CD, um das Problem zu beheben. Aber ich habe keine Installations-CD. Wie kann ich den Fehlercode 0xc0000225 in Windows 10 ohne CD reparieren? "
- Frage von Axur Delmeria
Was ist der Fehlercode 0xc0000225?
Fehler 0xc0000225 bedeutet, dass Windows die zum Booten verwendeten Dateien nicht finden kann. Dies kann durch verschiedene Faktoren verursacht werden, z. B. einen beschädigten MBR, eine falsche Einstellung der aktiven Partition und einen fehlerhaften Sektor in der Systempartition, einen Hardwarefehler usw. Außerdem wird normalerweise die Meldung „Der PC muss repariert werden“ angezeigt, und Sie werden aufgefordert kann das Wiederherstellungstool verwenden.
Wenn der Fehlercode 0xc0000225 in Windows 10 auftritt, können Sie Ihren Computer nicht unter Windows 10 booten. Außerdem wird Ihnen mitgeteilt, dass Sie die Wiederherstellungstools auf Ihrem Installationsmedium verwenden müssen, um dieses Problem zu beheben.
Aber Sie haben kein solches Tool, keine Sorge, Sie können sich auf den folgenden Artikel beziehen. Wir zeigen Ihnen, wie Sie den Fehlercode 0xc0000225 in Windows 10 ohne CD beheben.
Fehlercode 0xc000025 mit dem Installationsmedium reparieren
Wenn Sie eine Installations-CD haben, können Sie auch dem nächsten Teil folgen, um den Fehlercode 0xc000025 mit der Installations-CD zu beheben.
Wenn Sie über eine Installations-CD verfügen, können Sie Ihren Computer von dort aus starten und die Eingabeaufforderung im Windows PE-Modus öffnen (drücken Sie nach dem Bildschirm „Windows Setup“ die Shift-Taste + F10). Führen Sie dann die folgenden Befehle nacheinander aus.
● bootrec/fixmbr
● bootrec /fixboot
● bootrec /scanos
● bootrec /rebuildbcd
Außerdem können Sie den Befehl sfc /scannow eingeben, um die Systemdateien zu überprüfen. Entfernen Sie die CD und starten Sie Ihren Computer neu, um festzustellen, ob er erfolgreich gestartet werden kann.
3 Methoden: Fehlercode 0xc000025 in Windows 10 ohne CD reparieren
Um diesen Fehlercode 0xc000025 ohne CD zu beheben, können Sie das 0xc0000225 Reparatur-Tool - AOMEI Partition Assistant Professional herunterladen, um einen bootfähigen USB-Stick zu erstellen, mit dem dieser Computer erfolgreich gestartet und das Startproblem im Windows PE-Modus behoben werden kann.
Der beste Windows-Festplattenpartitionsmanager und PC-Optimierer
Methode 1. MBR neu erstellen mit AOMEI Partition Assistant
Sie müssen einen USB vorbereiten, um ihn bootfähig zu machen. Der USB wird formatiert, daher ist es besser, leer zu sein. Sie können auch den USB-Stick sichern, wenn wichtige Dateien vorhanden sind.
Schritt 1. Schließen Sie einen leeren Computer an einen funktionierenden Computer an, installieren Sie AOMEI Partition Assistant und öffnen Sie ihn. Klicken Sie auf Tools ⇨ Bootfähiges Medium erstellen und Weiter, um einen bootfähigen USB-Stick zu erstellen.
Schritt 2. Wählen Sie nun den USB als Startlaufwerk. Und klicken Sie auf Weiter.
Schritt 3. Dann werden Sie gewarnt, dass Ihr USB formatiert wird. Stellen Sie sicher, dass Sie wichtige Daten gesichert haben. Und klicken Sie auf Ja.
Schritt 4. Wenn der Vorgang abgeschlossen ist, klicken Sie auf Fertig. Jetzt ist Ihr USB ein bootfähiges Gerät.
Schritt 5. Jetzt haben Sie bereits einen bootfähigen USB-Stick erstellt, der AOMEI Partition Assistant enthält. Fügen Sie es in den Computer mit dem Fehler 0xc000025 ein, um den bootfähigen USB als Startlaufwerk festzulegen.
1. Schalten Sie den Computer ein, halten Sie beim Anblick des ersten Bildschirms die Taste F2 gedrückt (Wenn dies nicht funktioniert, können Sie das Handbuch lesen, um die genaue Taste zum Aufrufen des BIOS zu erfahren).
2. Klicken Sie unter Boot auf Change boot option und schalten Sie das Boot-Laufwerk auf den USB-Stick. Drücken Sie dann die Eingabetaste. Jetzt können Sie den Computer vom USB starten.
Schritt 6. Nach dem Start des Computers von USB sehen Sie die Hauptschnittstelle von AOMEI Partition Assistant. Und Sie können MBR damit neu erstellen.
1. Klicken Sie mit der rechten Maustaste auf die Systemfestplatte und wählen Sie MBR neu bilden.
2. Wählen Sie als MBR-Typ das aktuelle System Windows 7/8/10/11/2011/2012 aus. Klicken Sie dann auf OK.
3. Klicken Sie auf Ausführen und Weiter, um den Vorgang zu starten.
Methode 2. Aktive Partition festlegen mit AOMEI Partition Assistant
Die aktive Partition enthält die Startdateien des Betriebssystems und spielt beim Start des Betriebssystems eine sehr wichtige Rolle. Wenn es versehentlich inaktiv gesetzt wird, wird möglicherweise der Fehlercode 0xc0000225 angezeigt. Wenn die Neuerstellung von MBR Ihr Problem nicht lösen kann, können Sie versuchen, die Partition mit AOMEI Partition Assistant wieder in den aktiven Status zurückzusetzen.
Schritt 1. Nach dem Booten vom USB-Laufwerk können Sie mit der rechten Maustaste auf die Systempartition klicken und Erweitert > Aktive Partition setzen auswählen.
Schritt 2. Klicken Sie im nächsten Pop-up-Fenster auf OK, um den Vorgang sicherzustellen.
Schritt 3. Klicken Sie in der Hauptoberfläche von AOMEI Partition Assistant auf Ausführen und Weiter. Dann wird Ihr Computer neu gestartet.
Methode 3. Systempartition auf Fehler überprüfen über AOMEI Partition Assistant
Wenn diese beiden Methoden Ihr Problem nicht beheben konnten, können Sie auch eine andere Funktion namens Partition überprüfen ausprobieren, die vom AOMEI Partition Assistant bereitgestellt wird und Ihnen hilft, Ihre Systempartition zu überprüfen und zu beheben.
Schritt 1. Klicken Sie nach dem Booten vom USB-Laufwerk mit der rechten Maustaste auf die Systempartition und wählen Sie Erweitert und Partition überprüfen.
Schritt 2. Im kleinen Pop-up-Fenster können Sie die Art und Weise der Fehlerprüfung auswählen. Hier wählen wir Partition prüfen und Fehler in dieser Partition mit chkdsk.exe beheben und klicken auf OK.
Anschließend wird Ihre Systempartition überprüft und repariert. Klicken Sie auf OK, wenn der Vorgang abgeschlossen ist.
FAQs über Fehlercode 0xc0000225
Frage: Wie kann ich auf die Wiederherstellungsumgebung zugreifen, um den Fehler zu beheben?
Antwort: Sie können auf die Wiederherstellungsumgebung zugreifen, indem Sie Ihren Computer von einem Windows-Installationsmedium oder einem Wiederherstellungs-USB-Laufwerk starten und die Option zur Problembehandlung auswählen.
Frage: Kann eine beschädigte Festplatte den Fehlercode 0xc0000225 verursachen?
Antwort: Ja, eine beschädigte Festplatte kann dazu führen, dass der Fehlercode 0xc0000225 angezeigt wird, insbesondere wenn der Bootsektor oder wichtige Startdateien beschädigt sind.
Kann ich den Fehlercode 0xc0000225 beheben, ohne meine Daten zu verlieren?
Antwort: Ja, in den meisten Fällen können Sie den Fehlercode 0xc0000225 beheben, ohne Daten zu verlieren, indem Sie gezielte Reparaturmethoden anwenden, die den Startsektor oder beschädigte Dateien wiederherstellen, ohne die gespeicherten Daten zu beeinträchtigen.
Kann ein defektes Betriebssystem den Fehlercode 0xc0000225 verursachen?
Antwort: Ja, ein defektes Betriebssystem, das durch beschädigte Systemdateien oder fehlerhafte Konfigurationen verursacht wird, kann dazu führen, dass der Fehlercode 0xc0000225 angezeigt wird.
Frage: Kann ich den Fehlercode 0xc0000225 beheben, indem ich Windows neu installiere?
Antwort: Ja, eine Neuinstallation von Windows kann den Fehlercode 0xc0000225 beheben, aber dies führt zum Verlust aller Daten auf der Systempartition, es sei denn, Sie sichern sie zuvor.
Fazit
So beheben Sie den Fehlercode 0xc0000225 in Windows 10 ohne CD. Ich hoffe wirklich, dass diese Methoden Ihnen helfen können. Wenn alle Methoden das Problem mit dem Fehlercode 0xc0000225 nicht lösen können, sollten Sie über den Hardwarefehler nachdenken. Wenden Sie sich besser an den PC-Hersteller, um Ihre Hardware zu überprüfen, wenn Sie kein Computerexperte sind.
Darüber hinaus ist AOMEI Partition Assistant ein großartiges Tool, mit dem Sie Festplatten und Partitionen gut verwalten können. AOMEI Partition Assistant bietet die erweiterte Funktionen: das Systemlaufwerk von MBR in GPT ohne Datenverlust umwandeln, das Dateisystem zwischen FAT32 und NTFS konvertieren usw.
AOMEI Partition Assistant Technician EditionBester Partition Manager für Techniker, Unternehmen und MSP
Ein All-in-one-Festplattenpartitions-Manager, damit kann man Ihre Festplatten und Partitionen sicherer und schneller verwalten.
Es bietet einen kostenpflichtigen Service und eine unbegrenzte Nutzung innerhalb eines Unternehmens, sodass Sie viel Geld sparen können.
Mit der neuen Funktion Tragbare Version erstellen können Sie AOMEI Partition Assistant auf einem Wechseldatenträger erstellen, z.B. einem USB-Stick, sodass Sie den Wechseldatenträger an andere Computer anschließen und AOMEI Partition Assistant ohne Installation von dem Wechseldatenträger ausführen können.