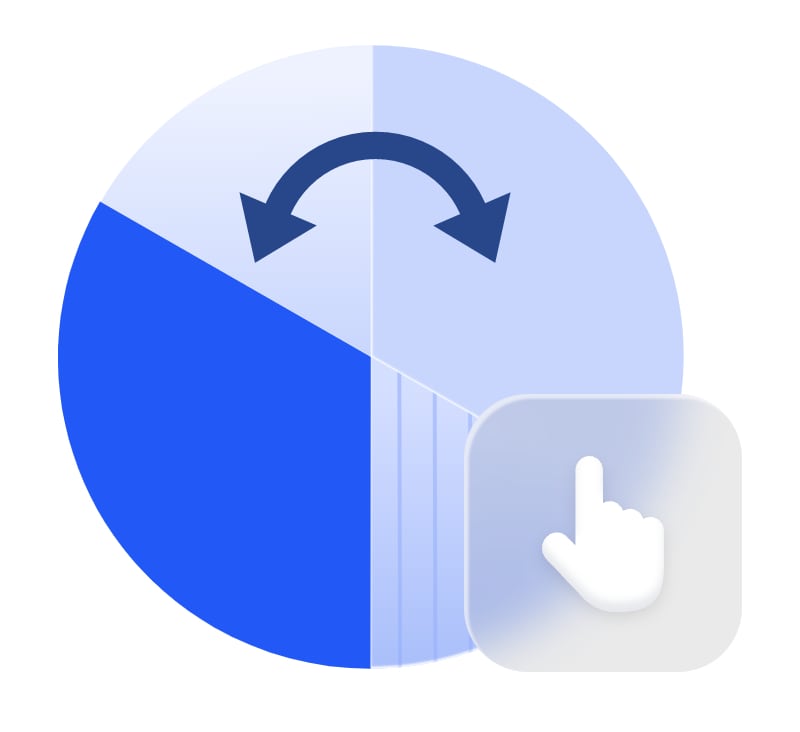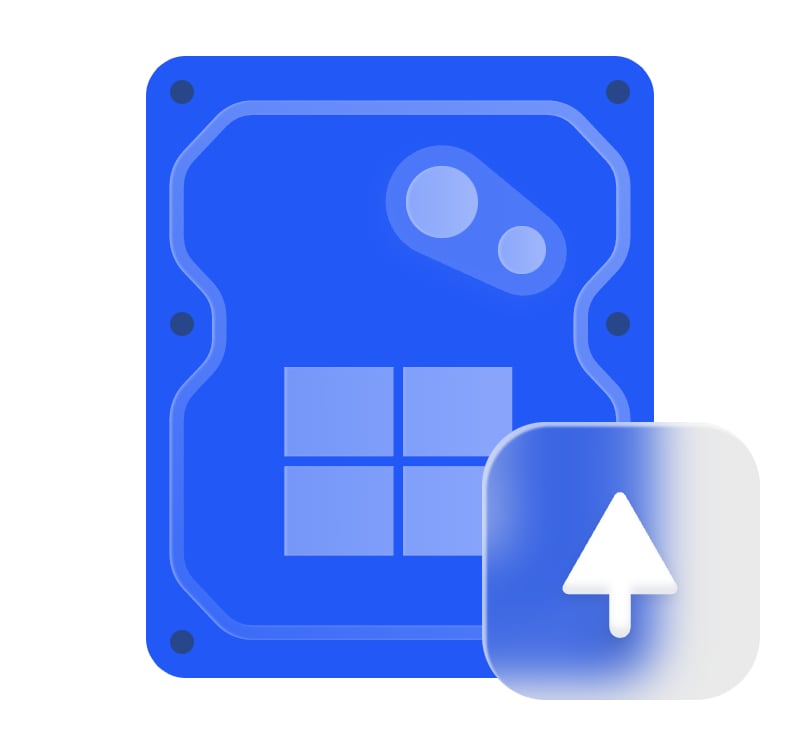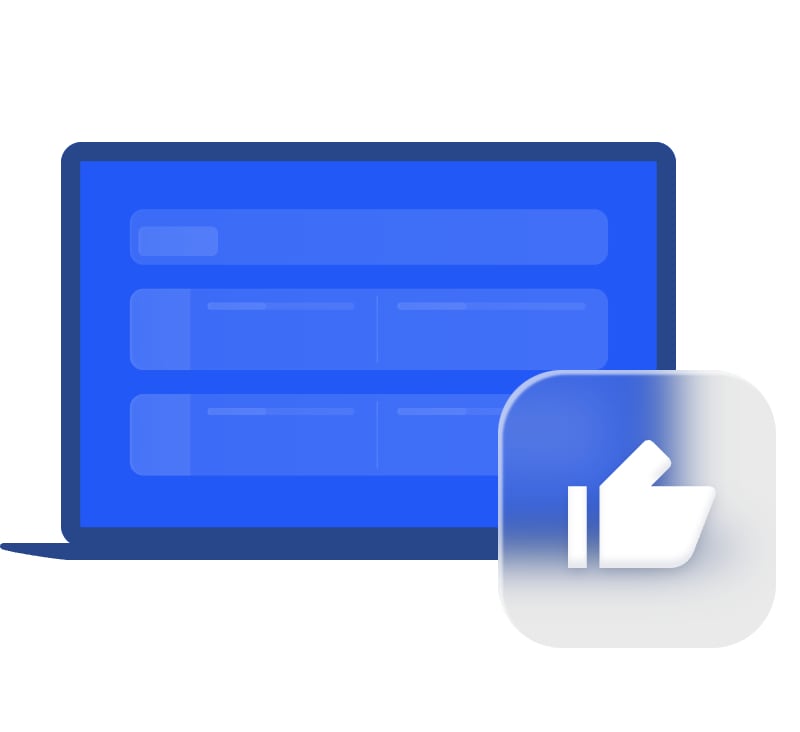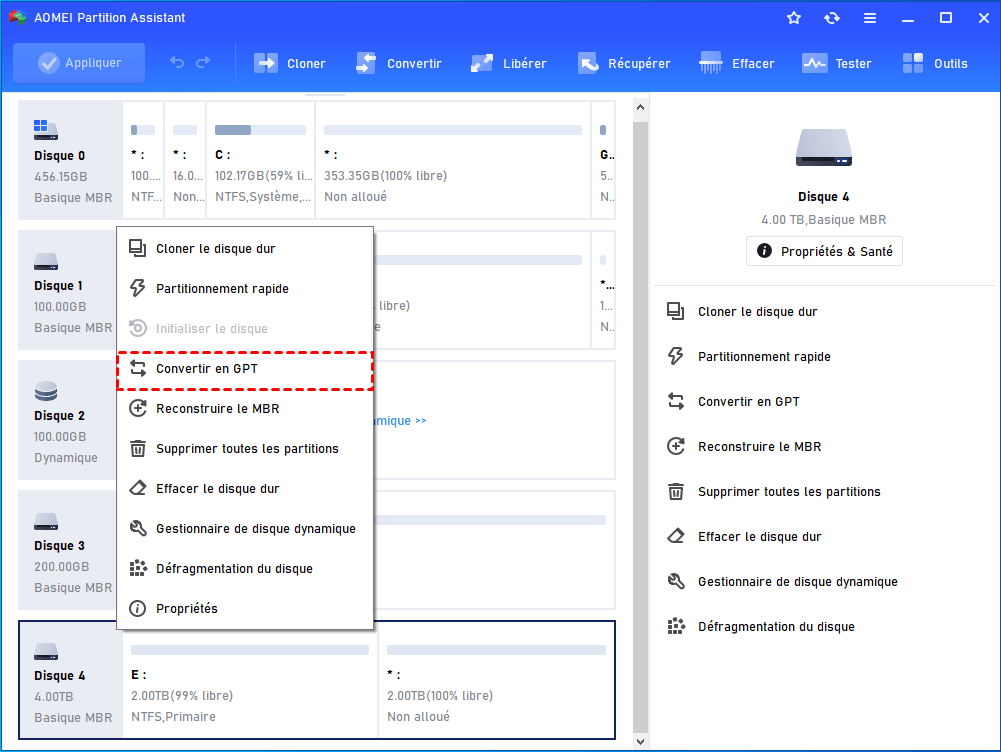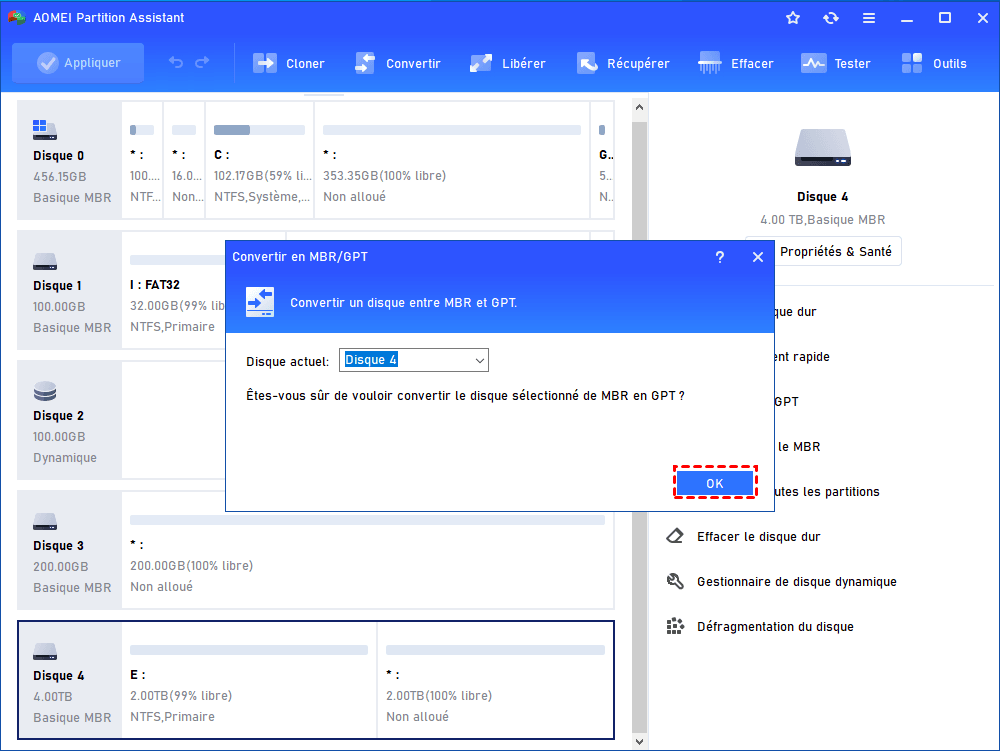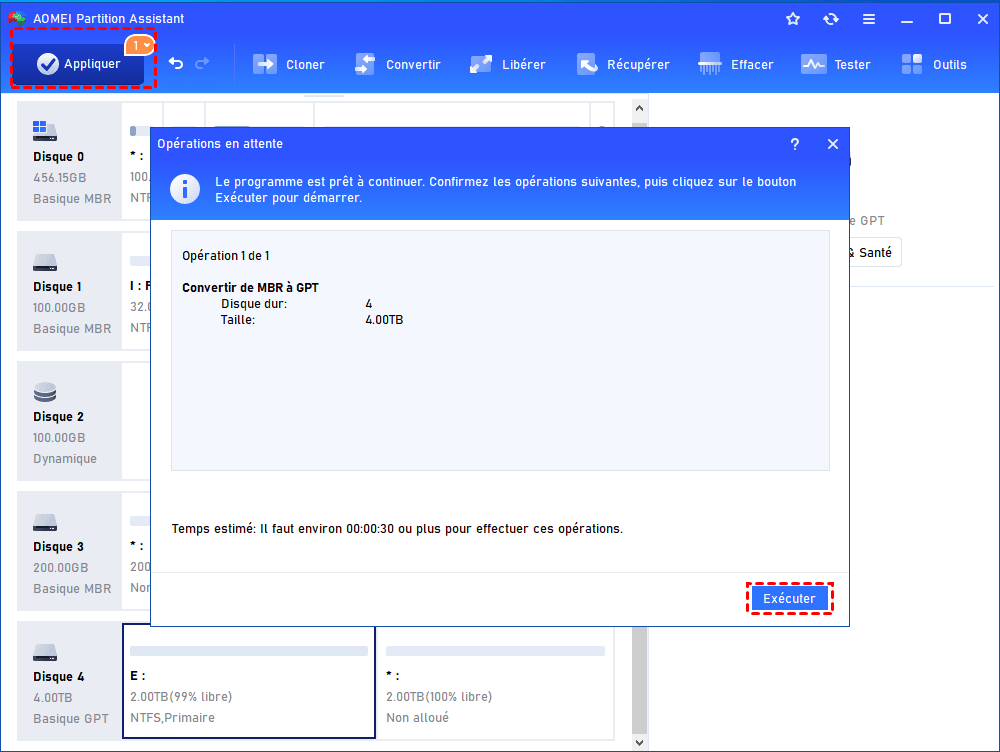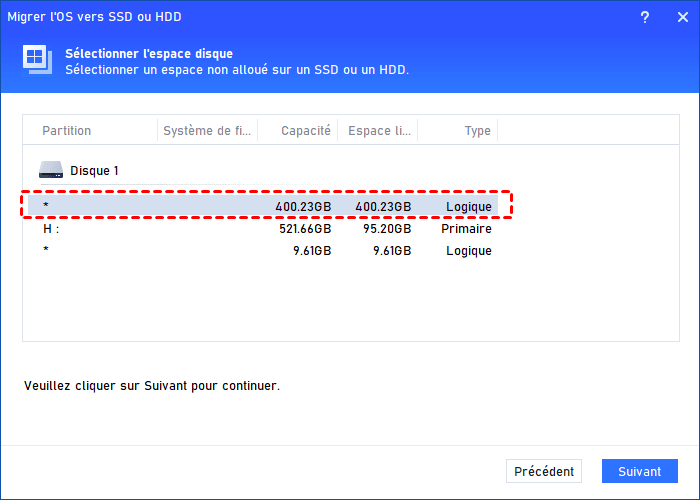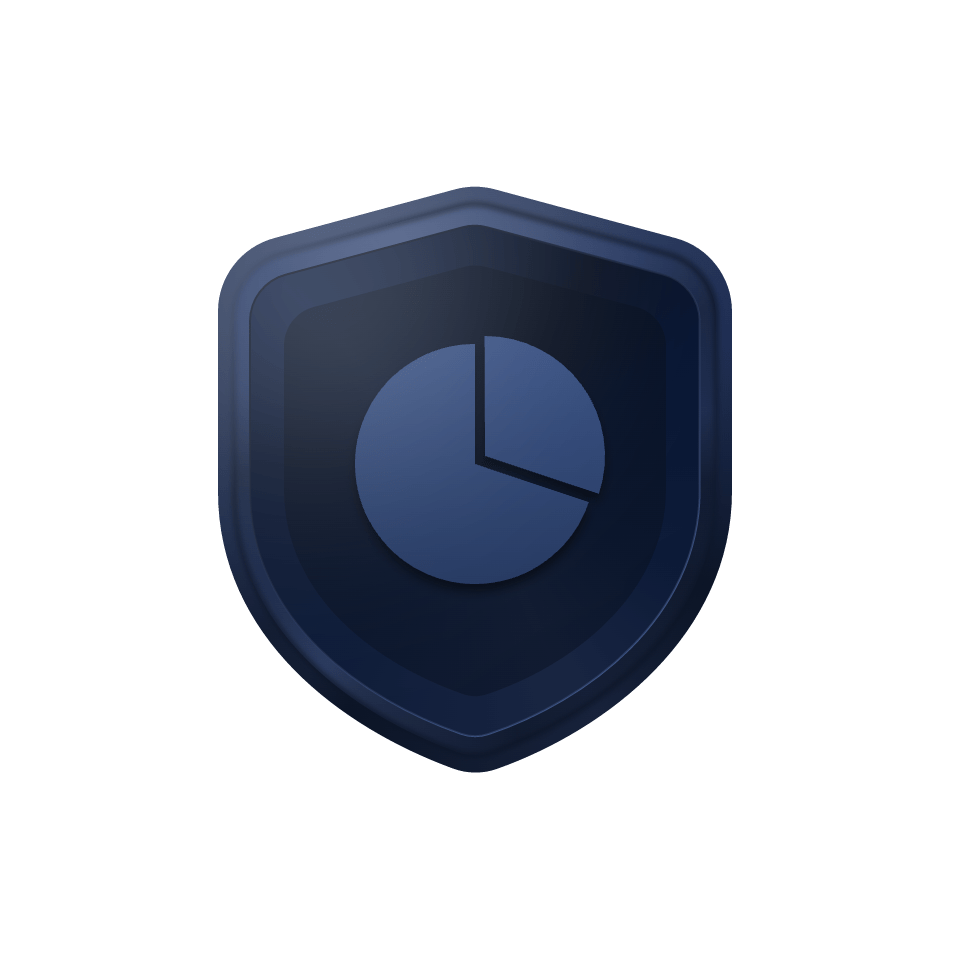AOMEI Partition Assistant Technician est un logiciel de gestion et de partitionnement de disque dur précieux et indépendant. Il convient aux entreprises possédant plusieurs filiales, leur permettant de gérer de grands groupes distribués de PC et de serveurs sur plusieurs sites. De plus, il est conçu pour permettre aux prestataires de services de générer de nouvelles sources de revenus en fournissant des services techniques payants à leurs clients.
Avec une seule licence Technicien, vous pouvez activer le programme sur un nombre illimité de PC et de serveurs.
Convient aux entreprises qui possèdent plusieurs succursales à différents endroits. Pas de frais supplémentaires pour l'augmentation des succursales.
Pour les professionnels de l'informatique, les administrateurs système, les techniciens et les consultants, afin de fournir une assistance technique facturable en tant que service à un nombre illimité de clients.
AOMEI Partition Assistant offre aux utilisateurs un large éventail de caractéristiques et de fonctionnalités pour une gestion efficace et flexible des partitions de disque. Qu'il s'agisse de redimensionner, déplacer, fusionner, supprimer ou formater des partitions, AOMEI Partition Assistant offre une interface conviviale et des capacités robustes pour répondre aux besoins des utilisateurs.
Migrez le système d'exploitation Windows vers un SSD/HDD sans tout réinstaller, entièrement amorçable comme dans l'emplacement d'origine. Transférez une application ou un gros dossier d'un lecteur à un autre sans aucune perte de données. Clonez tout le contenu d'un disque ou d'une partition sur un autre avec l'option "Cloner le disque dur" ou "Cloner la partiton".
Implique une combinaison de techniques et d’outils pour améliorer les performances globales de votre ordinateur. Y compris le nettoyage de l'ordinateur, la suppression de fichiers volumineux, la défragmentation de disque, etc.
Convertissez facilement GPT en MBR ou convertissez MBR en GPT pour une utilisation complète d'un disque de plus de 2 To. Convertissez le disque dynamique en disque de base, et vice versa, sans aucune perte de données. Convertissez la partition logique en partition principale, convertissez la partition principale en partition logique en toute sécurité. Convertissez la partition FAT32 en NTFS ou convertissez la partition NTFS en FAT32 avec sécurité des données.
Une violation de données peut entraîner des pertes incommensurables pour les entreprises. Les fonctionnalités "Détruire des fichiers", "Effacer la partition", "Effacer le disque dur", "Effacement sécurisé du SSD" effaceront les données de manière permanente pour garantir que personne ne puisse restaurer les données supprimées, garantir qu'il n'y ait aucune violation de données ; tandis que la récupération de partition ou de données vous aidera à éviter la perte de données.
Créez un support de démarrage à l'aide de "As. de création de CD bootable" pour résoudre des problèmes ou récupérer des données si votre système ne démarre pas . Apportez votre propre appareil (BYOD) et apportez votre propre environnement de travail n'importe où avec "Windows to Go Creator". Copiez AOMEI Partition Assistant sur un périphérique amovible pour l'exécuter directement sur l'ordinateur cible sans installation. "Réinitialiser le mot de passe Windows" vous aidera à réinitialiser ou à supprimer votre mot de passe de connexion Windows.
Algorithmes améliorés pour garantir un processus de gestion des disques plus rapide et plus sûr afin de minimiser les temps d'arrêt du serveur.
Technologies améliorées de protection des données pour assurer la sécurité des données.
Interface glisser-déposer flexible et réglable simplifiant ce qui était compliqué.
Nous nous concentrons sur la gestion des partitions depuis 14 ans et avons été approuvés par plus de 60 millions d'utilisateurs dans plus de 180 pays.
Lancez AOMEI Partition Assistant, cliquez avec le bouton droit sur le disque à convertir et sélectionnez "Convertir en MBR/GPT".
Confirmez la conversion en cliquant sur "OK" s'il n'y a pas de problème.
Enfin, cliquez sur "Appliquer" dans la barre d'outils pour exécuter la procédure.
Lancez AOMEI Partition Assistant. Sélectionnez "Cloner" et "Migrer l'OS"en haut.
Choisissez le nouveau disque dur ici comme disque cible et cliquez sur "Suivant".
Spécifiez la taille ou l'emplacement de la partition en cours de création.
Cliquez sur "Appliquer" pour soumettre toutes les opérations en attente.
Lancez AOMEI Partition Assistant. Cliquez avec le bouton droit sur la partition à partir de laquelle vous souhaitez allouer de l'espace libre et sélectionnez "Allouer de l'espace libre".
Tapez la taille de l'espace libre que vous souhaitez allouer et cet espace libre sera directement ajouté dans la partition cible.
Cliquez sur "Appliquer" pour valider cette opération. Après cela, une autre fenêtre apparaîtra. Veuillez cliquer sur "Exécuter".
1 licence d'AOMEI Partition Assistant Technician est fournie pour qu'un technicien puisse servir un nombre illimité de PC et de serveurs.
Les entreprises qui ont plusieurs succursales. Les prestataires de services tels que les professionnels de l'informatique, les administrateurs système, les techniciens et les consultants. Les techniciens qui souhaitent générer des revenus.
Partition Assistant vous permet de convertir le système de fichiers de FAT en NTFS rapidement et en toute sécurité. Bien sûr, vous pouvez utiliser "convert.exe C: /FS:NTFS" dans la ligne d'invite de commande pour terminer la conversion. Vous pouvez également utiliser l'ordre de commande de Partition Assistant. "partassist.exe /fmt:F /fs:ntfs /label:test" dans l'invite de commande pour ce faire.
La migration du système n'aura aucun effet sur le système source. Le système source ne sera pas supprimé et il pourra toujours démarrer normalement. Si vous n'avez plus besoin du système source, vous pouvez le supprimer manuellement.
Oui. Partition Assistant intègre le Gestionnaire de disque dynamique. Lorsque vous lancez Partition Assistant, vous pouvez voir le Gestionnaire de disque dynamique sur votre volume de disque dynamique.
Si vous avez des questions concernant la commande, l'enregistrement, la mise à niveau et les problèmes généraux de vente lors de l'utilisation de notre boutique en ligne, envoyez-nous un e-mail à :
[email protected]Accélérez la croissance de votre entreprise et maintenez votre rentabilité tout en offrant de meilleurs services de gestion des partitions de disque à vos clients.