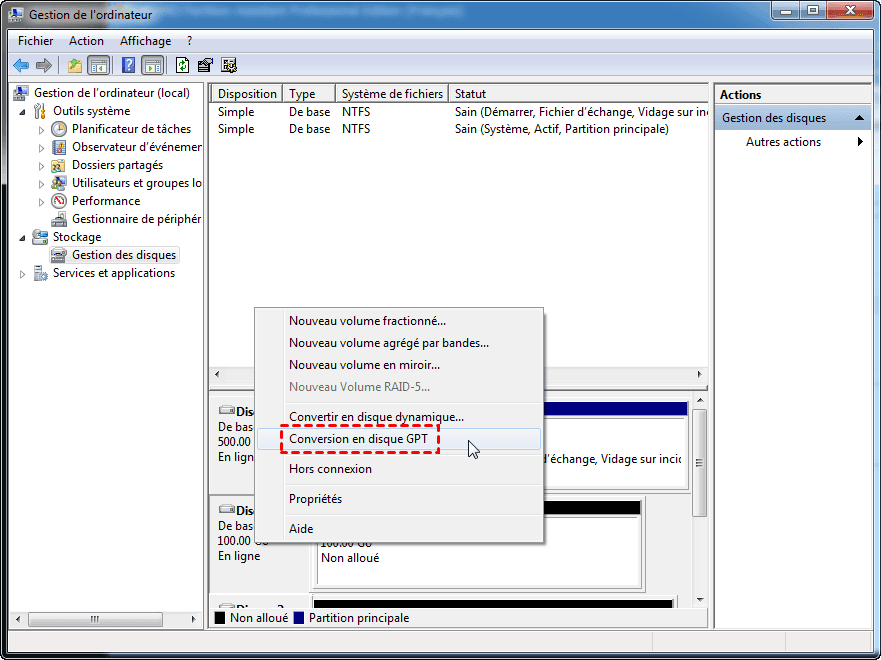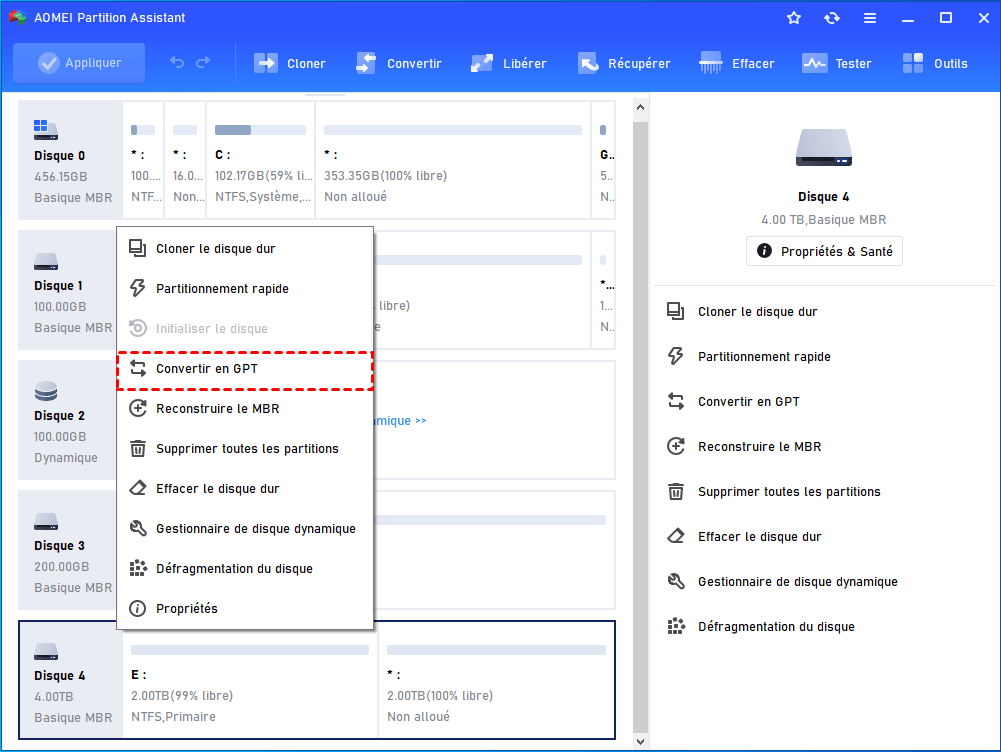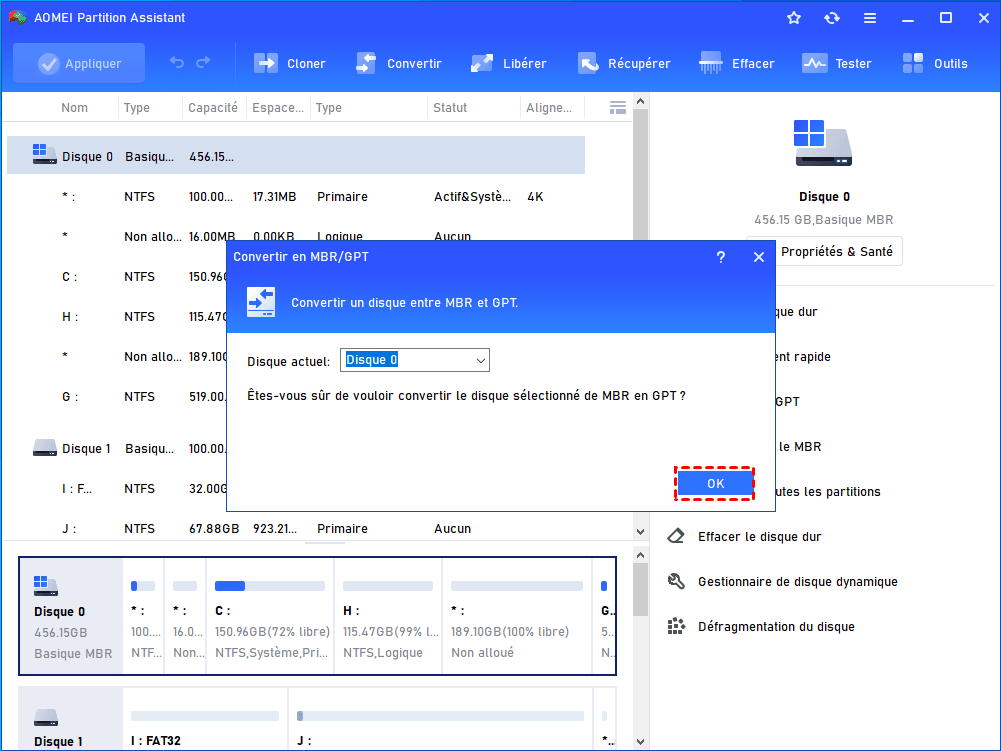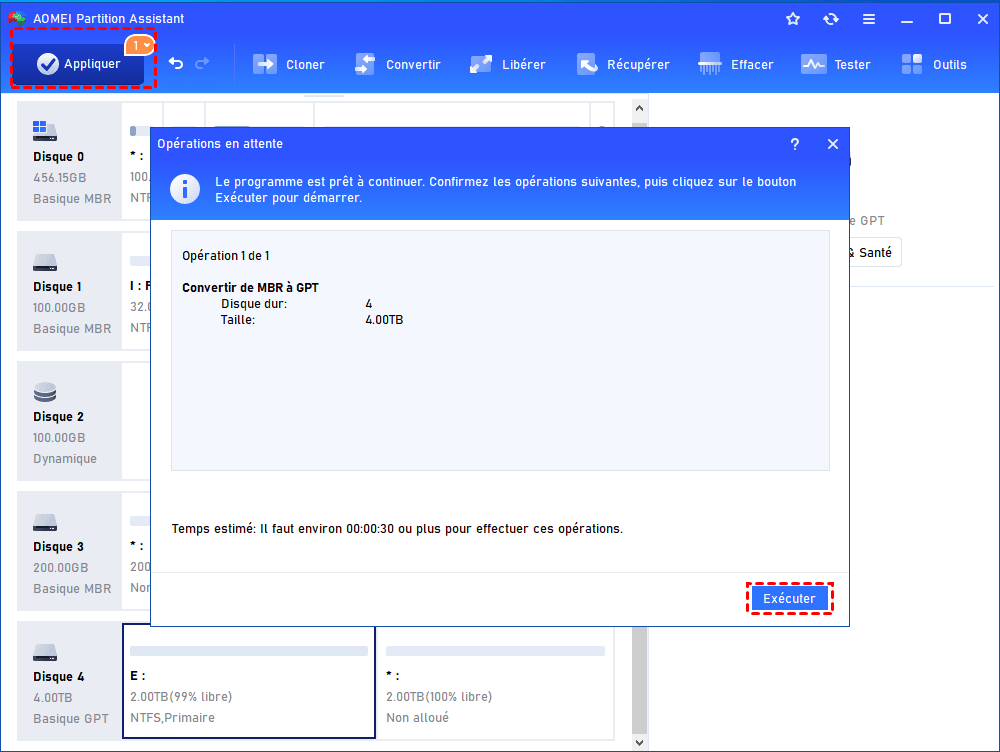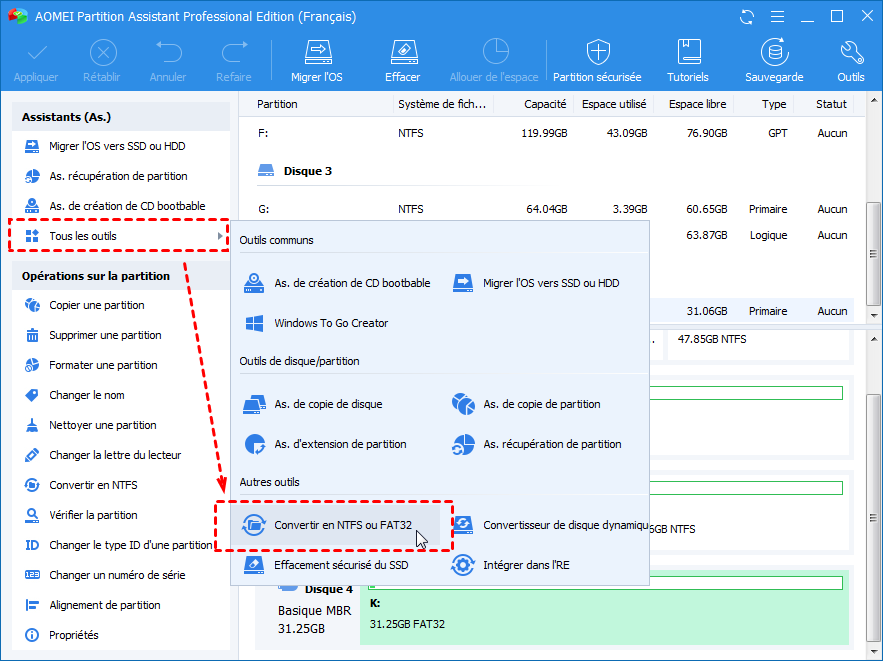Deux façons de briser la limite du système de fichiers de 2 To
Vous pouvez utiliser Gestion des disques ou AOMEI Partition Assistant pour briser la limite du système de fichiers de 2 To.
Pourquoi ma partition ne peut-elle pas dépasser 2 To ?
Pendant que vous connectez un nouveau disque à votre ordinateur, Windows vous demandera de l'initialiser. Vous pouvez choisir MBR (Master Boot Record) ou GPT (GUID Partition Table) comme style de partition. La taille maximale d'un disque MBR est de 2 To (Téraoctets) et peut contenir jusqu'à 4 partitions principales. Contrairement au disque MBR, le disque GPT n'a pas de telles limitations. La taille maximale d'un disque GPT dépend du système d'exploitation (certaines versions précédentes de Windows comme Windows XP/Vista ne peuvent pas reconnaître le style de partition GPT) et du système de fichiers.
Les systèmes de fichiers les plus couramment utilisés sous Windows sont NTFS et FAT32. FAT32 est le plus ancien des deux systèmes de fichiers, qui a été créé en 1977 par Microsoft. Il peut être utilisé dans de nombreux autres systèmes d'exploitation (OS) en plus de Windows. Cependant, il prend en charge une taille de volume allant jusqu'à 2 To et une taille de fichier de 4 Go. Si vous avez des fichiers de plus de 4 Go ou si vous souhaitez avoir une partition de plus de 2 To, vous devez reformater la partition en NTFS. NTFS est le plus récent introduit en 1993, qui semble fonctionner uniquement avec Windows. La taille de partition maximale de NTFS dépend de la plus petite taille de cluster. Taille maximale NTFS = taille du cluster * (2^32-1). Par défaut, la taille du cluster est de 4 096 octets, donc sa limite est de 16 To. Par conséquent, pour dépasser la limite du système de fichiers de 2 To, vous pouvez convertir le disque en disque GPT et le formater en NTFS.
Briser la limite de la taille du volume avec l'utilitaire intégré
La gestion des disques est l'utilitaire intégré de Windows pour gérer vos disques et partitions. La gestion des disques ne peut convertir qu'un disque complètement vide en disque GPT, vous feriez donc mieux de sauvegarder le disque avant la conversion. Pour lancer la gestion des disques, vous pouvez taper « diskmgmt.msc » dans la zone de recherche et appuyer sur Entrée.
1. Supprimez toutes les partitions du disque que vous souhaitez convertir.
2. Cliquez avec le bouton droit sur le disque vide et sélectionnez Conversion en disque GPT.
3. Cliquez avec le bouton droit sur l'espace non alloué et sélectionnez Nouveau volume simple…. Suivez ensuite l'assistant pour créer un volume au-delà de 2 To, et il sélectionnera le système de fichiers NTFS par défaut.
Notez que si vous souhaitez réinstaller Windows sur un disque GPT, la carte mère doit prendre en charge le mode de démarrage UEFI et le mode de démarrage UEFI doit être activé après la conversion.
Une autre méthode avancée pour briser la limite du système de fichiers de 2 To
Si vous ne souhaitez pas effacer toutes les données de ce disque, vous pouvez utiliser AOMEI Partition Assistant Professional, un logiciel puissant pour Windows 10/8.1/8/7/XP/Vista, pour convertir le disque en GPT sans perte de données.
Vous pouvez télécharger la version de Pro Démo. Mais notez que la version de démonstration vous permet uniquement de prévisualiser toutes les fonctionnalités et de simuler toutes les opérations.
(La version Demo permet de simuler et démontrer toutes les opérations.)
Étape 1. Téléchargez, installez et lancez ce logiciel. Cliquez avec le bouton droit sur le disque et sélectionnez Convertir en GPT.
Étape 2. Cliquez sur OK pour confirmer votre opération.
Étape 3. Cliquez sur Appliquer pour exécuter l'opération.
Étape 4. Cliquez avec le bouton droit sur la partition existante et sélectionnez Redimensionner la partition pour étendre la partition à l'aide de l'espace non alloué. Suivez ensuite les instructions pour développer la partition de 2 To, et n'oubliez pas de cliquer sur Appliquer à la fin de votre opération.
Si la partition est formatée avec FAT32, vous pouvez cliquer sur Convertir ——> Convertir en NTFS/FAT32 pour convertir FAT32 en NTFS sans affecter les données de la partition.
Conclusion
Avec AOMEI Partition Assistant, vous pouvez briser la limite du système de fichiers de 2 To en convertissant le disque MBR en GPT sans perte de données. Le processus de conversion ne nécessite que quelques clics, est simple, sûr et rapide.
En plus d'utiliser AOMEI Partition Assistant pour briser la limite du système de fichiers de 2 To, vous pouvez également l'utiliser pour migrer le système d'exploitation vers un SSD, copier un disque, créer un support de démarrage, créer un disque Windows to Go, etc.