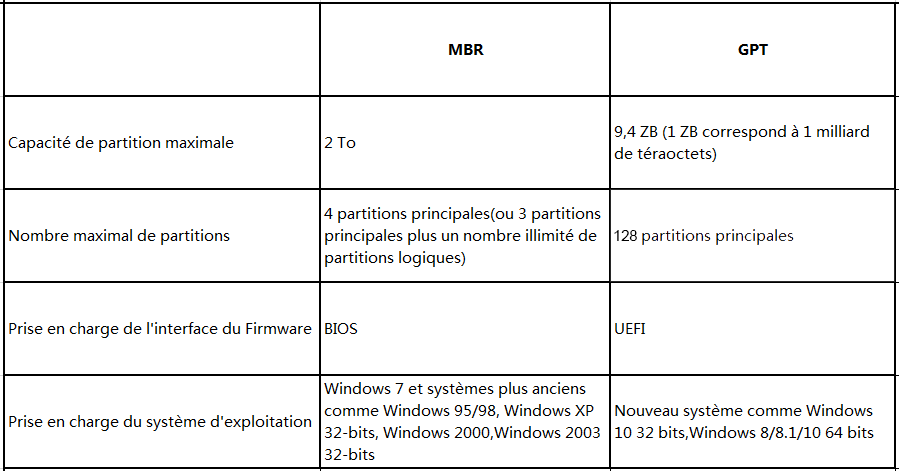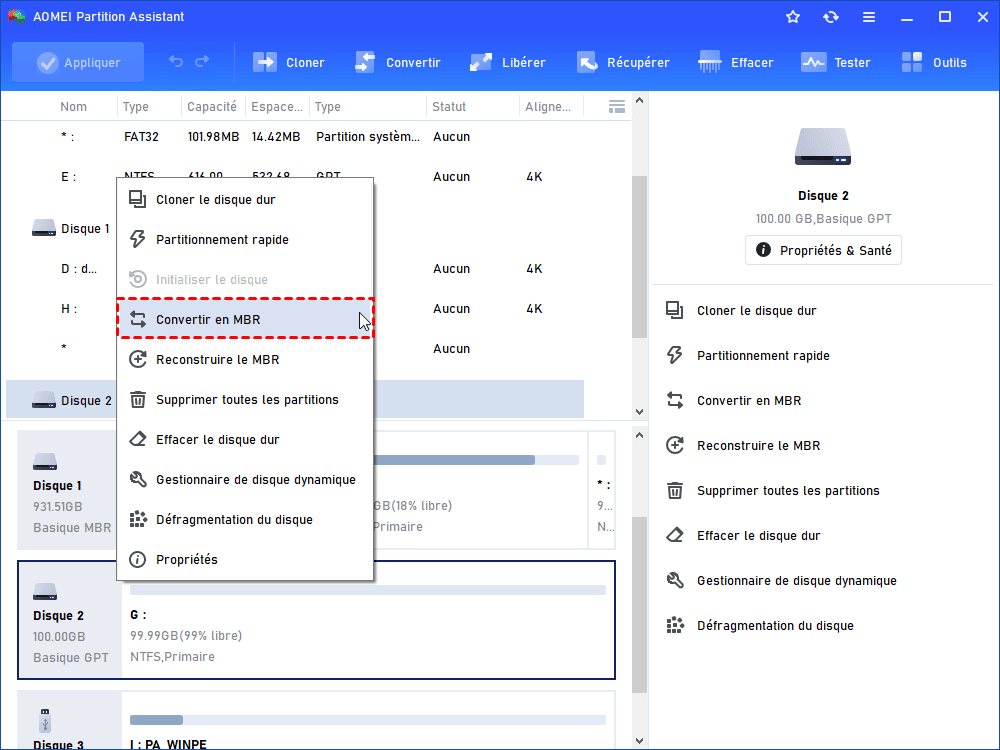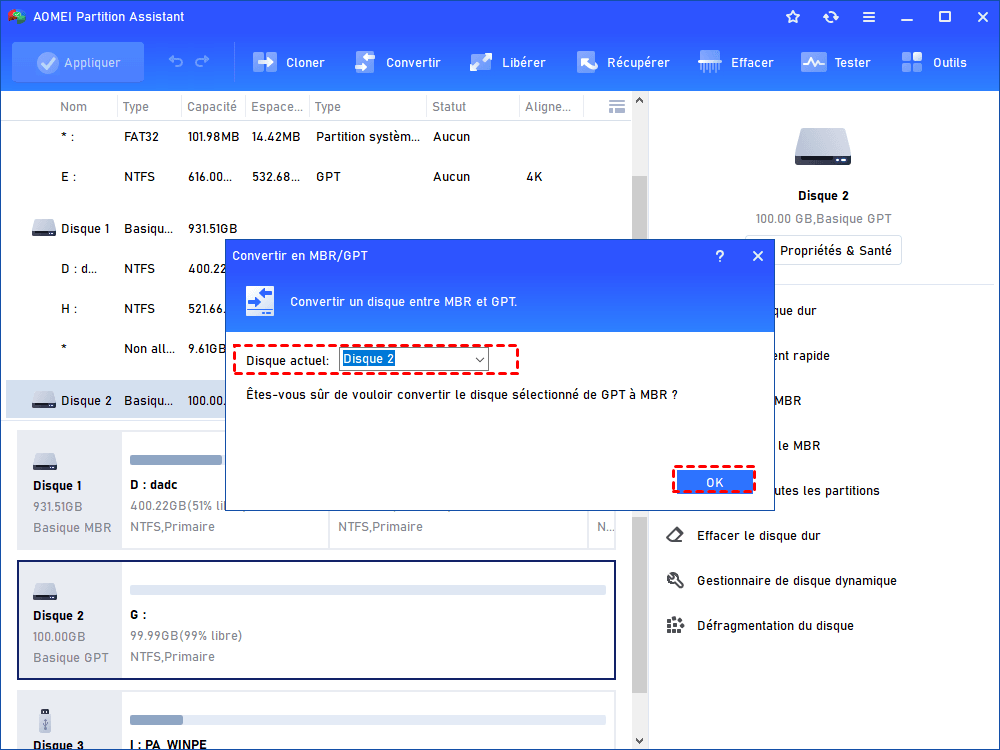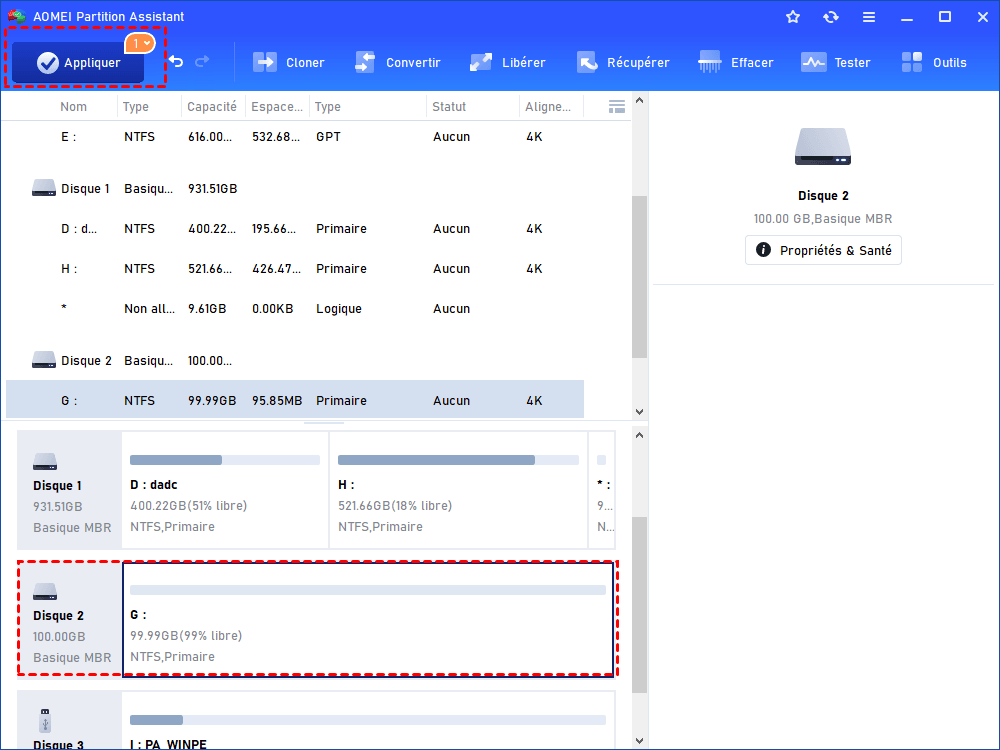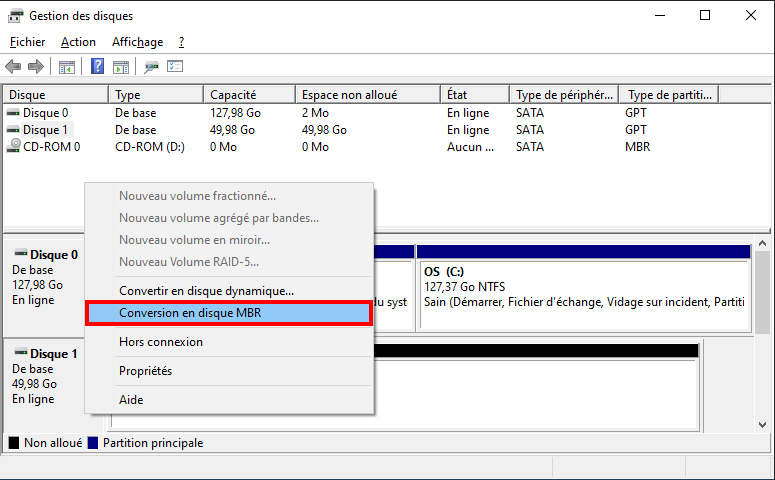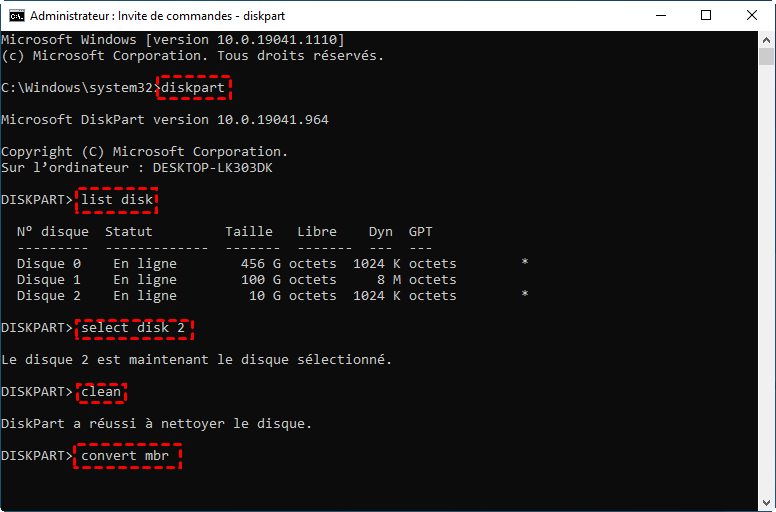Comment changer un disque GPT en MBR sans formater ?
Pourquoi et comment changer GPT en MBR sans formater ? Vous trouverez les réponses dans cet article. En outre, un outil puissant sera introduit pour aider à la conversion GPT en MBR sans perte de données.
Comment changer un disque GPT en MBR ?
J'ai un ordinateur portable Dell de 5 ans. Récemment, j'ai voulu installer Windows 7 32 bits sur son disque SSD mais j'ai échoué. Plus tard, j'ai appris que c'était parce que le style de partition était GPT et qu'un disque dur GPT ne prenait pas en charge l'installation de Windows 7. Donc, je veux savoir si je peux changer GPT en MBR sans formater car je ne veux pas perdre de données au cours de la conversion.
- Question sur Forum Microsoft
Pourquoi changer GPT en MBR ?
Avant d'aller plus loin, nous devons d'abord acquérir quelques connaissances de base sur GPT et MBR – Que sont-elles ?
Vos disques peuvent avoir deux types de tables de partitionnement possibles, à savoir GPT ou MBR. Ils contiennent les informations nécessaires pour diviser un disque en partitions et aide Windows à comprendre comment accéder aux données sur le disque.
Étant donné que GPT et MBR sont des styles de partition différents, il est important pour vous de connaître les caractéristiques qui les diffèrent pour choisir celui qui vous convient le mieux. Maintenant, regardons-les de plus près.
GPT (GUID partition table), est la disposition standard moderne pour les tables de partition sur les disques durs des systèmes plus récents et utilise UEFI au lieu du BIOS traditionnel. Un disque dur GPT supporte un nombre illimité de partitions. Cependant, en réalité, le système d'exploitation limite ce nombre à 128.
MBR (Master Boot Record), utilise le mode BIOS Hérité afin de partager une meilleure compatibilité avec les systèmes modernes. Par rapport à GPT, un disque dur MBR ne supporte maximum que 4 partitions primaires ou 3 partitions primaires avec 1 partition étendue. Cependant, ce qui distingue MBR, c'est sa bonne compatibilité avec différents systèmes et configurations.
En raison des avantages de la compatibilité, de plus en plus de personnes choisissent de changer GPT en MBR. Comme l’exemple ci-dessus, pour installer un Windows 7 32 bits, le disque système doit être dans le style de partition MBR car Windows 7 32 bits n'est pas pris en charge par GPT. Sinon, une conversion entre GPT et MBR doit être effectuée.
Note :
➊ Un disque système en GPT demande un mode de démarrage UEFI tandis qu'un disque système en MBR nécessite un mode de démarrage Legacy. Ainsi, vous devez changer Legacy en UEFI ou UEFI en Legacy afin que votre système puisse démarrer correctement.
➋ Windows 11 doit être installé sur un disque dur GPT avec une carte mère UEFI si vous souhaitez mettre à niveau votre PC de Windows 10 vers Windows 11 avec la fonction Vérifier les mises à jour.
Meilleur moyen de changer GPT en MBR sans formater
Lorsqu'il s'agit de changer GPT en MBR, de nombreuses personnes penseront probablement à la Gestion des disques et à DiskPart car ce sont des outils intégrés à Windows et, plus important encore, ils sont gratuits. Cependant, pour convertir GPT en MBR, la Gestion des disques et DiskPart doivent d'abord supprimer toutes les partitions existantes sur le disque dur, et ainsi, vous perdrez toutes les données.
Alors, comment changer GPT en MBR sans formater ni perdre les données ? Ici, je recommande AOMEI Partition Assistant Professional, un utilitaire logiciel de gestion de disque puissant et multifonctionnel. En quelques clics seulement, vous pouvez changer GPT en MBR sans formater ni perte de données. Outre cette fonctionnalité, ce produit AOMEI permet également la conversion NTFS en FAT32, la conversion de partition principale en partition logique et la conversion dynamique en base.
Pour changer le disque GPT en disque MBR sans format, téléchargez la version Demo de ce logiciel impressionnant pour l'essayer.
Étape 1. Installez et lancez AOMEI Partition Assistant Professional, faites un clic droit sur le disque dur que vous souhaitez convertir et sélectionnez Convertir en MBR.
Étape 2. Confirmez la notification et cliquez sur OK.
Étape 3. Cliquez sur Appliquer en haut à gauche de l'interface d'accueil pour valider l'opération en attente et patientez que l’opération soit terminée.
Comment changer un disque GPT en MBR avec outils Windows (données non sécurisées)
Si malgré l’efficacité de l’outil proposé ci-dessus, vous vous sentez toujours plus à l’aise avec les outils intégrés à Windows pour changer GPT en MBR, vous pouvez vous référer aux tutoriels présentés dans la suite.
Changer GPT en MBR avec la Gestion des disques
La Gestion des disques est un utilitaire intégré à Windows qui vous permet d'effectuer des tâches de stockage avancées telles que l'initialisation d'un nouveau lecteur, le formatage d'un volume ou l'extension/la réduction d'une partition. Bien sûr, avec lui, vous pouvez également changer GPT en MBR ou MBR en GPT.
1. Appuyez sur Win + R et tapez dans la zone de saisie « diskmgmt.msc » pour ouvrir Gestion des disques.
2. Cliquez avec le bouton droit sur le disque cible et sélectionnez « Conversion en MBR ».
4. Suivez le guide à l'écran pour terminer les autres étapes.
Vous pouvez rencontrer le problème que l'option Conversion en disque MBR est grisée car la Gestion des disques ne vous permet pas de convertir un disque GPT avec des partitions. Vous devez donc d'abord supprimer manuellement toutes les partitions du disque cible. (Référer vous à Conversion en disque GPT est grisé - Comment résoudre, la résolution est similaire)
Changer GPT en MBR avec DiskPart
DiskPart est un autre utilitaire intégré à Windows qui effectue des opérations de gestion de disque à l'aide de lignes de commande. Avec cet outil, vous pouvez également changer GPT en MBR. Cependant, comme pour la Gestion des disques, aucune partition n'est autorisée sur le disque cible.
1. Appuyez sur Win + R, saisissez « diskpart » et appuyez sur Enter pour exécuter DiskPart.
2. Tapez les commandes suivantes une après l’autre et appuyez sur Enter après chacune d’elles.
list disk(« n » est le numéro du disque à convertir)
select disk n
clean (cette étape supprimera toutes les partition du disque)
convert mbr
Conclusion
Vous avez appris à changer GPT en MBR sans formater à l'aide du meilleur logiciel de gestion de disque tiers AOMEI Partition Assistant Professional. Au lieu d'utiliser Gestion des disques ou DiskPart, cette fois, vous pouvez convertir GPT en MBR sans aucune perte de données. Si vous souhaitez utiliser ce logiciel sur des serveurs, veuillez essayer l'édition Server du produit AOMEI.