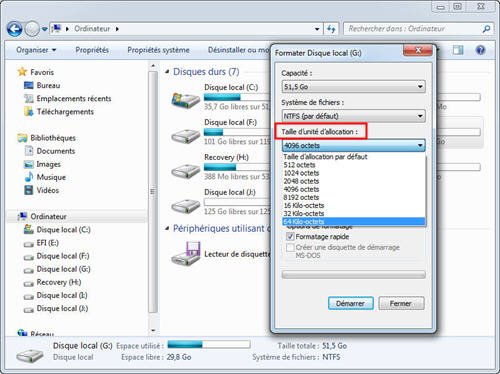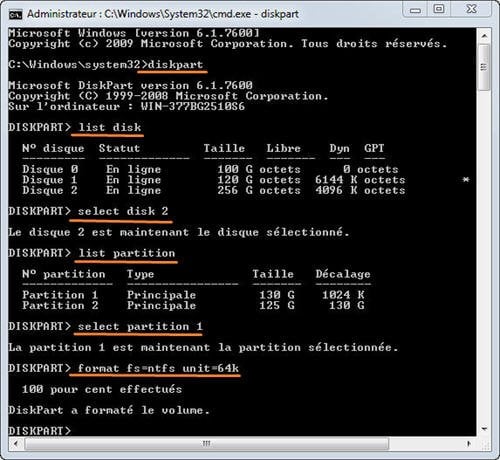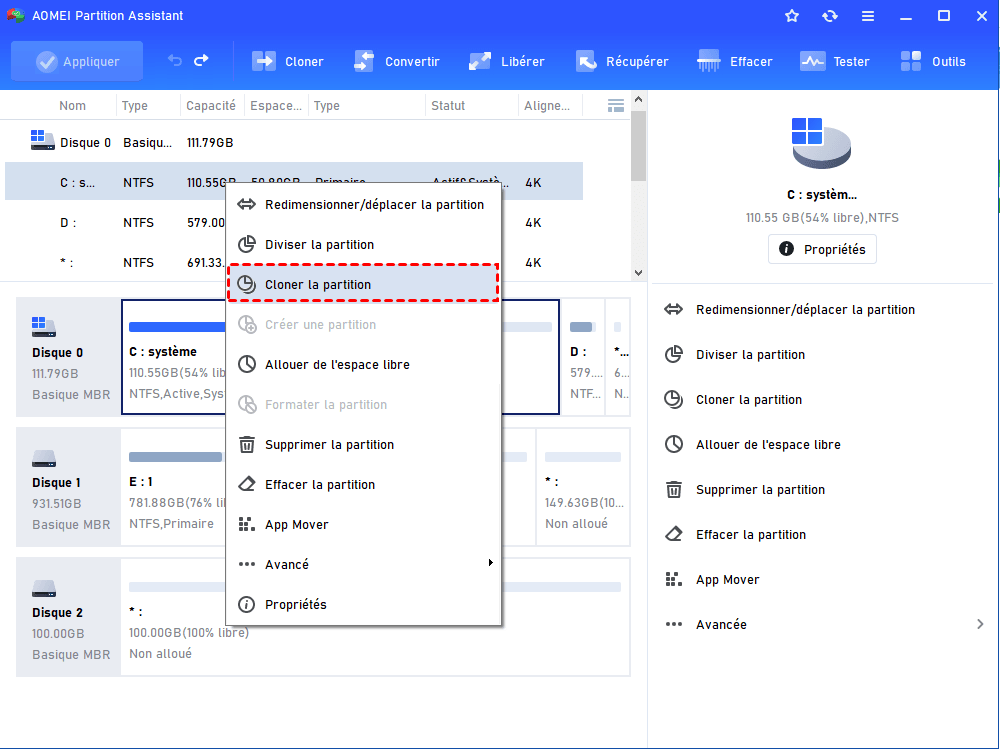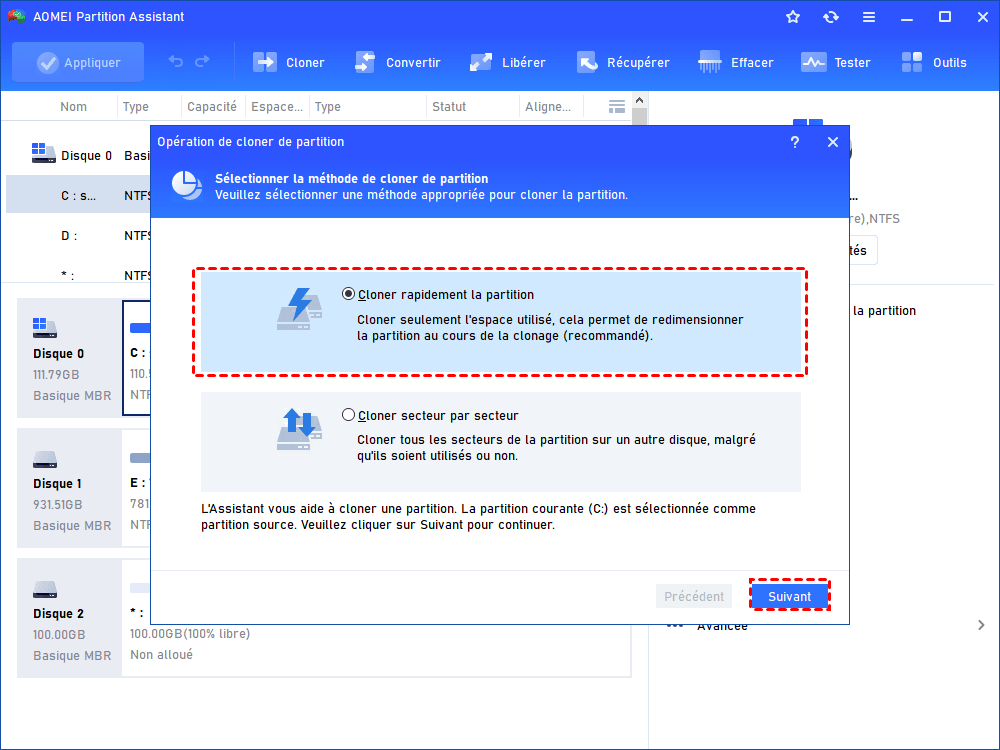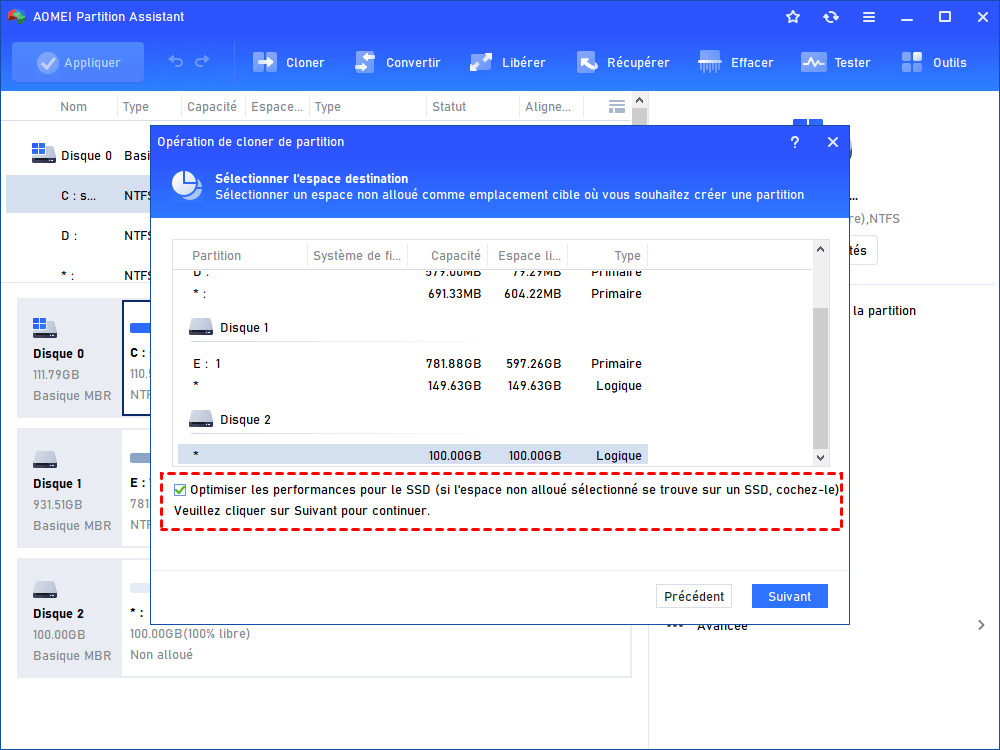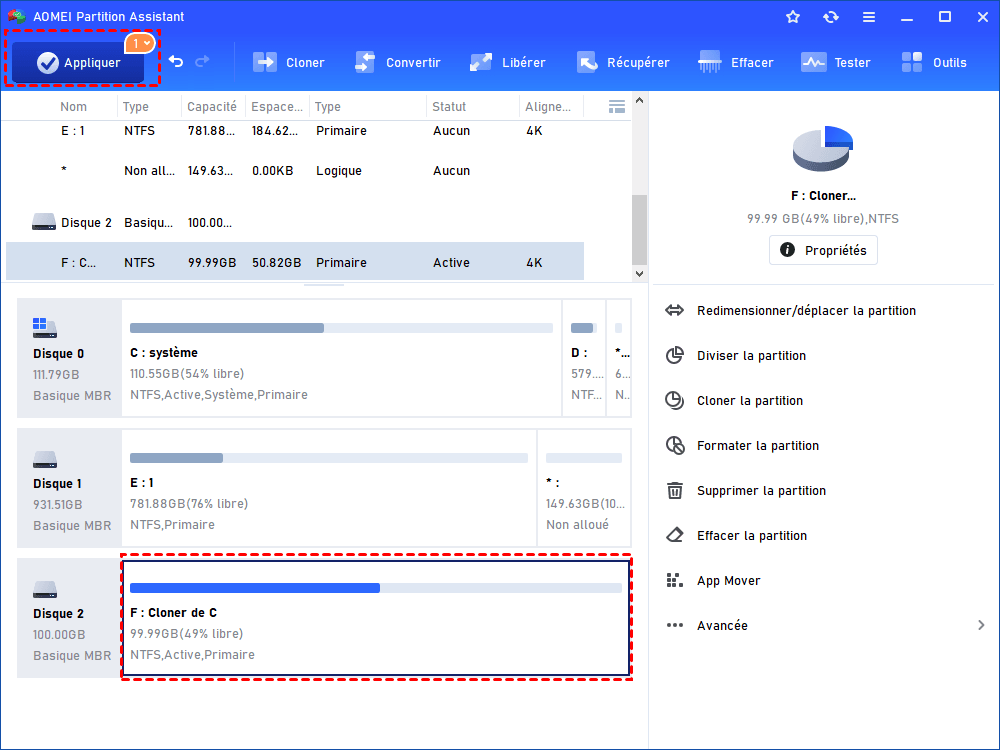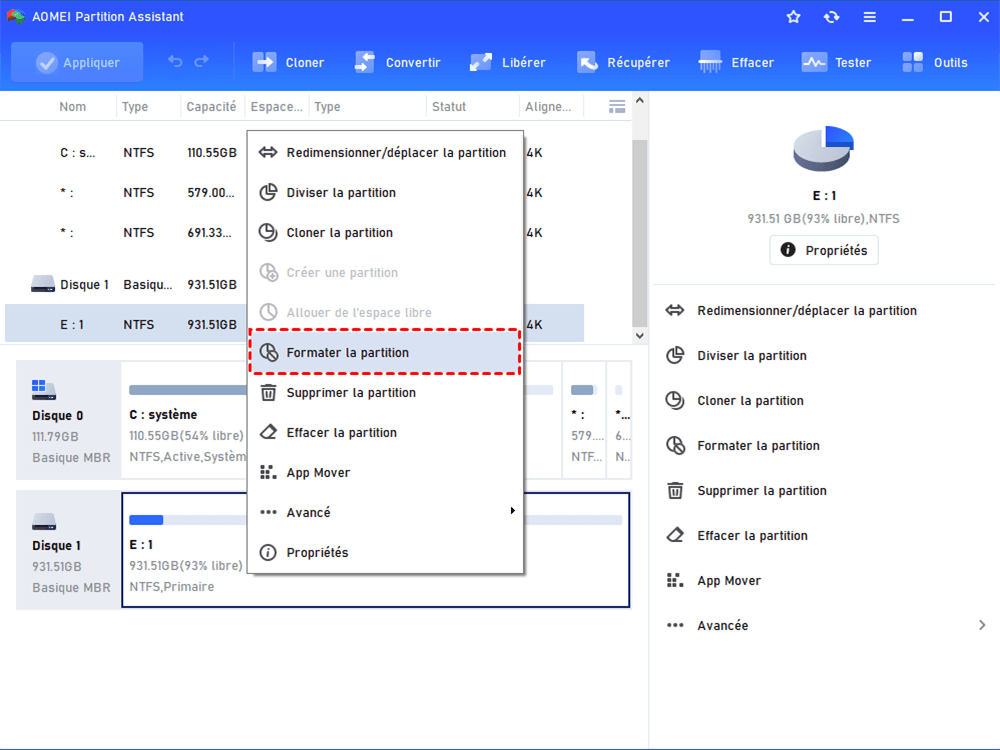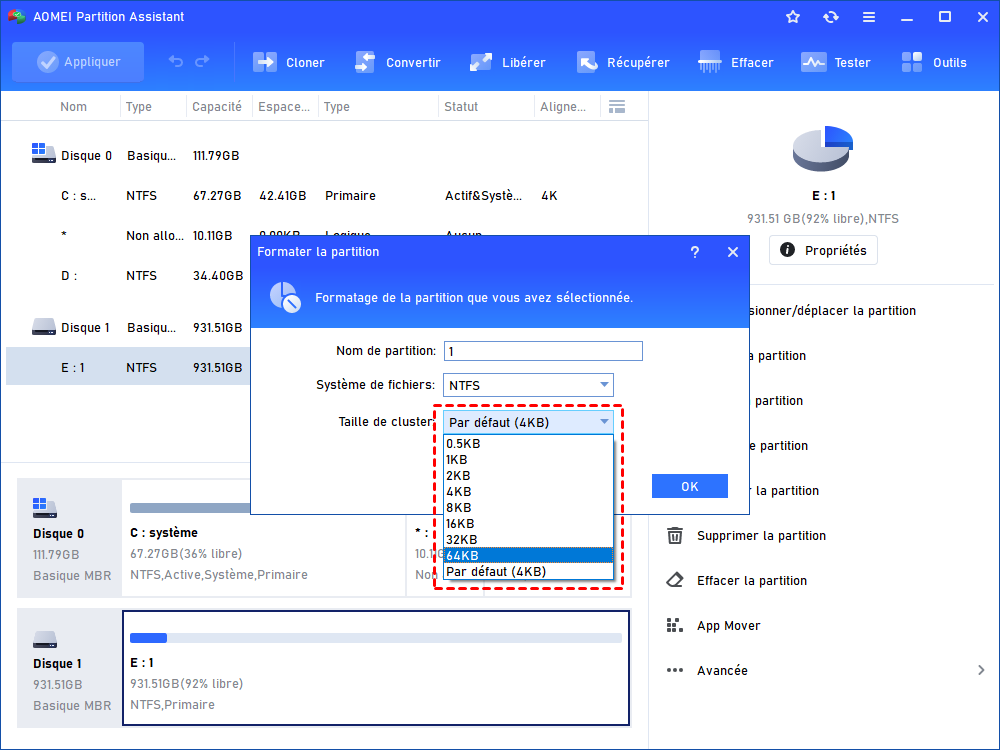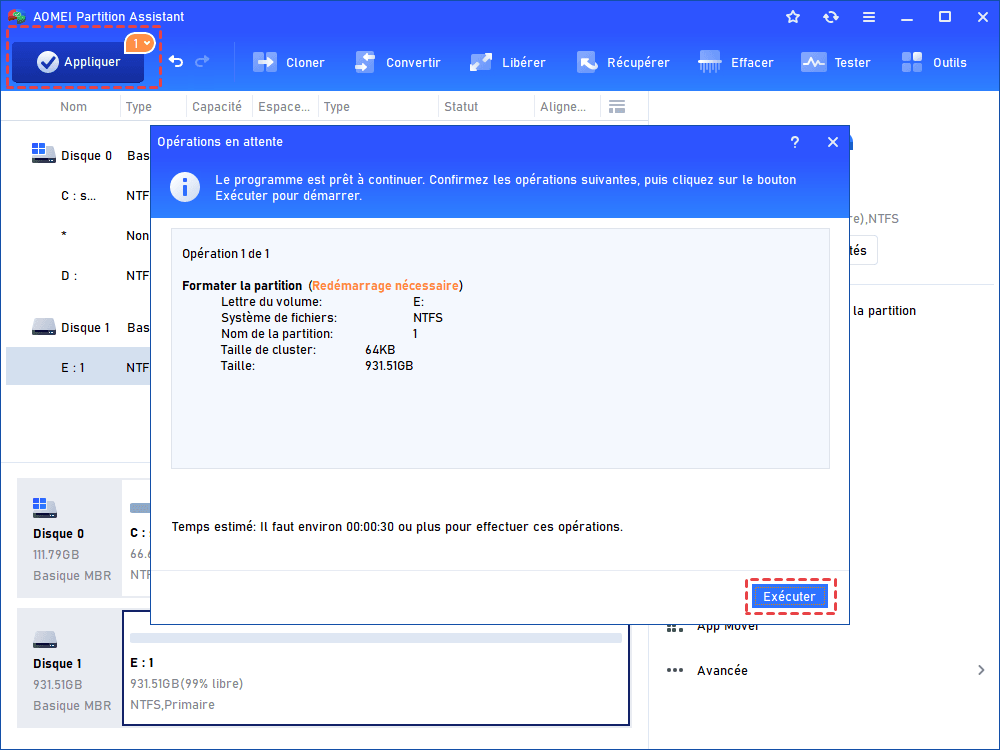Comment modifier la taille du cluster de volume sans perte de données ?
Ici, vous pouvez apprendre ce que signifie la taille du cluster, ainsi que comment modifier la taille du cluster avec 3 outils gratuits.
Connaître le cluster du disque dur
Sur un disque dur, le cluster est un groupe de secteurs dans un périphérique de stockage. Comme nous le savons, cluster est la plus petite unité pour enregistrer et gérer des fichiers du disque dans Windows OS. Un cluster ne peut contenir qu'un seul fichier, même s'il a un seul octet. Lorsque vous devez enregistrer de petits fichiers, vous devez configurer un volume avec de petits clusters, cela peut améliorer le rapport d'utilisation de l'espace disque. Tandis que si vous devez enregistrer de grands fichiers, le volume devrait être nommé avec de grands clusters, cela peut optimiser la vitesse de lecture-écriture de données en grande partie.
Pourquoi avez-vous besoin de modifier la taille du cluster ?
Une partition de disque dur peut être formatée en NTFS, FAT, exFAT. Tous les systèmes de fichiers utilisés par Windows ont organisé votre disque dur de base selon la taille du cluster (également appelée taille d'unité d'allocation). Si vous n'avez pas spécifié la taille du cluster lorsque vous formatez une partition, elle sélectionne les valeurs par défaut en fonction de la taille de la partition. Et c'est l'une des raisons pour lesquelles vous devez changer la taille du cluster de volume.
Le système de fichiers différent a la taille différente de cluster par défaut. Ainsi, si vous formatez la partition de FAT en NTFS, vous devrez modifier la taille du cluster. Par défaut, la taille maximale du cluster pour NTFS sous Windows NT 4.0 et les versions ultérieures de Windows est 4Ko. Si vous utilisez l'utilitaire Convert.exe pour convertir un FAT en NTFS, Windows utilise toujours la taille du cluster FAT d'origine comme la taille du cluster NTFS, la taille maximale du cluster est 4Ko. Si la taille du cluster FAT est supérieure à 4Ko, les clusters sont convertis en 4Ko dans NTFS.
En commun, 512b cluster est la vieille génération standard, 4k cluster est courant aujourd'hui, 64 Ko de taille de cluster est pour le stockage de gros fichiers comme le jeu, film 3D, photo HD. Vous pouvez modifier la taille du cluster en fonction de la taille du fichier pour une meilleure performance.
Comment changer la taille du cluster de volume ?
Modifier la taille du cluster du volume nécessite un reformatage de volume, ce qui supprimerait toutes les données de la partition. Ainsi, vous devez sauvegarder la partition avant de changer la taille du cluster. Il y a trois façons de changer la taille du cluster de volume :
1. Modifier la taille du cluster dans l'Explorateur de fichiers Windows
Vous pouvez modifier la taille du cluster via l'Explorateur de fichiers Windows :
Étape 1. Appuyez simultanément sur Windows + E, cliquez avec le bouton droit sur la partition que vous voulez changer la taille du cluster, sélectionnez Formater....
Étape 2. Cliquez sur Taille d'unité d'allocation (taille du cluster), sélectionnez une taille de cluster que vous devez changer pour, voici 64 kilo-octets, cochez Formatage rapide, puis cliquez sur Démarrer.
Il va vous montrer un message d'avertissement de formatage, cliquez sur Oui pour continuer. Après un certain temps, le formatage complète, et vous avez déjà changé la taille du cluster.
2. Modifier la taille du cluster avec Windows DiskPart
Vous pouvez également utiliser la commande format fs=ntfs quick unit=64k pour effectuer l'opération.
Étape 1. Cliquez sur Démarrer, tapez cmd dans la zone de recherche, exécutez ce programme en tant qu'administrateur.
Étape 2. Lorsque l'invite de commandes apparaît, tapez diskpart et appuyez sur Entrée pour ouvrir l'invite de commandes Diskpart.
Étape 3. Tapez list disk.
Étape 4. Tapez select disk 2.
Étape 5. Tapez list partition.
Étape 6. Tapez select partition 1.
Étape 7. Tapez format fs=ntfs unit=64k.
* Vous devez appuyer sur Entrée après chaque commande.
3. Outil gratuit pour changer la taille du cluster
En plus de l'Explorateur de fichiers Windows et DiskPart, vous pouvez également utiliser un outil gratuit pour changer la taille du cluster. AOMEI Partition Assistant Standard est un excellent outil gratuit qui peut vous aider à changer la taille du cluster sans perte de données. Il peut aussi déplacer la partition, vérifier les secteurs défectueux et la santé du disque dur, fusionner deux partition sans perte de données, etc.
Par rapport à l'Explorateur de fichiers Windows et Windows DiskPart, AOMEI Partition Assistant vous fournit l'assistant de clonage de partition que vous pouvez l'utiliser pour cloner une partition dans Windows 10/8/7/11 avant de la formater. Ainsi, lorsque vous changez la taille du cluster du volume via le formatage, les données ne seront pas perdues.
Étape 1. Téléchargez gratuitement AOMEI Partition Assistant Standard, l'installez et le lancez.
Étape 2. Vous pouvez copier la partition que vous prévoyez de changer la taille du cluster du volume. Cliquez avec le bouton droit sur la partition, sélectionnez Cloner la partition.
Étape 3. Ensuite, choisissez un moyen de copier la partition, ici, nous choisissons Cloner rapidement la partition.
Étape 4. Sélectionnez un espace non alloué comme lieu de destination pour stocker les données de copie. Cliquez sur Suivant.
Étape 5. Cliquez sur Appliquer pour exécuter la tâche.
Après le clonage, vous pouvez commencer à changer la taille du cluster avec AOMEI Partition Assistant comme étapes suivantes.
1. Cliquez avec le bouton droit sur la partition, sélectionnez Formater la partition.
2. Dans la fenêtre Formater une partition, vous pouvez modifier la taille du cluster dans le menu déroulant. Cliquez sur OK.
3. Dans l'interface principale, cliquez sur Appliquer -> Exécuter pour exécuter l'opération entière.
Attendez que les progrès atteignent 100%. Fermez le programme pour le quitter.
Conclusion
Cet article vous fournit trois méthodes pour modifier la taille du cluster. Vous pouvez choisir une méthode approprié pour vous.
AOMEI Partition Assistant, il n'est pas seulement un outil gratuit qui peut vous aider à changer la taille du cluster sans perte de données, mais aussi un gestionnaire de partition de disque qui peut aider les utilisateurs de Windows 7/8/10/11 à régler de nombreux problèmes de partition de disque, tels que cloner carte SD/ clé USB/ micro SD sur un autre disque dur, repartitionner le disque dur, convertir FAT32 en NTFS sans perte de données, etc.
Vous pouvez également mettre à niveau vers AOMEI Partition Assistant Professional pour déverrouiller des fonctionnalités plus avancées telles que allouer l'espace libre, aligner des partitions, changer de type de partition ID, supprimer définitivement les données du disque dur, réparer la table de partition endommagée, convertir disque système MBR en GPT sans perte de données, effacer SSD en tout sécurité, convertir disque dynamique en disque de base, déplacer Windows sur SSD, etc.