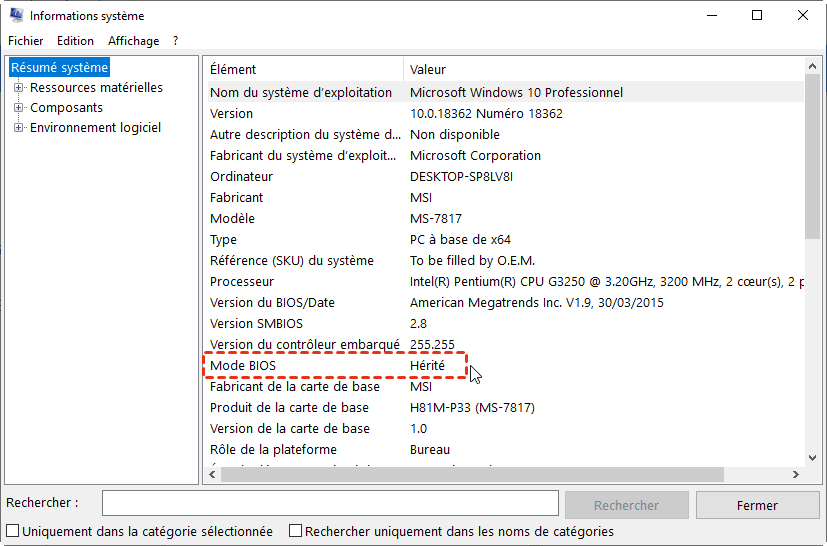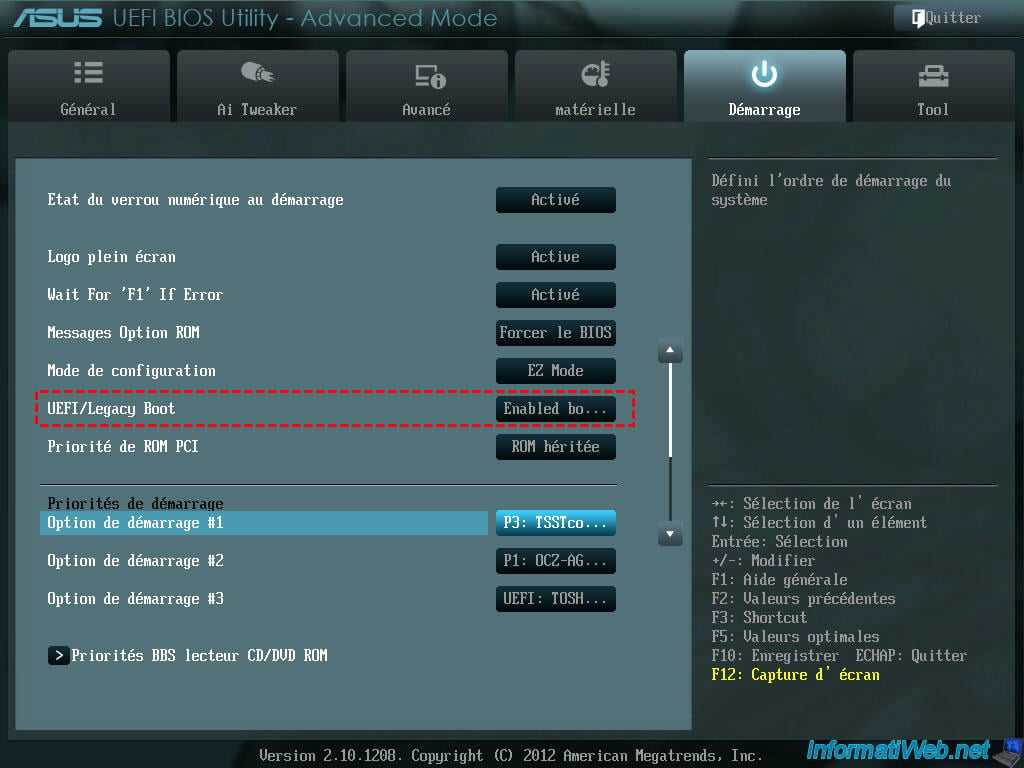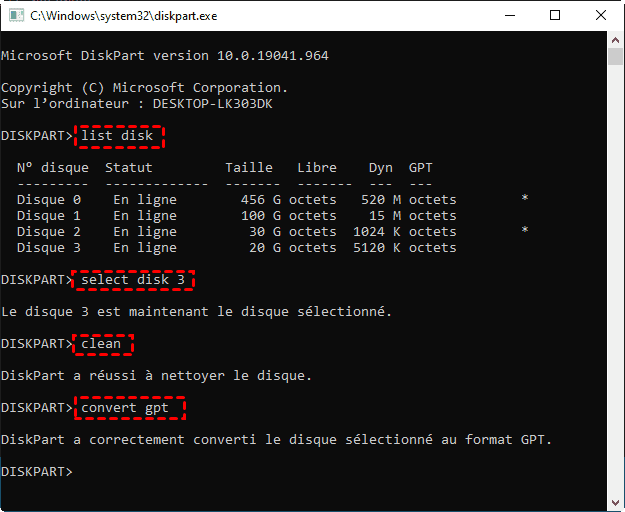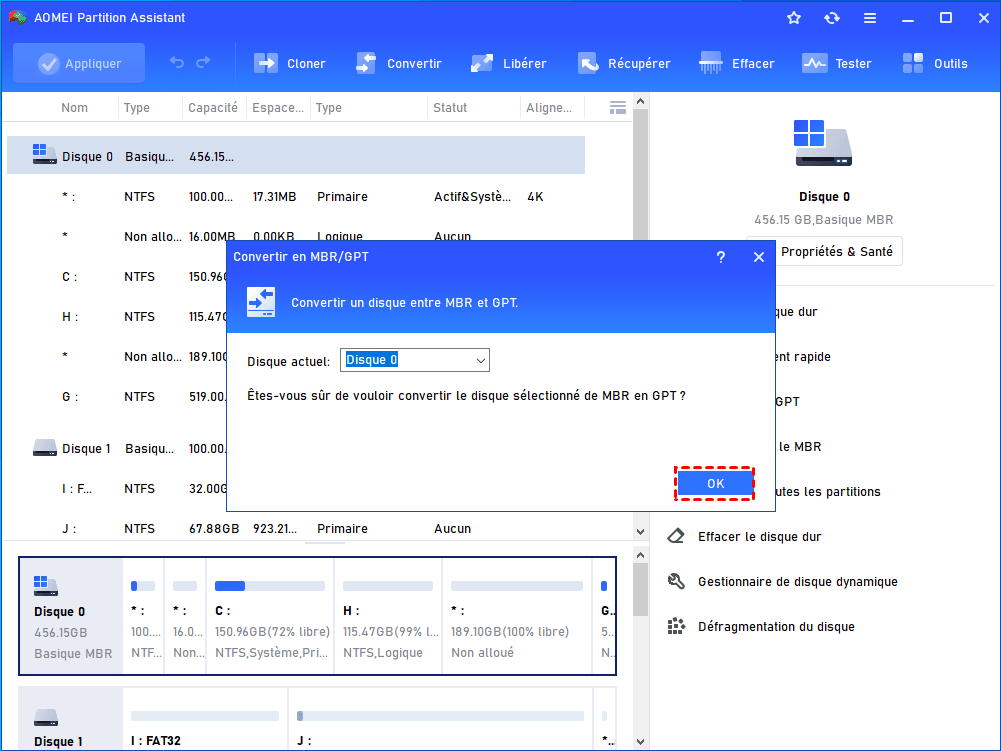Comment activer le mode UEFI BIOS dans Windows ?
Activer le mode UEFI dans le système Windows permet d'obtenir des meilleures performances du PC. Vous pouvez utiliser le CMD ou essayer un outil professionnel qui vous évite la perte de données.
À propos de l'UEFI : Quels avantages ?
En raison de la sortie de Windows 11, les utilisateurs se concentrent à nouveau sur le BIOS UEFI et Legacy. Depuis l'apparition de l'UEFI 2.0, l'UEFI a progressivement remplacé le BIOS hérité en tant que meilleur choix pour les personnes qui utilisent des appareils plus récents. Alors, UEFI c’est quoi ? L’abréviation de Unified Extensible Firmware Interface, L'UEFI est une interface entre le microprogramme (firmware) et le système d'exploitation (OS) d'un ordinateur publié par UEFI Forum.
Par rapport au BIOS Legacy, le mode UEFI présente divers avantages :
1. Excellentes performances
L'UEFI s'exécute directement en mode protégé, ce qui permet d'utiliser pleinement le processeur et la mémoire pour réduire le temps d'attente.
2. Facile à utiliser
Il prend en charge un écran couleur de haute résolution, les utilisateurs peuvent exécuter l'interface utilisateur graphique (GUI) et utiliser une souris pour régler divers paramètres plus facilement et plus commodément.
3. Haute sécurité
UEFI a une fonctionnalité de démarrage sécurisé spécifique. Lorsque la fonction de démarrage sécurisé est activée, UEFI vérifie les certificats des applications et du pilote avant l'exécution. Le mécanisme de sécurité UEFI améliore la sécurité du processus de démarrage de l'OS et peut empêcher efficacement les logiciels malveillants.
4. Flexibilité
UEFI peut analyser le système de fichiers et transformer une certaine zone du disque dur en son propre espace de stockage. Par conséquent, il dépasse la limitation de capacité et peut adapter les concepts de conception des systèmes d'exploitation modernes et ajouter en permanence diverses nouvelles fonctions pour répondre au développement des futurs ordinateurs.
Il y a beaucoup d'autres points que nous n’avons pas mentionnés ici, mais il est incontestable que l'UEFI bat le BIOS traditionnel dans de nombreux domaines.
Comment activer UEFI BIOS ?
Il est facile d'activer le mode UEFI si vous êtes sûr que vos appareils le prennent en charge. Vous pouvez vérifier votre mode de démarrage dans les informations système. Appuyez sur Win + R, et tapez « msinfo32 » puis appuyez sur Enter.
Ne vous précipitez pas à changer le mode de démarrage si vous voyez que le mode est Hérité. Vérifiez d'abord si votre carte mère supporte le mode UEFI. Une fois que vous êtes sûr que votre appareil vous permet d'utiliser le mode UEFI, vous pouvez redémarrer le PC et appuyer sur la touche BIOS spécifique (généralement DEL ou F2) pour accéder au BIOS et changer Legacy en UEFI. Pour enregistrer vos paramètres et quitter, appuyez sur F10.
Activer le mode UEFI est simple, cependant, il y a une condition prérequis - un disque système GPT.
En mode BIOS hérité, Windows doit démarrer à partir d'un disque MBR, qui n'offre qu'une capacité de 2 To et 4 partitions principales à utiliser. Mais, le mode UEFI nécessite un disque GPT, qui peut offrir au moins 18 To d'espace et 128 partitions primaires (la limite actuelle de Microsoft est de 128 partitions).
Ainsi, si vous préférez utiliser le mode UEFI, vous devez convertir le disque MBR en disque GPT et l'utiliser comme disque système. Ne vous inquiétez pas, nous allons vous montrer deux méthodes pour le faire dans la suite.
Comment convertir un disque MBR en GPT ? – 2 méthodes
Méthode 1 : Convertir en GPT à l'aide de l'invite de commande (perte de données)
En règle générale, vous pouvez utiliser l'invite de commande pour convertir le disque. Pour ouvrir l'invite de commande, deux situations possibles :
▸ Il s'agit d'un disque de système : Vous devez d'abord utiliser un disque d'installation Windows ou un support bootable pour accéder à l'interface d'installation du système, puis choisissez Invites de commandes.
▸ Il s'agit d'un disque de donnée : Vous pouvez rechercher « cmd » dans la barre de recherche Windows, et exécuter l'invite de commandes en tant qu'administrateur.
Une fois l'invite de commandes ouverte, suivez les étapes ci-dessous pour convertir un disque MBR en GPT :
Étape 1. Tapez « diskpart » et appuyez sur Enter. Patientez jusqu'à ce que vous voyiez « DISKPART > ».
Étape 2. Tapez les commandes suivantes une par une, appuyez sur Enter après chaque commande pour l'exécuter :
list disk(X est le numéro du disque que vous souhaitez convertir)
select disk X
clean (cette étape supprimera toutes données du disque, veuillez sauvegarder le disque à l'avance.)
convert gpt
Ce processus est nécessaire si le disque en question est destiné à être utilisé comme disque système, sinon vous recevrez un message : « Windows ne peut pas être installé sur ce disque. Le disque sélectionné a une table de partition MBR. »
Méthode 2 : Convertir en GPT avec AOMEI Partition Assistant (données sécurisées)
L'opération de conversion du disque pourrait être plus facile et plus rapide. AOMEI Partition Assistant Professional peut vous aider à convertir un disque (disque de données ou système) de MBR en GPT sans nettoyer les données, vous permettant ainsi de changer Legacy en UEFI sans réinstaller le système d'exploitation.
Ce logiciel est compatible avec les systèmes Windows 11/10/8/8.1/7/XP/Vista. Il y a aussi une édition Server conçu pour les utilisateurs de Windows Server 2022/2019/2016/2012(R2)/2008(R2)/2003(R2). Télécharger la version Demo pour expériencer un processus de conversion facile et efficace.
Étape 1. Après avoir installé et lancé Partition Assistant, cliquez avec le bouton droit sur le disque MBR que vous souhaitez convertir, puis choisissez Convertir en GPT.
Étape 2. Dans la fenêtre contextuelle, cliquez sur OK pour continuer.
Étape 3. Cliquez sur Appliquer pour exécuter l'opération, puis votre disque sera transformé en disque GPT.
Après avoir appliqué les opérations, vous pouvez redémarrer votre ordinateur pour activer le mode UEFI comme nous l'avons montré précédemment.
Derniers mots
Dans l'article, nous vous avons montré comment activer UEFI BIOS et pourquoi les gens préfèrent GPT que MBR. Si vos appareils sont qualifiés pour passer en mode UEFI, nous vous conseillons d'activer le mode UEFI pour profiter de meilleures performances informatiques.
Avec AOMEI Partition Assistant, vous pouvez gérer votre disque et vos partitions plus facilement. Il possède diverses fonctionnalités telles que la conversion entre FAT32 et NTFS, le clonage de disque, le redimensionnement/la fusion/le formatage/la création d'une partition, la migration du système d'exploitation vers un autre disque un autre disque sans réinstallation, etc. Téléchargez le logiciel et profitez pour une gestion pratique de vos disques.