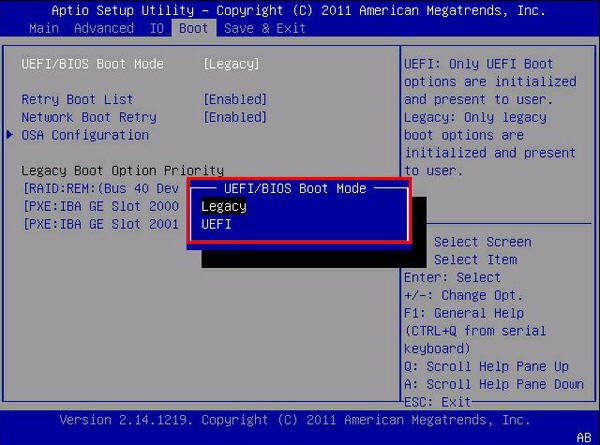Comment convertir un disque de base MBR en GPT ?
Nous devons convertir un disque de base MBR en GPT dans certains cas. Si vous trouvez l'option de Conversion en disque GPT grisée, vous pouvez essayer un logiciel tiers - AOMEI Partition Assistant.
L’option Conversion en disque GPT est grisée
« Récemment, j'ai acheté un disque dur de 3 To et je l'ai installé sur mon ordinateur Windows 7. Il n’a pas montré une utilisation complète dans l'Explorateur de fichiers Windows, ce disque dur de 3 To n'affiche que 2 To. J'ai donc ouvert la Gestion des disques pour voir son état. Il est affiché comme disque de base, en ligne, et qu'il a deux partitions, l'une est au format NTFS à environ 2048 Go, et l’autre est marqué comme espace non alloué. Je sais que cela peut être dû au fait que ce disque dur est de MBR, dont l'espace de stockage maximal identifiable est de 2 To. Ce que je dois faire est de convertir le disque en GPT. Alors, j'ai fait un clic droit sur le disque, et cela s'est affiché comme l'image suivante :
L'option Conversion en disque GPT est grisée. Il ne fait aucun doute que le disque dur est un disque MBR de base. Mais pourquoi je ne peux pas convertir un disque de base en disque GPT ? »
Pourquoi l’option de Conversion en disque GPT est grisée ?
En réalité, la Gestion des disques Windows ne peut convertir qu'un disque vide en disque GPT. Si votre disque contient des partitions ou des fichiers de système, l’option Conversion en disque GPT sera grisée. Si vous souhaitez utiliser cette fonction, vous devez supprimer toutes les partitions du disque de base.
Comment convertir le disque de base en disque GPT sans perte de données ?
Maintenant nous allons vous présenter 3 solutions pour convertir le disque de base en disque GPT quand l’option Conversion en disque GPT est grisée.
Méthode 1. Convertir le disque de base MBR en GPT dans la Gestion des disques
Si vous souhaitez toujours utiliser la Gestion des disques, il faut supprimer toutes les partitions sur le disque et puis convertir le disque en GPT.
Remarques :
● La gestion des disques Windows ne vous permet pas de supprimer la partition système. Si le disque de base contient des fichiers de système, cette méthode ne fonctionne pas.
● Avant la suppression, vous devez sauvegarder ou déplacer des données du disque de base vers un autre endroit sécurisé.
1. D’abord, ouvrez la Gestion des disques Windows, faites un clic droit sur la partition du disque de base, sélectionnez Supprimer le volume.
2. Ensuite, faites un clic droit sur le disque de base vidé, puis cliquez sur Conversion en disque GPT.
3. Enfin, attendez que le processus soit terminé.
Méthode 2. Convertir le disque de base en GPT avec la ligne de commande
Si vous utilisez la ligne de commande pour convertir le disque de base de MBR en GPT, vous devez également sauvegarder vos données par avance. Puis veuillez suivre les étapes suivantes :
1. Cliquez sur Démarrer, tapez cmd dans la zone de recherche, faites un clic droit sur le programme et choisissez Exécuter en tant qu'administrateur.
2. Dans l'invite de commandes, tapez diskpart, appuyez sur Entrée. Lorsque l'invite de commande diskpart s'affiche, vous pouvez taper les commandes suivantes pour convertir le disque de base en gpt :
-
list disk (Répertoriez tous les disques de votre ordinateur)
-
select disk x (Sélectionnez le disque MBR de base que vous voulez convertir en GPT)
-
clean (Cette commande supprimera toutes les partitions ou volumes du disque)
-
convert gpt (Convertir le disque sélectionné en disque GPT)
Méthode 3. Convertir un disque de base en GPT sans perte de données
Que ce soit la gestion des disques ou Diskpart, ils suppriment toutes les données sur le disque dur. Existe-t-il un moyen de faire la conversion sans perte de données ? Absolument oui. AOMEI Partition Assistant Professional est un bon choix. C’est un logiciel fiable qui vous permet de convertir un disque de base en GPT sans perte de données.
★★Si vous souhaitez convertir le disque système de MBR en GPT, vous devez savoir :
● Windows 32 bits ne fonctionne pas sur un disque GPT. Si votre système Windows est de 32 bits, vous devez mettre à niveau l’OS vers Windows 64 bits à l’avance.
● La carte mère de votre ordinateur doit prendre en charge le mode EFI/UEFI. Sinon, le système ne pourra pas démarrer.
● Avant de le faire, veuillez sauvegarder votre disque en cas de perte de données due aux accidents inattendus.
Étape 1. Installez et lancez AOMEI Partition Assistant Professional. Il vous affichera tous les disques durs de votre ordinateur. Faites un clic droit sur le disque de base, sélectionnez Convertir en disque GPT.
Étape 2. Une confirmation s'affichera pour vous demander si vous êtes sûr de convertir le disque de MBR en GPT. Cliquez sur OK.
Étape 3. Ici, il vous reste une dernière étape. Cliquez sur Appliquer pour soumettre les opérations.
Attendez la fin de la progression.
☆Remarque :
Si vous convertissez le disque système en disque GPT, la procédure nécessite un redémarrage. Après la conversion, vous devez entrer dans le BIOS et passer de Legacy à EFI/UEFI pour que le disque GPT converti puisse démarrer correctement.
À la fin
Voilà les 3 méthodes de convertir un disque de base MBR en disque GPT. Si vous rencontrez le problème que l’option Conversion en disque GPT est grisée, vous pourriez essayer AOMEI Partition Assistant Professional pour le résoudre. Ce gestionnaire de partition et disque peut aussi vous aider à supprimer la partition non allouée, migrer l’OS vers un nouveau SSD, réparer la partition de disque dur non visible, etc.
En outre, AOMEI Partition Assistant fournit l'édition Server pour les utilisateurs de Windows Server.