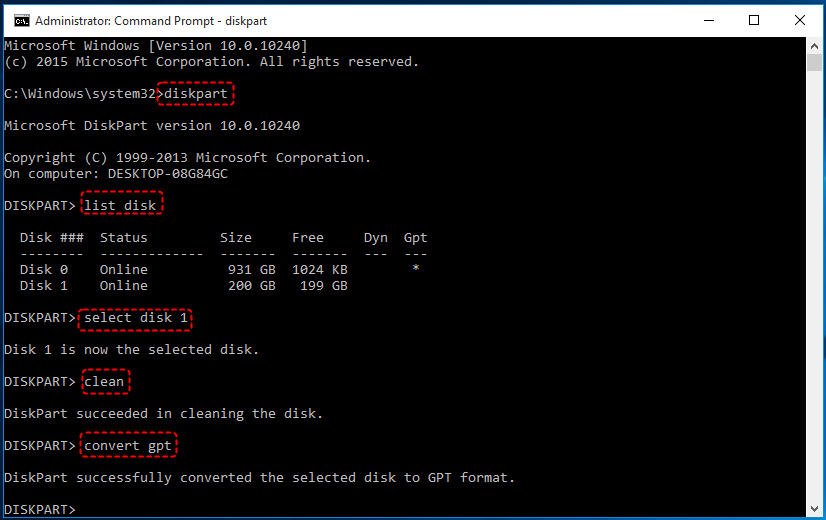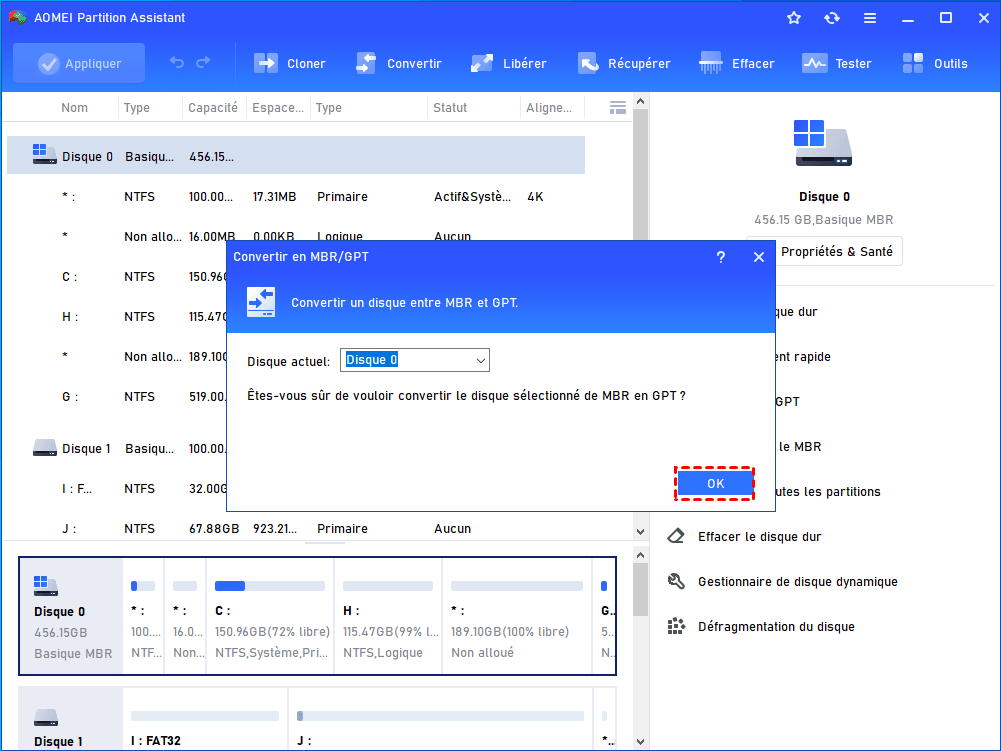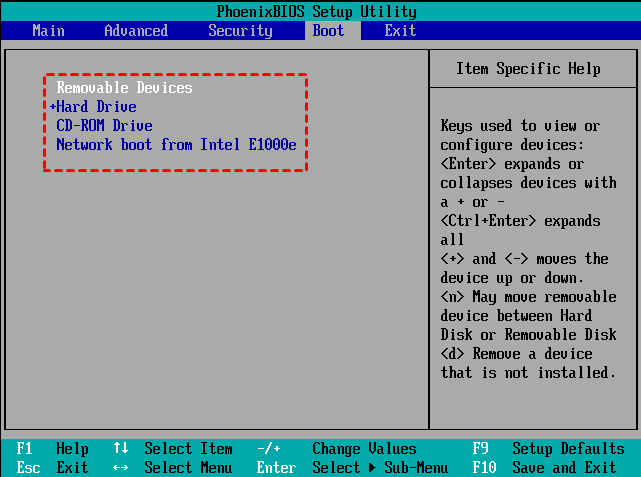Comment convertir un SSD en GPT via l'invite de commande sous Windows ?
Dans cette page, vous pouvez apprendre à convertir SSD en GPT à l'aide de l'invite de commande sur un ordinateur Windows 11/10/8/7.
Dois-je utiliser MBR ou GPT pour SSD ?
GPT (GUID Partition Table) et MBR (Master Boot Record) sont 2 styles de disque différents. Les disques MBR adoptent la table de partition BIOS standard. Les disques GPT adoptent une interface de micrologiciel extensible unifiée (UEFI-Unified Extensible Firmware Interface). De nombreux utilisateurs se demandent lequel utiliser pour un disque SSD. En fait, MBR est plus ancien que GPT et ils sont assez différents dans les aspects suivants. Mieux les connaître peut vous aider à prendre une sage décision.
▎Tous les Windows peuvent être démarrés à partir de disques MBR. Sauf : la version 64-bit de Windows 10/8/7/XP/Vista et Windows Server 2003/2008/2012/2016 basés sur UEFI doivent démarrer à partir de disques GPT ; Windows 11 ne peut être démarré que dans l'environnement UEFI. Dans la version 32 bits, les disques GPT ne peuvent être utilisés que comme disques de données.
▎Le disque MBR supporte jusqu'à 4 partitions principales, ou 3 partitions principales et 1 partition étendue. Le disque GPT prend en charge jusqu'à 128 partitions principales.
▎MBR supporte jusqu'à 2 To de disque, le disque GPT prend en charge jusqu'à 256 To pour une partition.
▎Pour les disques MBR, les données de partitionnement et de démarrage sont enregistrées au même endroit. Si ces données sont écrasées ou corrompues, il est difficile de les récupérer. Mais GPT fait plusieurs copies des données sur le disque, il est donc plus robuste et vous pouvez facilement récupérer les données corrompues si nécessaire.
Vaut mieux convertir SSD en GPT
D'après la première partie, on sait que MBR et GPT ont leurs propres caractéristiques. Dans l'ensemble, le style de partition GPT est plus avancé que MBR, plus compatible avec les nouveaux systèmes d'exploitation. En outre, vous souhaiterez peut-être convertir un SSD de MBR en GPT pour d'autres raisons.
Le plus important peut être que votre disque SSD est supérieur à 2 To (dépassant sa limite de taille de disque) et que la taille au-delà ne peut pas être utilisée et affichée, et c'est la raison pour laquelle votre SSD n’a pas une taille correcte. Ou lorsque vous devez créer plus de 4 partitions principales sur votre disque SSD, il est alors nécessaire de le convertir de MBR en GPT.
Étapes pour convertir SSD en GPT via l'invite de commande (perte de données)
Lorsqu'il s'agit de convertir un disque SSD en GPT, vous pouvez utiliser l'outil DiskPart.exe. Vous devez supprimer toutes les partitions du disque SSD pour réussir à le convertir en GPT.
Avertissement : Pour éviter la perte de données causée par la suppression de partitions, veuillez d'abord sauvegarder tout ce qui est important via un logiciel de sauvegarde gratuit.
Étape 1. Cliquez sur le bouton « Démarrer », tapez « cmd » dans la case, cliquez avec le bouton droit sur l'icône d'invite de commande contextuelle et sélectionnez « Exécuter en tant qu'administrateur ».
Étape 2. Ensuite, saisissez « diskpart » et appuyez sur « Entrée » pour exécuter l'utilitaire.
Étape 3. Ensuite, exécutez les commandes ci-dessous à tour de rôle :
list disk : obtenir la liste de tous les disques de votre ordinateur.
select disk n : n représente le numéro du disque SSD que vous souhaitez convertir en GPT.
clean : supprimer toutes les partitions du disque SSD pour en faire un disque vide.
convertir gpt
Si vous devez convertir SSD en GPT via CMD lors de l'installation de Windows, vous devez utiliser le CD d'installation de Windows :
1. Démarrez votre ordinateur à partir du CD d'installation de Windows.
2. Dans la fenêtre de configuration de Windows, appuyez sur la combinaison de touches Maj + F10 pour lancer la fenêtre d'invite de commande.
3. Dans la fenêtre CMD, saisissez les commandes ci-dessus : diskpart->list disk->select disk#->clean->convert gpt.
4. Ces étapes peuvent s'appliquer à la conversion du disque de démarrage en GPT, mais la commande « clean » effacera le système et vous aurez besoin d'une réinstallation du système d'exploitation. En outre, vous pouvez suivre les étapes pour convertir le disque en GPT sans système d'exploitation.
Comment changer le SSD de MBR en GPT sans perte de données ?
Comme indiqué ci-dessus, la conversion de SSD en GPT via l'invite de commande vous oblige à effacer le SSD sélectionné avant la conversion. Vous vous demandez peut-être s'il est possible de convertir un SSD en GPT sans supprimer de partitions/perdre de données ? Oui, c'est possible lorsque vous utilisez un logiciel tiers appelé AOMEI Partition Assistant Professional.
Ce logiciel vous permet de convertir des données et des disques système avec des partitions en styles GPT ou MBR sans perte de données sous Windows 11/10/8/7. C'est-à-dire qu'il n'est pas nécessaire de supprimer d'abord toutes les partitions ! Ensuite, nous allons vous montrer comment utiliser ce logiciel pour convertir SSD en GPT. Vous pouvez télécharger la version Demo gratuite pour l'essayer.
Étape 1. Installez et exécutez le logiciel. Cliquez avec le bouton droit sur le disque SSD dont vous avez besoin pour convertir de MBR en GPT et sélectionnez « Convertir en GPT ».

Étape 2. Cliquez sur « OK » pour confirmer votre opération.
Étape 3. Dans l'interface principale, cliquez sur « Appliquer » pour lancer la conversion du disque en style GPT.

Comment changer SSD en GPT sans système d'exploitation ?
Si votre ordinateur n'a pas encore installé le système d'exploitation, vous pouvez toujours convertir SSD en GPT sans charger le système d'exploitation en utilisant AOMEI Partition Assistant Professional. Vous avez juste besoin de créer un média de démarrage au préalable. Les étapes spécifiques sont :
Étape 1. Branchez une clé USB vide sur un PC Windows fonctionnel et installez également AOMEI Partition Assistant Professional sur ce PC.
Étape 2. Lancez le logiciel et cliquez sur « Outils » -> « As. de création de CD bootable » -> « Suivant ».
Étape 3. Choisissez la clé USB insérée -> « Exécuter ».
Étape 4. Attendez la fin du processus de création de la clé USB bootable (qui contiendra AOMEI Partition Assistant Pro pré-installé).
Étape 5. Maintenant, insérez la clé USB bootable dans l'ordinateur sans système d'exploitation. Redémarrez le PC, entrez dans le BIOS, modifiez l'ordre de démarrage pour démarrer l'ordinateur à partir du disque de destination.
Étape 6. Lors de la connexion, AOMEI Partition Assistant Professional s'exécutera automatiquement. Et vous pouvez convertir ensuite le SSD en GPT comme ci-dessus.
Conclusion
Que vous souhaitiez convertir un SSD en GPT via l'invite de commande ou l'outil de conversion, vous savez comment le faire maintenant. Pour éviter les tracas liés à la sauvegarde des données et à leur restauration ultérieure, AOMEI Partition Assistant est mieux comme un choix. En outre, la version Pro peut vous aider à cloner un disque GPT sur MBR, ou MBR sur GPT, migrer l'OS vers un disque SSD, optimiser les performances du SSD et effacer en toute sécurité le SSD. Si vous souhaitez convertir le disque dur en MBR ou GPT dans l'ordinateur serveur, veuillez essayer AOMEI Partition Assistant Server.