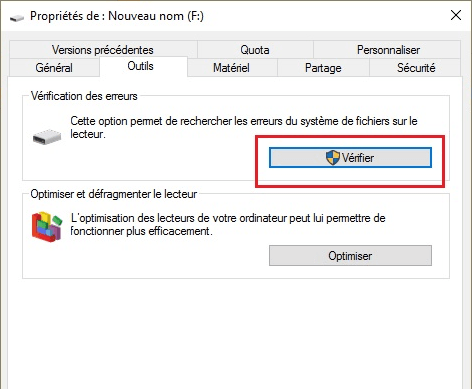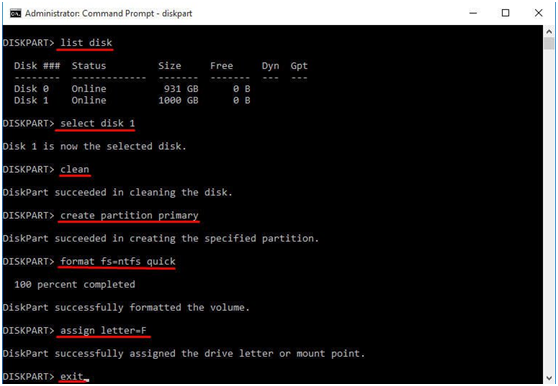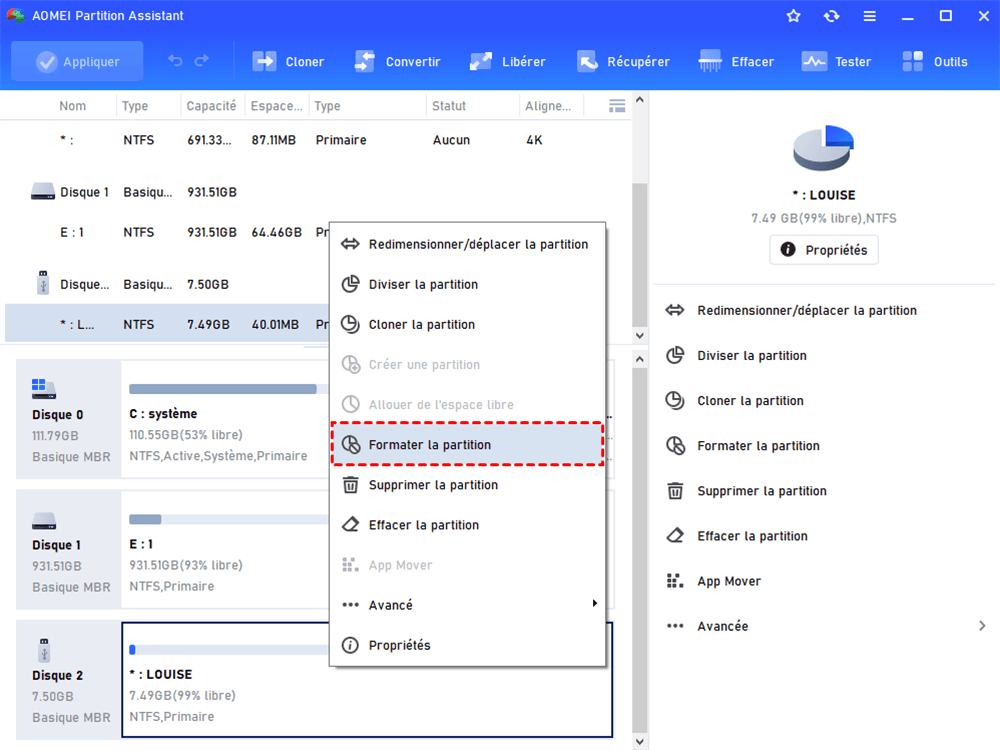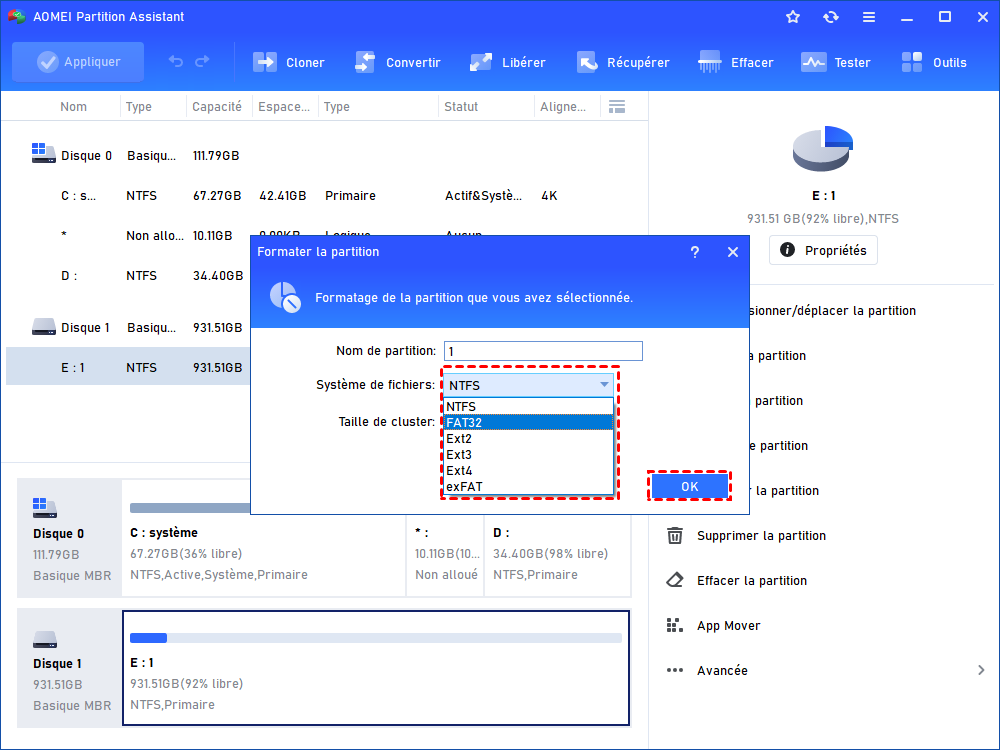Diskpart a rencontré une erreur : le paramètre est incorrect
Cet article vise à vous aider à résoudre le problème que Diskpart a rencontré une erreur dont le paramètre est incorrect lorsque vous formatez un disque sous Windows 10, 8, 7.
Les solutions pour le paramètre est incorrect lors du formatage
Le paramètre incorrect n'est pas un problème rare lors du formatage d'une partition dans Diskpart. Cela est généralement causé par la corruption du système de fichiers, des secteurs défectueux et d'autres raisons diverses. Lorsque vous rencontrez de telles erreurs, reportez-vous aux solutions suivantes.
-
Solution 1. Exécuter l'utilitaire Check Disk pour corriger les erreurs
-
Solution 2. Formater le disque totalement en utilisant Diskpart
-
Solution 3. Formater la partition à l'aide d'un outil de formatage tiers
Solution 1. Exécuter l'utilitaire Check Disk pour corriger les erreurs
La première méthode est de savoir comment corriger les erreurs du système de fichiers et des secteurs défectueux sur la clé USB ou le disque dur externe que vous souhaitez formater.
1. Double-cliquez sur Ce PC sous Windows 10 (Ordinateur sous Windows 7) pour ouvrir l'Explorateur de fichiers.
2. Trouvez la partition à réparer et cliquez dessus avec le bouton droit. Ensuite, choisissez Propriétés.
3. Dans la mini-fenêtre contextuelle, cliquez sur Vérifier sous Outils et cliquez sur OK pour continuer.
4. Cochez « Réparer automatiquement les erreurs du système de fichiers » et « Rechercher et tenter une récupération des secteurs défectueux ». Cliquez ensuite sur Démarrer.
*PS : vous pouvez également exécuter l'utilitaire Check Disk à partir de l'invite de commande si vous le souhaitez.
Après avoir effectué la vérification du disque, vous pouvez essayer de formater à nouveau la partition.
Solution 2. Formater le disque totalement en utilisant Diskpart
La deuxième façon qui vous est présentée est de nettoyer le disque et de créer une nouvelle partition. Voici les étapes détaillées :
PS : De cette façon, toutes les données du disque seront supprimées. Vous pouvez récupérer des données à un autre endroit si nécessaire.
1. Exécutez Diskpart en tant qu'administrateur.
2. Tapez les commandes suivantes et appuyez sur Entrée après chaque commande.
-
● list disk
-
● select disk n (n fait référence au numéro du disque que vous devez nettoyer)
-
● clean
-
● create partition primary
-
● format fs=ntfs quick
-
● assign drive letter=f
-
● exit
Remarque : si Diskpart a rencontré une erreur : le paramètre est incorrect apparaît toujours, remplacez « clean » par « clean all ».
Solution 3. Formater la partition à l'aide d'un outil de formatage tiers
Lorsque les solutions 1 et 2 ne fonctionnent pas, vous pouvez essayer de formater la partition sur une clé USB, une carte SD ou un disque dur externe via un outil de formatage gratuit mais puissant - AOMEI Partition Assistant Standard. Il peut formater une partition en NTFS, FAT32, exFAT, Ext2, Ex3 ou Ext4 même s'il s'agit d'un système de fichiers RAW. Voyons voir comment ça fonctionne :
1. Téléchargez gratruitement cet outil et lancez-le. Cliquez sur la partition que vous devez formater et choisissez Formater la partition.
2. Spécifiez le système de fichiers de la partition, puis cliquez sur OK.
PS : choisissez une manière appropriée en fonction de votre propre demande. Par exemple, si vous souhaitez utiliser la clé USB sous Mac et Windows, vous pouvez choisir exFAT ou FAT32.
3. Reviendrez à l'interface principale, et cliquez sur Appliquer > Exécuter pour démarrer l'opération en attente.
Conclusion
AOMEI Partition Assistant Standard est compatible avec Windows 11/10/8.1/8/7, XP et Vista. Pour le système d'exploitation Windows Server, utilisez AOMEI Partition Assistant Server. De plus, dans l'édition Professional, il fournit des fonctionnalités plus étonnantes, notamment la conversion du disque dur MBR en GPT sans perte de données, l’extension de la partition système NTFS sans redémarrer votre ordinateur, la migration de l'OS vers un SSD etc.