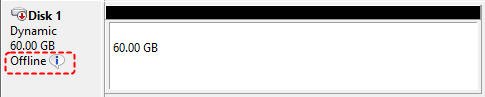Réparer le disque dynamique manquant/hors connexion dans Windows 10, 8.1, 8, 7
Votre disque dynamique est manquant ou hors connexion dans la Gestion des disques ? Comment le réparer ? Lisez cet article pour obtenir la solution facile.
2 Cas : le disque dynamique manquant ou hors connexion
Cas 1 : J'ai récemment installé un disque SanDisk de 3 To sur mon Windows 7. Après avoir terminé l'installation, le disque dur affiche une capacité incorrecte, je l'ai donc converti en GPT et j'ai pu voir sa taille réelle. Cependant, il est divisé en deux partitions, une est de 2 To et l’autre est de 0,7 To. Comme je veux les fusionner en une seule partition, j'ai changé le disque en disque dynamique. Tout va bien jusqu'à hier soir, une coupure de courant se produit pendant que j'utilisais mon ordinateur. Lorsque l'ordinateur a redémarré, le CHKDSK s'est lancé automatiquement, mais mon disque dur n'était pas visible dans l’explorateur de fichiers. Dans la Gestion des disques, le volume de 0,7 To est apparu comme « manquant ».
Cas 2 : J'ai retiré un disque dynamique de mon ancien PC et l'ai connecté à mon nouveau PC. Le nouveau PC a démarré et la nouvelle icône matérielle est apparue dans la barre d’état système. Il fonctionnait parfaitement. Mais maintenant, le disque dynamique affiche hors connexion dans le gestionnaire de périphériques. Qu’est-ce que je peux faire pour résoudre ce problème ?
Pourquoi le disque dynamique affiche-t-il manquant ou hors connexion ?
De manière générale, un disque dynamique peut afficher un état manquant lorsqu'il est endommagé, hors tension ou déconnecté. A propos du disque dynamique hors connexion, cela peut être dû au fait que vous essayez d'importer un disque dynamique étranger mais que cela a échoué. Dans tous les deux cas, vous ne pourrez pas voir, sans parler accéder au disque dynamique dans l'Explorateur de fichiers.
Comment réparer le disque dynamique manquant ou hors connexion dans Windows ?
Voici la partie cruciale : comment résoudre le problème de disque dynamique manquant ou hors connexion sur un PC Windows ?
Tout d’abord, pour mettre votre disque dynamique à l'état en ligne ou sain, vous pouvez le réactiver dans la Gestion des disques ou par l’invite de commande.
Remarque : Seuls les disques dynamiques peuvent être réactivés et en ligne.
Réactiver un disque dynamique à l'aide de la Gestion des disques Windows
Étape 1. Faites un clic droit sur « Ce PC/Ordinateur » > « Gérer » -> « Stockage » -> « Gestion des disques » pour entrer dans le gestionnaire de l’ordinateur. Et faites un clic droit sur le disque dynamique manquant/hors connexion et cliquez sur « En ligne ».
Étape 2. Si le disque apparaît dans Gestion des disques comme en ligne, et possède une partition principale saine comme l’image ci-dessous, cela signifie que le disque a pris un état en ligne/sain.
Réactiver un disque dynamique manquant ou hors connexion via l'invite de commande
Étape 1. Appuyez sur les touches « Win + R ». Tapez ensuite « cmd » pour ouvrir la fenêtre d'invite de commandes.
Étape 2. Dans la fenêtre d'invite de commandes, tapez « diskpart » et appuyez sur « Entrée ». Puis exécutez les commandes suivantes.
-
● list disk
Remarque : vérifiez le numéro du disque dynamique manquant ou hors connexion. Les disques manquants sont numérotés M0, M1, M2, etc., tandis que les disques hors connexion sont numérotés 0, 1, 2.
-
● select disk
-
● online disk
Astuce : si votre disque dynamique a des erreurs d'E/S sur une région du disque, vous verrez le mot "Erreur" sur le disque dynamique. Si les erreurs d'E/S sont temporaires, vous pouvez réactiver le disque pour le remettre à l'état En ligne.
A la fin, vous devez exécuter Chkdsk.exe pour vous assurer que la structure du système de fichiers sous-jacent est en bon état. Pour cette tâche, il vous suffit d'exécuter la commande : « chkdsk x: /f » (x est la lettre du volume à vérifier et /f indique à CHKDSK de corriger les erreurs qu'il détecte).
Jusqu'à présent, vous pourrez vous débarrasser du problème de disque dynamique manquant. Ces commandes s’appliquent également au problème de disque dynamique manquant dans Windows Server 2008, 2012, 2016 ou 2019.
Pour en savoir plus : Comment mieux gérer le disque dynamique ?
Si vous souhaitez gérer votre disque dynamique et les volumes de façon plus facile, vous pouvez utiliser un gestionnaire de disque dynamique professionnel - AOMEI Partition Assistant Professional.
Il est livré avec un outil AOMEI Dynamic Disk Manager, qui vous permet de réduire les volumes, de supprimer des volumes, d'augmenter la taille du RAID 5/1, de retirer le disque du RAID, etc. Outre les fonctionnalités basiques, ce gestionnaire de disque dynamique fournit également les fonctions avancées suivantes :
-
● Resize volume peut vous aider à libérer de l'espace ou à étendre/réduire un certain volume pour résoudre le problème d'espace disque faible, surtout pour la partition de système.
-
● Format volume vous permet de modifier le système de fichiers, la taille du cluster et l'étiquette de volume de manière facile, rapide et sécurisée.
-
● Move Volume Slice Wizard permet de transférer une tranche de volume d'un disque à un autre, ce qui est très utile lorsque vous voulez étendre le volume du système mais il n’y a pas d'espace non alloué contigu, ou d'autres volumes n’ont pas d’espace libre à réduire.
Plus important encore, lorsque vous souhaitez convertir un disque de dynamique en disque de base sans perdre des données/supprimer les volumes sur le disque (ce qui est nécessaire si vous effectuez la conversion dans la gestion des disques), AOMEI Dynamic Disk Manager est capable de remplir cette tâche.
Résumé
Cet article vous explique non seulement comment résoudre le problème de disque dynamique manquant ou hors connexion, mais partage également un excellent gestionnaire de disque dynamique pour mieux gérer le disque dynamique et les volumes.
Outre un gestionnaire de disque dynamique, AOMEI Partition Assistant Professional est aussi un logiciel de clonage puissant qui est capable de cloner un disque dynamique ou un disque de base vers un autre disque, et aussi déplacer un logiciel vers un autre disque dur, étendre le disque c à partir du disque D, réparer le secteur de boot lorsque vous rencontrez un crash système, créer une clé USB bootable, transférer Windows 11/10 vers un autre disque sans réinstaller,
Pour résoudre les problèmes de disque dynamique et les volumes dans Windows Server, vous pouvez essayer AOMEI Partition Assistant Server.