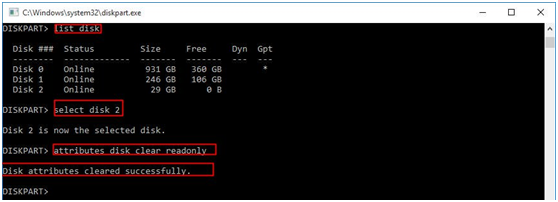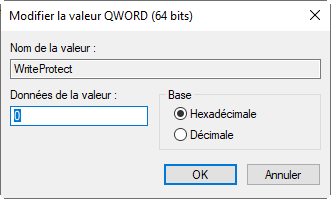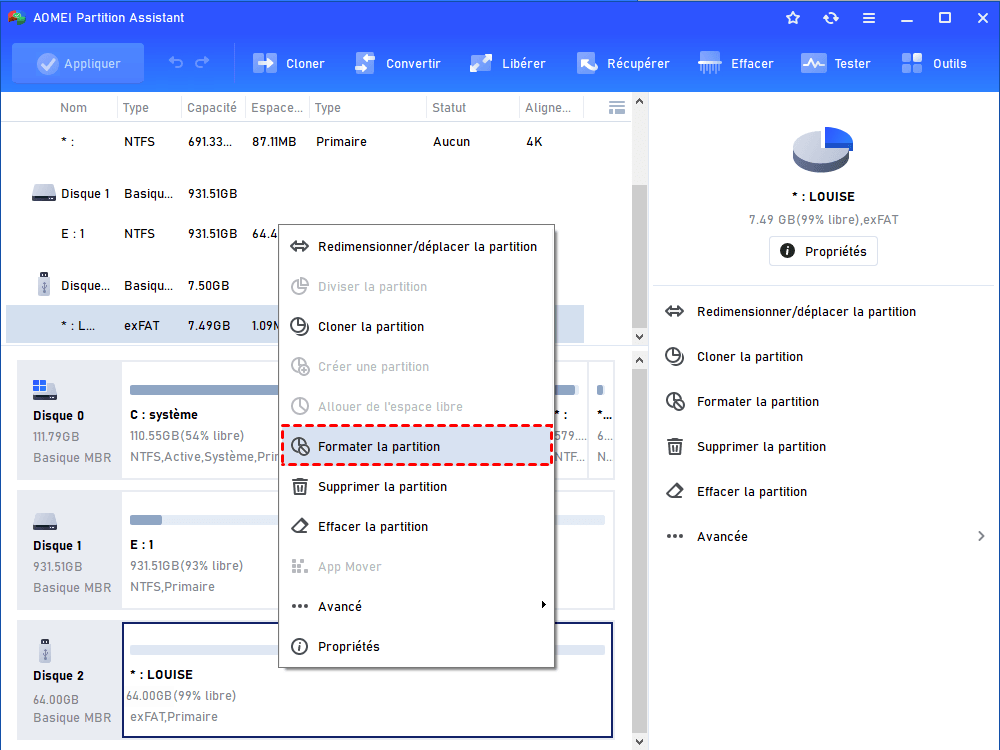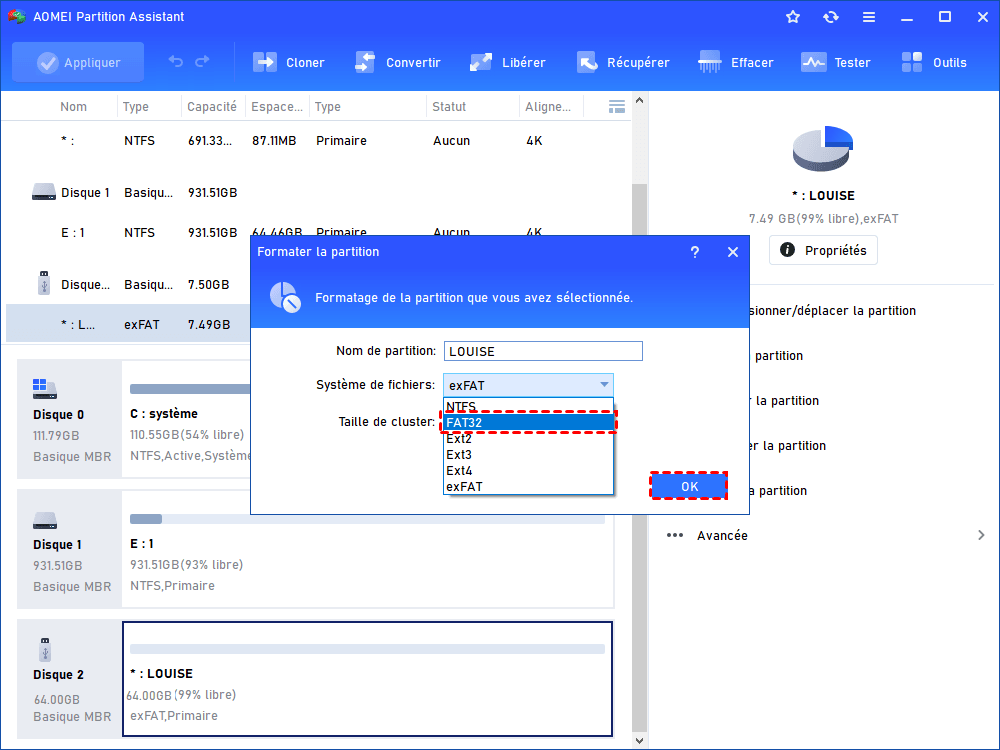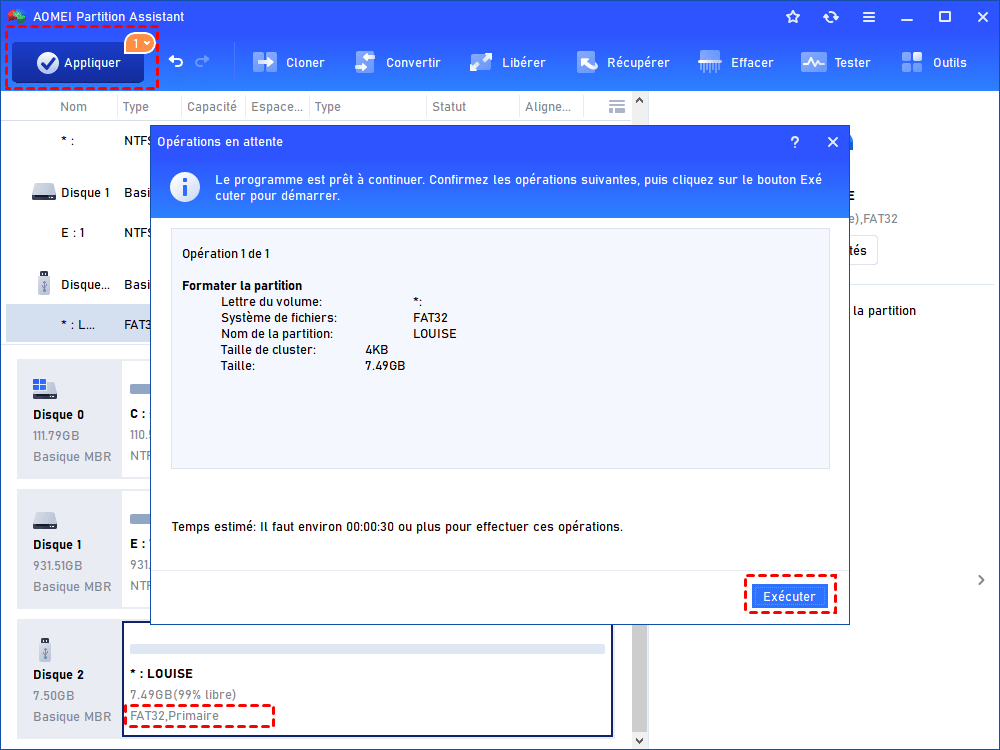Résolu : fichiers supprimés reviennent sur la clé USB
Il est frustrant de découvrir qu’après avoir supprimé des fichiers de la clé USB, les fichiers supprimés de la clé USB ne cessent de revenir. Cet article analyse pourquoi ce problème se produit et montre la solution.
Comment résoudre le problème : fichiers supprimés reviennent sur la clé USB ?
Les fichiers supprimés sur la clé USB continuent à revenir, ce qui peut être lié à la protection en écriture de la clé USB. Pour supprimer avec succès des fichiers et des dossiers de la clé USB, vous devez d'abord changer la clé USB de lecture seule à normal.
-
Placer l'onglet de protection en écriture sur la position Déverrouiller
-
Désactiver la protection en écriture dans l'Éditeur du Registre
-
Désactiver la protection en écriture dans l'Éditeur du Registre
Placer l'onglet de protection en écriture sur la position Déverrouiller
Vérifiez votre clé USB, s'il existe un onglet de protection en écriture physique, assurez-vous de le faire glisser vers le haut pour tourner l'interrupteur en position Déverrouiller. S'il est dans la position où la protection en écriture est activée, vous ne pourrez pas y effectuer d'opération d'écriture (y compris la suppression de fichier).
Effacer les attributs en lecture seule avec Diskpart
Si les fichiers et dossiers supprimés sur la clé USB continuent de revenir sans rapport avec l'onglet de protection en écriture physique, vous pouvez envisager de désactiver les attributs en lecture seule pour celui-ci avec l'utilitaire Diskpart. Voici les étapes détaillées :
1. Appuyez simultanément sur les touches Windows+R pour lancer la boîte de dialogue Exécuter.
2. Dans cette zone, saisissez diskpart et cliquez sur OK.
3. Dans la fenêtre diskpart, exécutez les commandes comme suit :
-
● list disk
-
● select disk n (« n » est le numéro de disque de la clé USB.)
-
● attributes disk clear readonly
Après cela, vous pouvez taper exit et appuyer sur Entrée pour fermer cette fenêtre.
Désactiver la protection en écriture dans l'Éditeur du Registre
Si les fichiers sur la clé USB réapparaissent toujours après la suppression, vous pouvez ouvrir l'Éditeur du Registre pour désactiver la protection en écriture en suivant les étapes suivantes :
1. Ouvrez la zone Exécuter, tapez regedit et cliquez sur OK pour accéder à l'Éditeur du Registre.
2. Accédez au chemin suivant :
HKEY_LOCAL_MACHINE\SYSTEM\CurrentControlSet\Control\StorageDevicePolicies
3. Double-cliquez sur WriteProtect et définissez les données de la valeur sur 0.
Désactiver la protection en écriture dans l'Éditeur du Registre
Lorsque les trois solutions susmentionnées ne fonctionnent pas, vous pouvez probablement nettoyer la clé USB dans l'utilitaire Diskpart pour résoudre le problème.
Avertissement : l'exécution de la commande Diskpart clean effacera toutes les données sur la clé USB, vous devez donc sauvegarder les fichiers souhaités à un autre endroit à l'avance.
Dans la fenêtre diskpart, entrez les commandes comme suit et appuyez sur Entrée après chaque commande.
-
● list disk
-
● select disk n
-
● clean
-
● create partition primary
-
● format fs=ntfs quick
Conseils : Vous pouvez remplacer fs=ntfs par fs=exfat ou fs=fat32, si vous souhaitez formater la clé USB avec le système de fichiers exFAT ou FAT32.
Formater la clé USB avec un outil de formatage GUI tiers
Si vous ne connaissez pas Diskpart et que vous avez peur de nettoyer le mauvais disque, vous pouvez utiliser l'outil de formatage tiers AOMEI Partition Assistant Standard pour formater la clé USB. Lorsque vous rencontrez des fichiers supprimés sur la clé USB, des problèmes se produisent toujours. Cet outil de formatage est gratuit mais puissant. Il peut formater des clés USB, des cartes SD et des disques durs comme exFAT, FAT32, NTFS, Ex2, Ext3 ou Ext4, et utiliser FAT32 pour formater des disques de plus de 32 Go.
Attention : le formatage effacera toutes les données, vous pouvez sauvegarder les fichiers nécessaires à l'avance.
Téléchargez-le gratuitement et apprenez à formater une clé USB qui ne peut pas supprimer des fichiers.
1. Installez-le et lancez-le. Dans l’interface principale, cliquez avec le bouton droit sur la partition sur la clé USB et choisissez Formater la partition.
2. Parmi les systèmes de fichiers répertoriés, choisissez-en un en fonction de votre demande spécifique et cliquez sur OK. Ici, on choisit FAT32.
3. De retour à l'interface principale, cliquez sur Appliquer et passez à l'opération de validation.
Conclusion
AOMEI Partition Assistant Standard peut fonctionner avec Windows 10/8.1/8/7, XP et Vista. Vous pouvez profiter de fonctionnalités plus avancées, comme la récupération de partition supprimée sur la carte SD si vous passez à la version Professionnal.