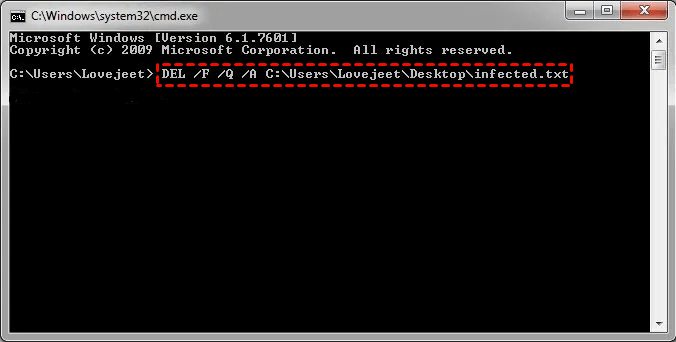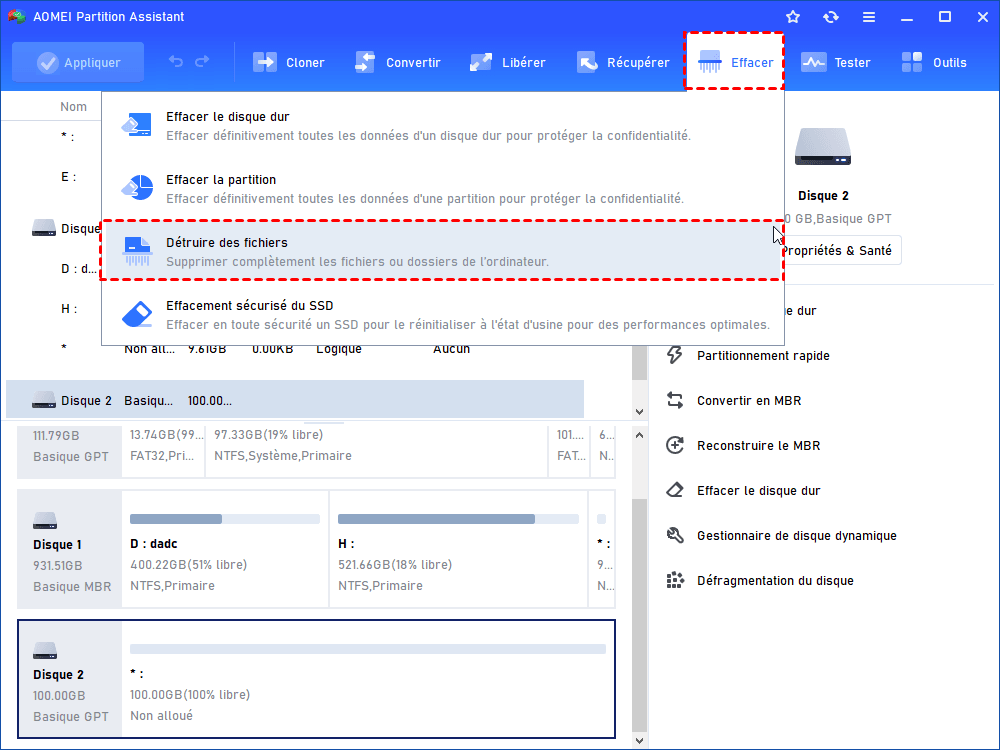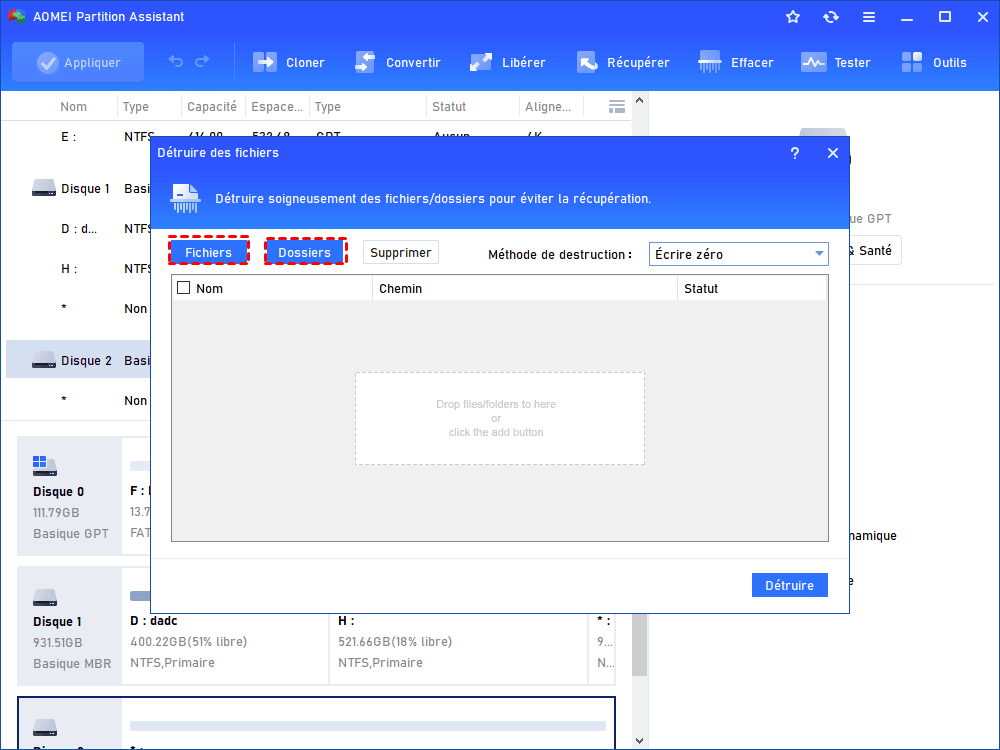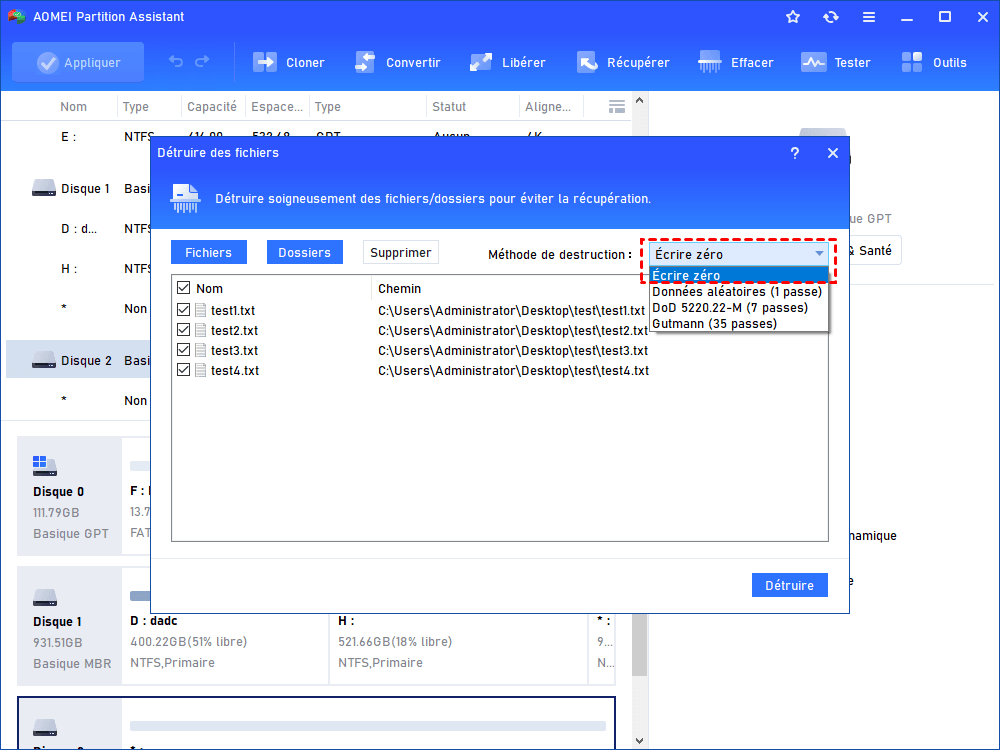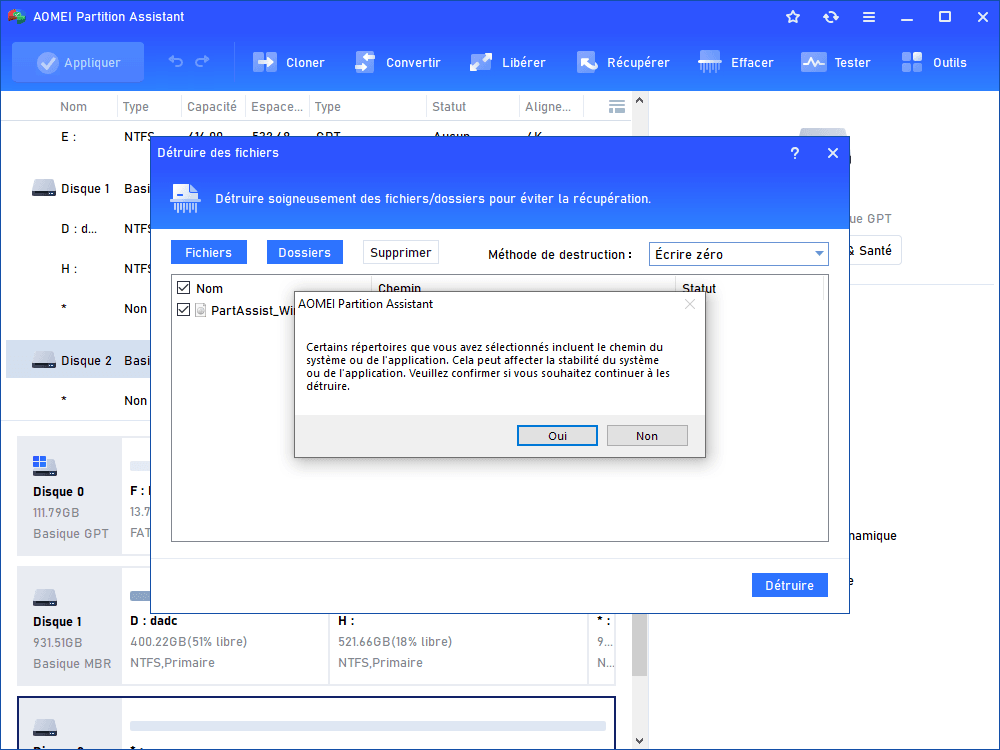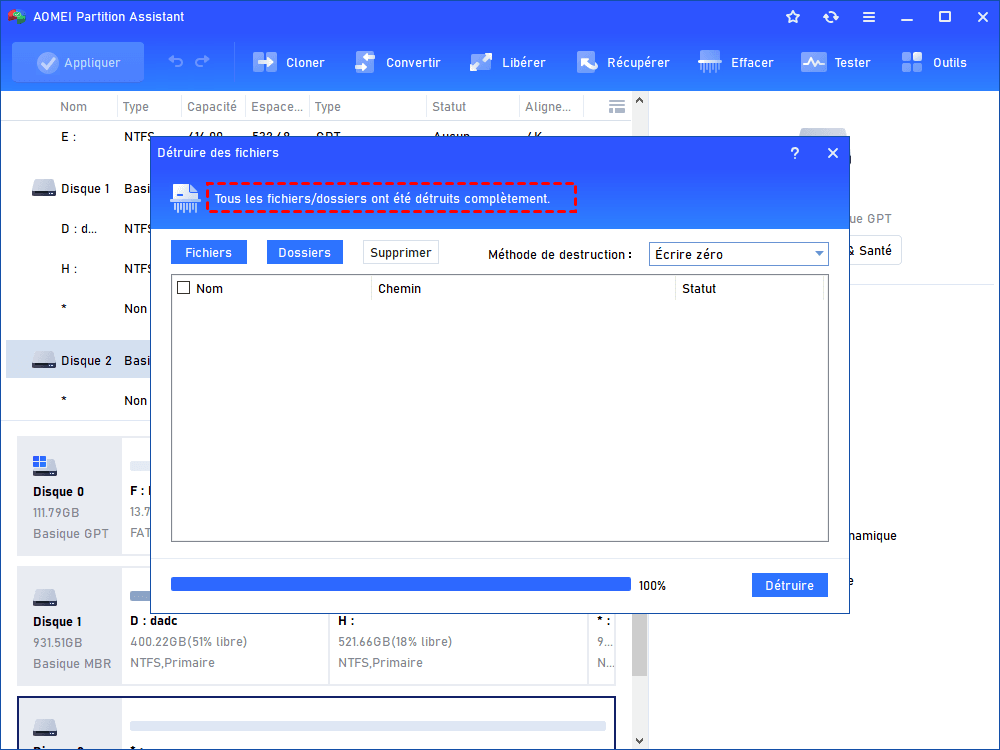Comment forcer la suppression du fichier dans Windows 10 ?
Si vous ne parvenez pas à supprimer un fichier ou un dossier dans Windows 10, vous pouvez vous référer à cet article pour savoir pourquoi le fichier/dossier ne peut pas être supprimé et comment forcer la suppression.
La suppression du fichier a échoué dans Windows 10
« J'ai essayé de supprimer un fichier inutile de mon disque dur dans l'Explorateur Windows 10. Cependant, on me dit que le fichier est utilisé par le processus et ne peut pas être supprimé. Que dois-je faire pour faire disparaître le fichier ? Une suggestion pour forcer la suppression des fichiers ? »
Trois façons de forcer la suppression d'un fichier dans Windows 10
Il n'est pas rare d'échouer à la suppression du fichier. La protection en écriture, le lecteur corrompu, l'infection virale, etc. peuvent vous empêcher de supprimer le fichier du disque dur, de la carte SD ou de la clé USB. Vous pouvez recevoir un message indiquant que le fichier est en cours d'utilisation, que vous n'êtes pas autorisé à le faire ou que le fichier n'existe pas tant que vous pouvez le voir. Dans différentes situations, vous pouvez prendre les mesures correspondantes pour résoudre le problème de suppression des fichiers. Vous pouvez également choisir l'une des trois méthodes pour forcer la suppression d'un fichier ou d'un dossier.
-
✔ Méthode 1. Forcer la suppression du fichier ou du dossier à l'aide de CMD
-
✔ Méthode 2. Forcer la suppression du fichier ou du dossier à l'aide de PowerShell
-
✔ Méthode 3. Forcer la suppression du fichier ou du dossier tenace avec un destructeur de fichiers
✔ Méthode 1. Forcer la suppression du fichier ou du dossier à l'aide de CMD
L'invite de commande (CMD) est un outil de ligne de commande intégré à Windows 10 et à d'autres OS Windows. Il peut effectuer de nombreuses opérations, y compris la suppression forcée du fichier, le formatage de la partition, etc. Pour supprimer définitivement un fichier à l'aide de CMD, reportez-vous aux étapes ci-dessous :
Remarque : de cette façon, vous n'envoyez pas de fichier dans la corbeille et ne supprimez pas le fichier directement. Si vous souhaitez récupérer un fichier supprimé, vous pouvez utiliser un logiciel de récupération de données.
Étape 1. Appuyez sur « Windows + R », entrez « cmd » et appuyez sur « Entrée » pour exécuter CMD en tant qu'administrateur.
Étape 2. Dans la fenêtre pop-up, tapez « del /f /q /a the file directory » et appuyez sur « Entrée ».
-
Astuce :
● /f = supprimer les fichiers en lecture seule ;
● /q = désactiver la confirmation de suppression ;
● /a = supprimer les fichiers et dossiers archivés.
✔ Méthode 2. Forcer la suppression du fichier ou du dossier à l'aide de PowerShell
PowerShell se compose d'un command0line shell et d'un langage de script associé. Cet outil peut vous aider à configurer les systèmes et à automatiser les tâches administratives. Vous pouvez aussi l'utiliser pour forcer la suppression du fichier via les deux étapes suivantes :
Remarque : Cette méthode n'enverra pas le fichier dans la corbeille, mais supprimera directement le fichier.
Étape 1. Appuyez sur « Windows + R », saisissez « powershell » et cliquez sur « OK » pour accéder à l'interface PowerShell.
Étape 2. Entrez la commande « Remove-Item –the file directory –force » et appuyez sur « Entrée ».
Conseil : vous pouvez utiliser le paramètre -force pour supprimer des fichiers en lecture seule ou masqués.
✔ Méthode 3. Forcer la suppression du fichier ou du dossier tenace avec un destructeur de fichiers
Si vous êtes un novice en informatique, vous pouvez vous tourner vers un destructeur de fichiers facile à utiliser et sûr pour Windows 11/10/8/7 - AOMEI Partition Assistant Professional. Cela peut vous aider à détruire de force des fichiers ou des dossiers qui ne peuvent pas être supprimés. Maintenant, téléchargez-le et voyez comment cela fonctionne.
(La version Demo permet de simuler et démontrer toutes les opérations.)
Attention : cette méthode supprimera les fichiers avec remplissage 0 et les fichiers supprimés sont difficiles à récupérer, même en utilisant un logiciel de récupération de données.
Étape 1. Installez-le et lancez-le, cliquez sur Effacer > Détruire des fichiers.
Étape 2. Cliquez sur Fichiers ou Dossiers pour ajouter des fichiers/dossier que vous souhaitez supprimer définitivement.
Étape 3. Vous pouvez choisir 4 méthodes de destruction. Choisissez-en un en fonction de vos besoins et appuyez sur Détruire.
Étape 4. Et ce programme vous demandera si vous avez besoin de les détruire complètement. Cliquez sur Oui pour confirmer.
Étape 5. Lorsque tous les fichiers ou dossiers ajoutés sont supprimés, vous verrez le message « Tous les fichiers/dossiers ont été détruits complètement » en haut.
Conclusion
Cet outil est bien plus qu'un logiciel de la suppression de fichier, il peut effectuer diverses tâches, y compris le remplissage du disque dur avec 0, le clonage d’une clé USB sur une autre clé USB, vérifier le secteur défectueux, etc. Si vous exécutez Windows Server 2022, 2019, 2016, 2012 (R2) ou 2008 (R2), vous pouvez utiliser AOMEI Partition Assistant Server.