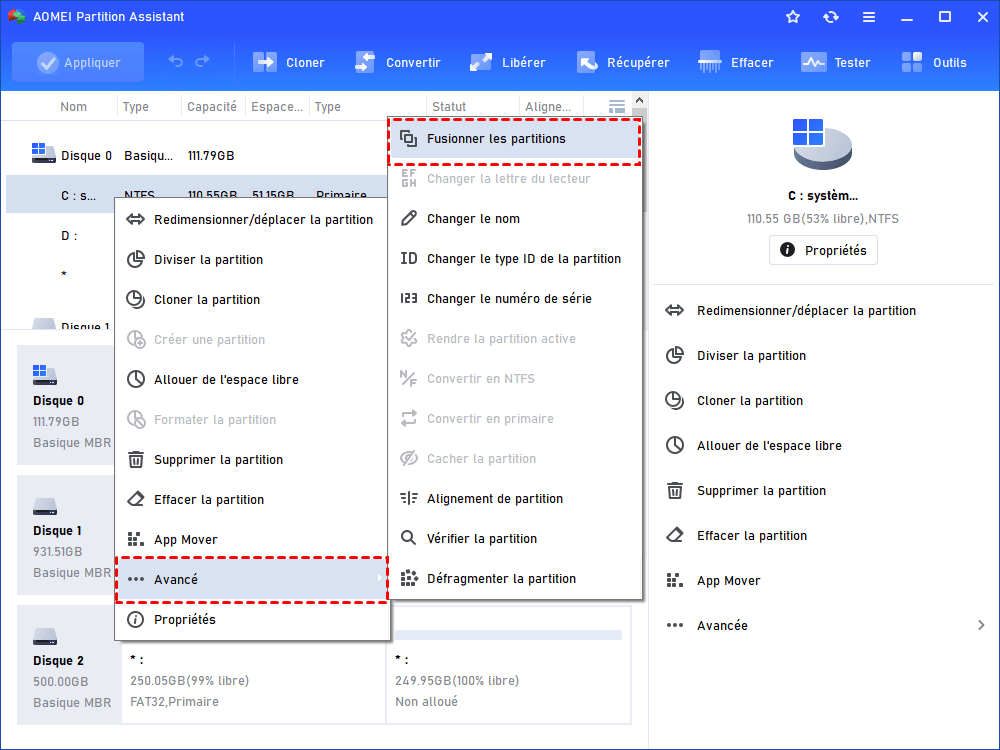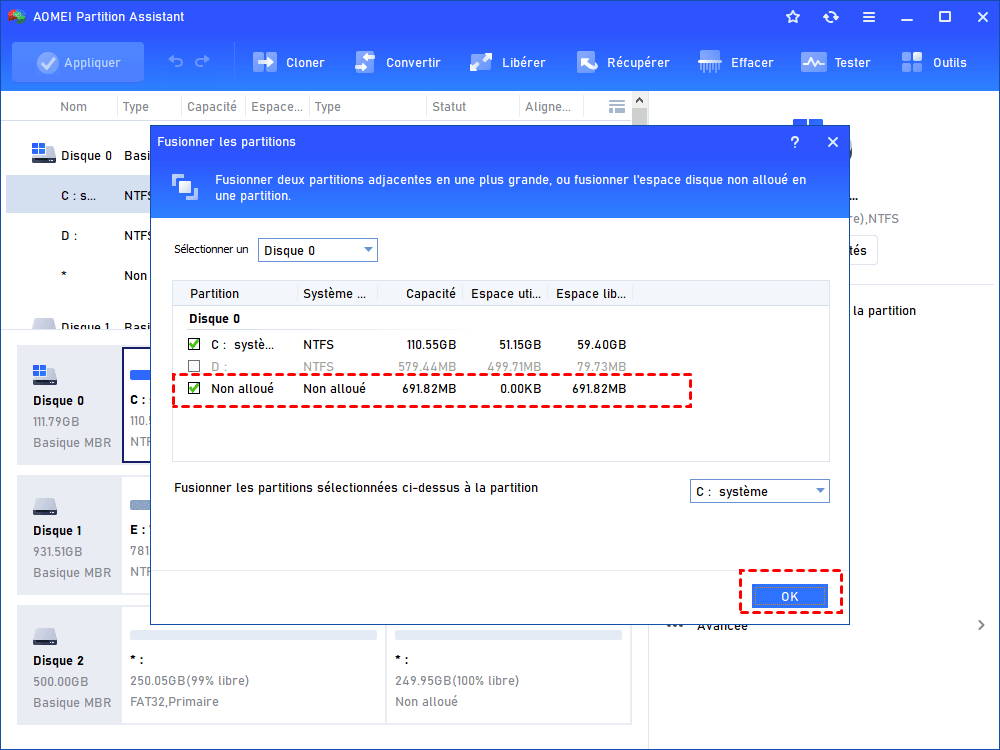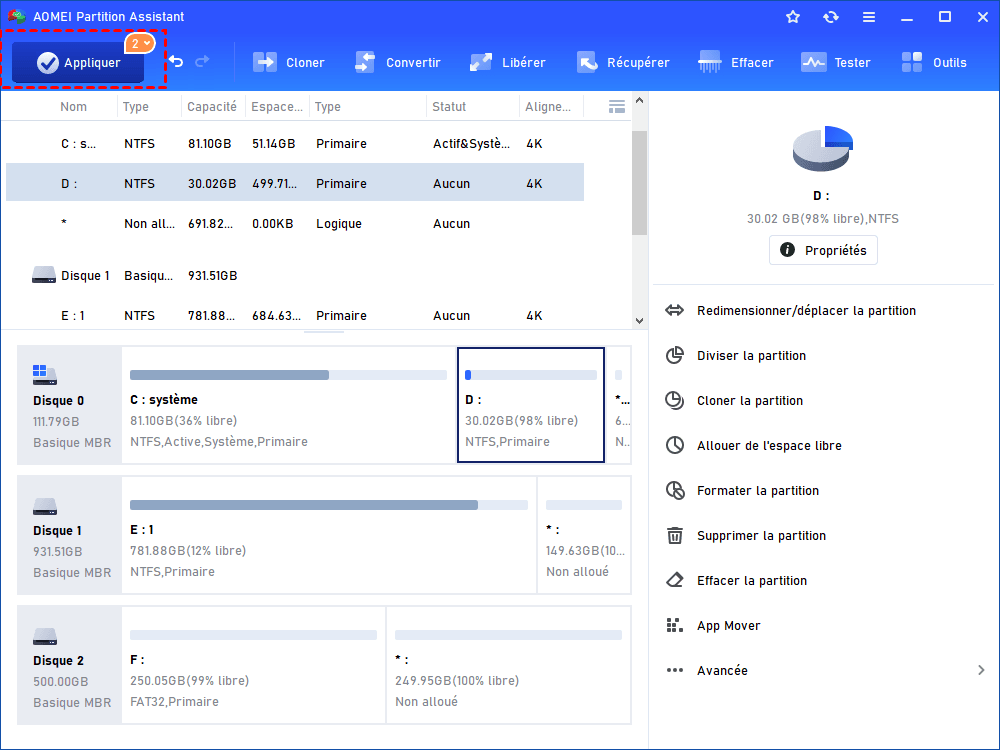Un gestionnaire de partition Dell à titre gratuit : AOMEI Partition Assistant
Avoir un logiciel tiers comme gestionnaire de partition Dell vous aidera à gérer facilement votre partition Dell. Ici, nous vous recommandons AOMEI Partition Assistant.
La nécessité de disposer d’un gestionnaire de partition pour notre ordinateurs
Un nouveau périphérique Dell est généralement configuré avec une partition de démarrage, une partition de récupération et une partition système. Pour la protection du système et la prévention des attaques, la partition de démarrage et la partition de récupération sont sans table de volume ni lettre de lecteur. Et la partition système est configurée dans C dont la capacité par défaut est trop petite pour répondre aux besoins de l'utilisateur. Après avoir sauvegardé les données au fil des ans, nous constaterons que notre Dell fonctionne moins bien manque d'espace dans le disque C .
La solution pour étendre le lecteur c (y compris l'analyse des étapes)
De nos jours, nous sommes si heureux de témoigner une technologie informatique de plus en plus mature. Vous pouvez utiliser deux méthodes pour étendre le lecteur c.
1.Gérer la partition Dell avec gestion des disques
Vous pouvez utiliser DM , gestion des disques intégrée de Windows Dell,pour fusionner l'espace non alloué dans le disque C afin de l’étendre.Mais attention, cette méthode d'origine vous faut beaucoup de temps de réinstaller le système d'exploitation Windows pour obtenir plus d'espace.
Hors cela,vous devez vous assurer qu'il y a un espace non alloué et que l'espace non alloué soit adjacent et derrière le disque C.
2.Gérer la partition Dell avec un outil de partition gratuit
Plutôt, vous pouvez choisir un outil de partition gratuit,AOMEI Partition Assistant pour vous aider à étendre facilement le lecteur C peu importe où se trouve l'espace non alloué et sans perdre de données. Il peut vous offrir une extrème facilité de résoudre le problème de l‘espace insuffisant.
Ensuite, nous allons vous montrer étape par étape comment étendre le lecteur C avec AOMEI Partition Assistant. Téléchargez-le gratuitement au début!
Étape 1: Installez et lancez AOMEI Partition Assistant Standard,Faites un clic droit sur le disque C et sélectionnez "Avancé" et "Fusionner les partitions" dans le menu.
Étape 2 : Dans la fenêtre pop-up, cochez la case non allouée qui est sur le point de fusionner avec le lecteur C. Cliquez ensuite sur « OK » pour continuer
Étape 3 : Enfin, n'oubliez pas de cliquer sur « Appliquer » l'opération afin de terminer la tâche.
Par rapport à DM traditionnel, ce logiciel tiers nous permet de fusionner des partitions, même s'il n'y a pas d'espace non alloué non contiguë dans la partition c.
Conclusion
AOMEI Partition Assistant Standard est si pratique pour étendre le disque C. Il vous permet également de réaliser la copie,le formatage de la partition, et la conversion de NTFS en FAT32 sans perte de données.
Encore ,Vous pouvez migrer système d'exploitation vers le disque GPT, convertir disque système MBR en GPT, etc.avec AOMEI Partition Assistant Professionnelle, Essayez-le pour profiter plus de fonctionnalités. Pour savoir plus, cliquez ici.