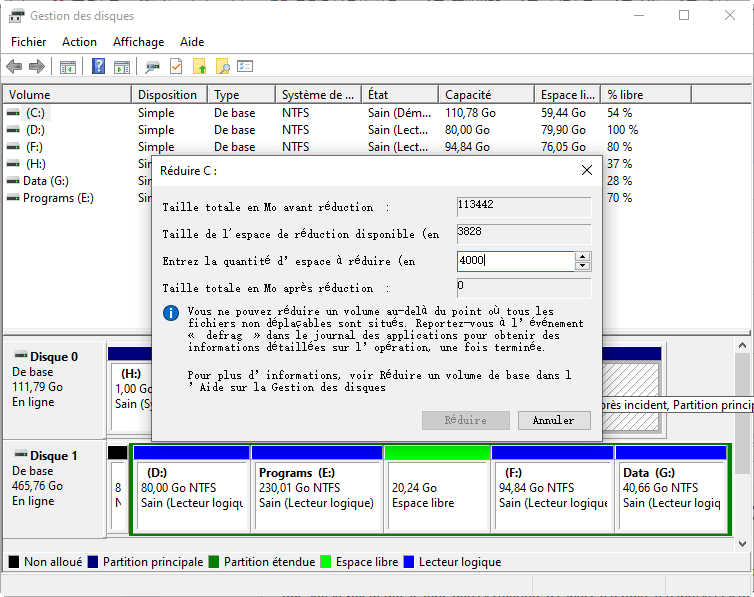Résolu : Impossible de réduire le volume C dans Windows 10/8/7
Impossible de réduire le volume C via Gestion des disques Windows à cause de fichiers inamovibles ? Veuillez vous référer à cet article et vous trouverez un bon moyen pour résoudre ce problème.
Impossible de réduire le volume de mon disque dur dans Windows 10
« Je voulais réduire le volume C de 100 Go à 60 Go. Mais quand j’entre la Gestion des disques Windows 10, le bouton Réduire reste désactivé quelle que soit la valeur que je tape dans « Quantité d'espace à réduire (en Mo) ». Et il montre que « vous ne pouvez pas réduire un volume au-delà du point où tous les fichiers non déplaçables sont situés. » Mais il y a réellement 59 Go d'espace libre sur le volume C. Qu'est-ce qui ne va pas ? Pourquoi Gestion des disques ne peut pas réduire le volume C même s'il y a de l'espace libre ? »
Solution 1 : Désactiver les fichiers inamovibles
Pourquoi vous ne pouvez pas réduire le volume C ? En fait, la raison est montrée dans la note de Gestion des disques. L'espace à réduire du volume C est limité par les fichiers inamovibles tels que l'hibernation, les fichiers d’échange et les protections du système. Ces fichiers ne peuvent pas être déplacés automatiquement par l'outil intégré Gestion des disques Windows 10/11, vous devrez donc désactiver manuellement les fichiers inamovibles.
Voici les étapes de désactiver les fichiers inamovibles sur la partition C.
- ★Remarques :
- 1. Avant l’opération, vous devez décocher Masquer les fichiers protégés du système d'exploitation et cocher Afficher les fichiers cachés dans l’Explorateur de fichiers pour voir ces fichiers.
- 2. Il est recommandé de réactiver les fichiers inamovibles après avoir réduit la partition C.
-
Désactiver la protection du système : Appuyez sur « Win + R » > tapez « SystemPropertiesProtection.exe » et appuyez sur « Entrée » > cliquez sur le lecteur C > cliquez sur « Configurer » > sélectionnez « Désactivez la protection du système » > cliquez sur « Appliquer » > cliquez sur « Oui » > redémarrer
-
Désactiver l'hibernation : Exécutez le CMD en tant qu'administrateur > entrez « powercfg.exe /hibernate off » > appuyez sur « Entrée » > redémarrer
-
Désactiver les fichiers d’échange : Appuyez sur « Win + R » > tapez « SystemPropertiesPerformance.exe » et appuyez sur « Entrée » > cliquez sur « Avancé » > cliquez sur « Modifier » sous Mémoire virtuelle > décochez « Gestion automatique du fichier d'échange pour les lecteurs » > cliquez sur le lecteur C > Choisissez « Aucun fichier d'échange » > cliquez sur « Définir » et sur « OK » > redémarrer
-
Désactiver l’image mémoire du noyau : Ouvrez le panneau de configuration > cliquez sur « Système et sécurité » > « Système » > « Paramètres système avancés » > cliquez sur « Paramètres » sous Démarrage et récupération > étendez le menu déroulant de « Écriture des informations de débogage », choisissez « Aucun ».
Vous pouvez redémarrer l'ordinateur après tout ce qui précède. Ensuite, vous allez gagner un grand espace pour réduire la partition C.
★ Vous pouvez aussi exécuter le nettoyage de disque et la défragmentation de disque afin d’obtenir plus d'espace libre sur la partition C.
★ N'oubliez pas de réactiver ces fichiers inamovibles après avoir réduit la taille de volume C.
Solution 2 : Réduire le volume C avec AOMEI Partition Assistant
Après avoir désactivé les fichiers inamovibles sur le lecteur C, il devient possible de réduire la taille de volume C. Mais vous ne pouvez toujours pas réduire le volume C au-delà de la moitié. Heureusement, vous avez le choix d'utiliser un logiciel tiers puissant et fiable - AOMEI Partition Assistant Standard (gratuit). Il vous permet de réduire la partition C au-delà de la moitié sans désactiver les fichiers inamovibles. Il fonctionne sous Windows 11/10/8/7/XP.
Pour réduire la partition C sous Windows 10, d’abord veuillez télécharger AOMEI Partition Assistant, l'installer et l'exécuter. Les étapes suivantes sont répertoriées ci-dessous.
PS : Il est fortement recommandé de sauvegarder les données importantes avant de modifier la taille de la partition.
• Si vous souhaitez réduire l'espace disponible sur le disque C, vous pouvez supprimer les fichiers inutiles, déplacer les applications installées, etc.
Étape 1. Faites un clic droit sur la partition C et choisissez Redimensionner/déplacer la partition. (Vous pouvez aussi utiliser cette option pour redimensionner la partition BitLocker)
Étape 2. Dans la fenêtre pop-up, faites glisser le curseur vers la gauche ou modifiez la valeur derrière Taille de la partition. Cliquez ensuite sur OK.
PS :
- Vous pourriez cocher « J’ai besoin de déplacer cette partition. » si vous voulez changer la place de la partition C.
- Si vous utilisez un SSD, il est recommandé de cocher « Autoriser l'alignement des partitions pour optimiser les performaces du SSD ».
Étape 3. Vous verrez qu’un espace non alloué est produit juste derrière la partition C, cliquez sur Appliquer > Exécuter pour valider l’opération.
Ensuite, votre ordinateur redémarrera car ce programme s'exécutera sous le mode PreOS de AOMEI Partition Assistant.
Remarque :
◆ Lorsque vous avez besoin d'une nouvelle partition pour stocker des données ou installer un autre système d'exploitation, vous pouvez créer une nouvelle partition sur l'espace non alloué ou simplement sur la partition C.
◆ Vous pourriez aussi étendre la partition avec le même logiciel, la fonction « Fusionner les partitions » peut vous aider.
Conclusion
Au cas où Windows ne parvient pas à réduire le volume C en raison de fichiers inamovibles, on peut désactiver ces fichiers et réduire le volume. Mais évidemment il est plus pratique d’appliquer AOMEI Partition Assistant. Si vous souhaitez l'appliquer sur Windows Server tel que Windows Server 2016 et Windows Server 2012, vous pouvez le mettre à niveau vers AOMEI Partition Assistant Server.