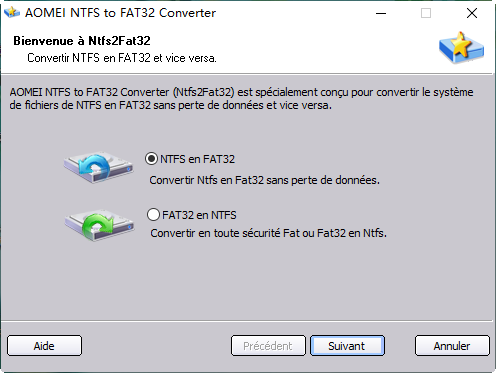Télécharger le meilleur logiciel pour formater clé USB gratuitement
Si vous ne pouvez pas exécuter un formatage de clé USB sous Windows 11, 10, 8, 7, vous pouvez télécharger gratuitement un logiciel pour formater votre clé USB, comme AOMEI Partition Assistant Standard.
J'ai une clé USB Toshiba de 16 Go et je l'ai utilisé pour copier des films à partir de l'ordinateur de mon ami. Mais je ne peux pas lire le film par la suite, donc je pense qu'il serait infecté et prévois de la formater sur mon PC. Malheureusement, je ne suis pas arrivé à le faire. Maintenant, je ne peux tout simplement pas accéder à ma clé USB Toshiba (partition G) dans mon ordi. Quelqu'un peut-il me recommander un logiciel pour formater clé USB Toshiba ? Merci !
Pourquoi la clé USB Toshiba ne peut-elle pas être formatée ?
Pour mieux résoudre ces problèmes de formatage clé USB Toshiba, vous feriez mieux de savoir d'abord pourquoi cela s'est produit. Il y a deux causes principales : l'une est que le stockage sur cette clé USB Toshiba est protégé en écriture, et l'autre est que le système de fichiers est endommagé en raison d'un virus, de secteurs défectueux ou d'opérations incorrectes.
La meilleure solution de ces problèmes est de formater correctement la clé USB. Généralement, la clé USB possède deux systèmes de fichiers principaux : FAT32 et NTFS. Choisissez le bon système de fichiers pour votre clé USB. Ensuite, nous présenterons 2 utilitaires pour formater clé USB : Gestion des disques – utilitaire intégré de Windows, et AOMEI Partition Assistant Standard – logiciel tiers gratuit.
Formater la clé USB avec la Gestion des disques
Habituellement, vous pouvez essayer la Gestion des disques, utilitaire intégré de Windows, pour résoudre certains problèmes de formatage clé USB. Les étapes détaillées sont simples :
Étape 1. Sur le bureau, faites un clic droit sur Mon ordinateur/Ce PC>Gérer.
Étape 2. Ensuite, la fenêtre Gestion de l'ordinateur s'affichera.
Étape 3. Sélectionnez Gestion des disques dans la colonne de gauche Stockage.
Étape 4. Faites un clic droit sur votre clé USB, sélectionnez Formater.
Étape 5. Choisissez un système de fichiers à formater, FAT32, NTFS ou un d'autres.
Vérifiez ensuite que la clé USB est formatée ou non. Si ce problème persiste, essayez un logiciel de formatage clé USB.
Utilisez un logiciel gratuit pour formater clé USB
Si votre système de fichiers de clé USB est endommagé pour une raison quelconque et que vous ne pouvez pas formater à l'aide de la méthode ci-dessus, vous pouvez vous tourner vers un logiciel de formatage clé USB comme AOMEI Partition Assistant Standard. Ce logiciel gratuit est compatible avec toutes les éditions de Windows 11,10, 8, 7 et Windows XP/Vista, offrant de puissantes fonctions de formatage pour rendre votre clé USB utile.
En outre, ce logiciel de formatage clé USB gratuit offre deux façons de formater : Formater la partition et Convertir en NTFS ou FAT32. La première méthode est un processus de formatage normal et efface toutes les données sur la clé USB sélectionnée, tandis que la seconde peut convertir les systèmes de fichiers entre FAT32 et NTFS sans formater la clé USB afin que les données restent en sécurité. Choisissez-en un en fonction de vos besoins et de votre situation.
Vous pouvez maintenant télécharger gratuitement ce logiciel pour formater clé USB en suivant les étapes ci-dessous.
Façon 1 : Formater la partition
Avant d'utiliser ce logiciel de formatage clé USB, il faut noter que la façon Formater la partition effacera toutes les données sur la clé USB, donc, si vous avez des données importantes, il est préférable de les sauvegarder.
Étape 1 : Connectez votre clé USB à votre ordinateur. Installez et lancez AOMEI Partition Assistant Standard, faites un clic droit sur la clé USB, et sélectionnez Formater la partition.
Étape 2 : Modifiez le « Système de fichiers » avec le bon système de fichiers. Cliquez ensuite sur OK. Le système de fichiers pris en charge par ce logiciel de formatage clé USB est FAT32, NTFS, Ext2, Ext3, etc.
Astuce : Vous pouvez laisser les options Nom de partition et Taille de cluster seules si cela n'est pas nécessaire pour vous.
Étape 3 : Nous reviendrons dans l'interface principale, et nous pouvons voir ici l'effet de prévisualisation. Cliquez sur Appliquer puis Exécuter pour valider l'opération.
Façon 2 : Convertir en NTFS ou FAT32 sans formater
La fonction Convertir en NTFS/FAT32 prend en charge la conversion de NTFS en FAT32 et vice versa sans reformater la partition cible, comme ça, vos données peuvent être conservées. Le texte ci-dessous explique comment formater la clé USB en système de fichiers NTFS ou FAT32 avec les données intactes.
Étape 1 : Insérez la clé USB et installez AOMEI Partition Assistant Standard, lancez-le. Sélectionnez Convertir en haut, et sur Convertir en NTFS/FAT32.
Étape 2. Dans la fenêtre pop-up, choisissez NTFS en FAT32 et cliquez sur Suivant.
Étape 3. Sélectionnez la partition de votre clé USB, cliquez sur Suivant.
Étape 4 : Prévisualisez l'opération dans la fenêtre Confirmer, appuyez sur Exécuter pour lancer la conversion. Puis, attendez attentivement la fin du processus.
Remarque : Cochez « Vérifiez et réparez la partition avant la conversion » pour corriger les erreurs sur la partition si nécessaire.
Maintenant, nous vous avons montré comment utiliser ce logiciel pour formater clé USB, nous espérons que vous maitrisez bien ces deux façons et qu'elles peuvent résoudre vos problèmes.
Conclusion
À l'aide des trois méthodes mentionnées ci-dessus, vous pouvez facilement trouver la meilleure façon d'exécuter un formatage clé USB. En plus d'un logiciel pour formater clé USB, AOMEI Partition Assistant Standard offre plus de fonctionnalités pour gérer le disque dur, y compris cloner un disque dur vers SSD, déplacer, fusionner, redimensionner, cloner des partitions, etc.
Si vous souhaitez profiter des fonctionnalités plus avancées telles que la récupération de partitions perdues, effacer le disque dur, convertir GPT en MBR sans perte de données ou vice-versa, récupérer des données supprimées/perdues sur le HDD/SSD/carte SD/micro SD/clé USB, transférer le système d'exploitation entre MBR et disque GPT, déplacer un logiciel sur un autre disque dur, réinitialiser le mot de passe oublié Windows, etc., vous pouvez passer à son édition Professional.