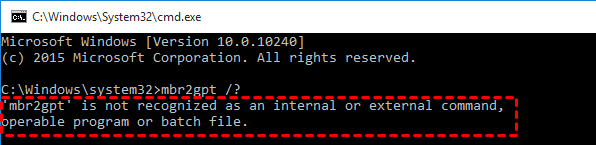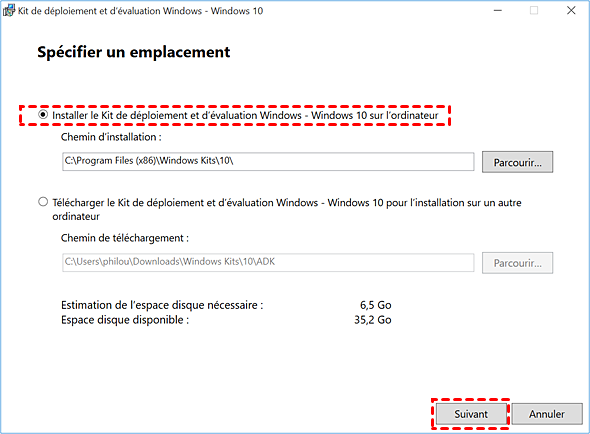Comment réparer « MBR2GPT n'est pas reconnu » dans Windows ?
Vous pouvez recevoir un message indiquant que « MBR2GPT n'est pas reconnu » lorsque vous utilisez MBR2GPT. Cet article analysera pourquoi ce problème se produit et vous aidera si la conversion MBR2GPT a échoué.
Sommaire
Scénario
MBR2GPT n'est pas reconnu (MBR2GPT is not recognized)
Bonjour, je travaille sur un nouveau PC Windows et j'ai un problème. J'ai réinstallé Windows 10 Home, version 1607 64-bits et j'ai essayé d'utiliser MBR2GPT pour convertir mon disque en style de partition GPT. Mais lorsque j'entre la commande, une erreur s'affiche : « mbr2gpt is not recognized as an internal or external cmmand ». Quelle est la bonne solution dans cette situation ?
Pourquoi le problème de MBR2GPT non reconnu se produit-il ?
MBR2GPT.exe est un outil en ligne de commande qui est utilisé pour convertir MBR (Master Boot Record) en GPT (GUID Partition Table) sans perte de données dans l'environnement WinPE ou l'invite de commande administrative. Pour utiliser cet outil, il vous suffit d'entrer dans l'environnement Windows PE, d'exécuter l'invite de commande, puis d'exécuter la conversion avec la commande : mbr2gpt /convert /disk number/allowfullos.
Cependant, certains utilisateurs ne savent pas que MBR2GT est supporté dans Windows 10 1703 ou les versions plus récentes qui exécutent sous le répertoire Windows \system32. Donc, la raison pour laquelle MBR2GPT n'est pas reconnu est que Windows 10 n'est pas conclu avec Windows plus ancien que la vesion 1703. Ensuite, nous vous aiderons à résoudre le problème dans la partie suivante.
Comment résoudre « MBR2GPT n'est pas reconnu » dans Windows 10 ?
Étant donné que la cause est la version de Windows, vous pouvez le résoudre en mettant à jour Windows 10. Allez simplement dans « Paramètres » > « Système » et mettez à jour votre version de Windows. Il faudra un certain temps pour terminer. Si votre Windows ne peut pas se mettre à jour, ou si vous ne le souhaitez pas, nous avons une autre solution consiste à créer un environnement Windows PE (pré-installation).
Windows PE est un petit système d'exploitation qui vous permet de déployer la conversion MBR en GPT sans Windows 10 1703 complet. Tout d'abord, téléchargez ADK pour Windows 10 1403 ou la dernière version de Windows et insérez une clé USB. Et suivez les étapes ci-dessous.
✍Attention : Sauvegardez la clé USB s'il y a des données nécessaires, elles seront formatées au cours du processus.
Étape 1. Ouvrez l'outil ADK que vous venez de télécharger, cochez « Installer le Kit de déploiement d'évaluation Windows - Windows 10 sur l'ordinateur » et cliquez sur « Suivant ».
Étape 2. Suivez les invites, il y aura quelques étapes qui doivent être confirmées et cliquez sur « Suivant ».
Étape 3. Cochez « Outils de déploiement » et « Env de préinstallation Windows (Windows PE)», puis cliquez sur « Installer ».
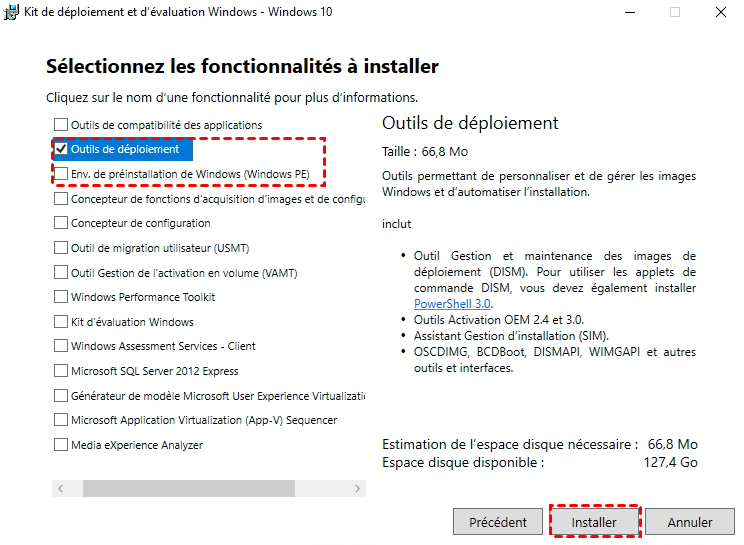
Étape 4. Une fois l'installation terminée, fermez la fenêtre. Cliquez ensuite sur le bouton « Démarrer » > « Windows Kits » > « Environnement de déploiement > clic droit > « Plus », puis cliquez sur « Exécuter en tant qu'administrateur ».
Étape 5. Vous verrez une fenêtre de ligne de commande, exécutez la commande : copype amd64 USB drive letter:\WinPEx64 pour graver Windows PE sur un lecteur USB.
Étape 6. Attendez que le processus soit terminé. Et pour rendre la clé USB bootable, tapez et exécutez la commande makewinpemedia /iso USB letter:\winpex64 USB letter:\WinPEx64\WPE64.iso.
Lorsque les progrès pour atteindre 100%. Quittez ensuite la fenêtre. Éteignez votre ordinateur et démarrez à partir du lecteur WinPE.
1. Appuyez sur la touche BIOS lorsque vous voyez le premier écran pendant le processus de démarrage.
2. Entrez dans la configuration du BIOS, choisissez l'onglet « Boot » et sélectionnez « Change boot order » pour modifier l'ordre de démarrage.
3. Et sélectionnez la clé USB pour démarrer votre ordinateur.
4. Entrez ensuite dans l'environnement Windows PE et exécutez à nouveau MBR2GPT.exe. Vous ne verrez pas l'erruer « mbr2gpt non reconnu ou non retrouvé ».
Limitations du convertisseur MBR2GPT
De plus, plusieurs limitations font que la conversion a échoué avec MBR2GPT. Pour utiliser MBR2GPT, le disque doit avoir moins de 4 partitions, ce qui signifie que vous pouvez créer 3 partitions au maximum. En outre, le processus est irrévocable. Si vous n'êtes pas satisfait de la disposition du disque GPT, cet outil ne peut pas le reconvertir en MBR.
De plus, l'interface de ligne de commande est compliquée et sujette aux erreurs pour la plupart des utilisateurs. Certains d'entre eux ont eu l'erreur « MBR2GPT ne peut pas trouver la partition OS » ou « échec de la validation de la disposition du disque ». Ainsi, lorsque la conversion MBR2GPT ne peut pas fonctionner, vous pouvez utiliser une alternative MBR2GPT pour convertir votre disque.
Convertir MBR en GPT avec AOMEI Partition Assistant
Une autre solution que nous pouvons traiter avec « MBR2GPT non reconnue » ou d'autres erreurs MBR2GPT consiste à se tourner vers l'outil alternatif - AOMEI Partition Assistant Professional (pour Windows 11, 10, 8, 7, toutes les versions.), qui est un outil convivial qui vous aide pour changer le disque système ou non système de MBR en GPT ou de GPT en MBR sans perte de données. Si vous envisagez de mettre à niveau Windows 10 vers Windows 11, l'utiliser est le premier choix. Non seulement il peut convertir rapidement le MBR en GPT, mais un outil de détection Windows 11 est également fourni.
De plus, il supporte la création d'un disque de démarrage WinPE pour gérer les ordinateurs qui ne démarrent pas, et vous pouvez également créer d'abord une clé USB WinPE et convertir le disque sans système complet. Veuillez télécharger la version démo pour voir comment cela fonctionne à l'avance.
Étape 1. Installez et ouvrez ce outil de conversion, vous pouvez afficher tous les disques connectés sur l'interface principale, cliquez avec le bouton droit sur le disque MBR que vous souhaitez modifier, puis sélectionnez « Convertir en GPT ».
Étape 2. Cliquez sur « OK ». Si le disque contient le système d'exploitation, le programme vous dira que le disque GPT supporte UEFI. Assurez-vous que le PC utilise le bon mode de démarrage. Sinon, vous devez d'abord convertir le BIOS Legacy en UEFI, puis cliquez sur « Oui ».
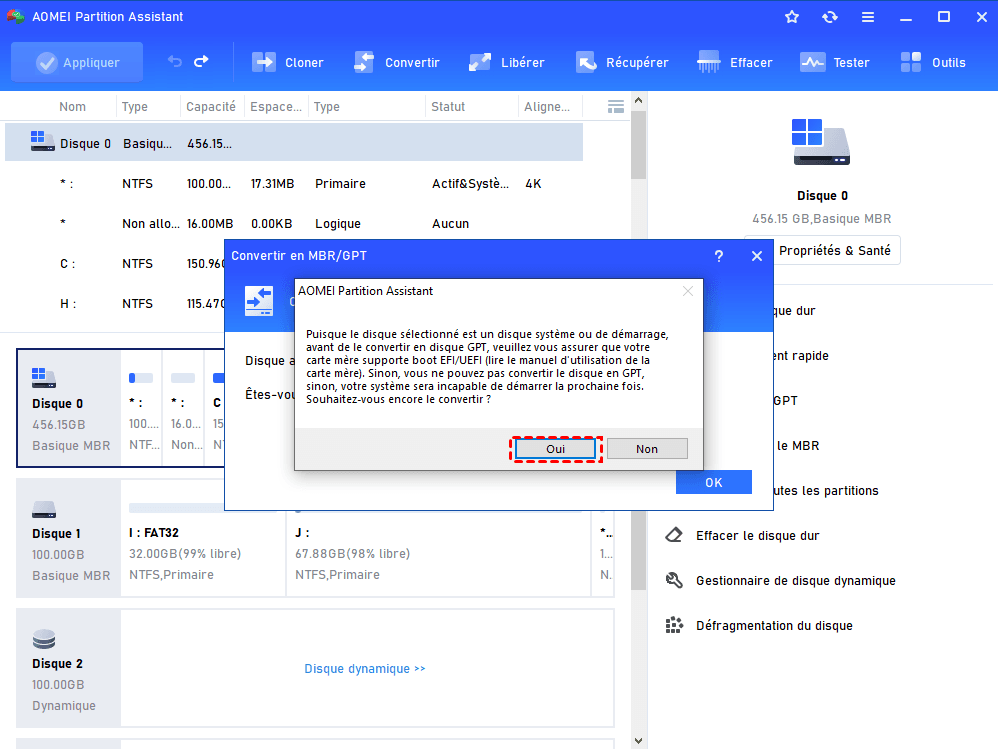
Étape 3. Enfin, cliquez sur « Appliquer » pour valider l'opération.
Conclusion
C'est ainsi que vous pouvez gérer « MBR2GPT n'est pas reconnu » dans Windows. La création d'une clé USB Windows PE peut résoudre l'échec MBR2GPT causé par la version Windows 10. Ou vous pouvez utiliser AOMEI Partition Assistant pour convertir MBR en GPT, qui est un outil alternatif pour MBR2GPT. Il compense divers défauts de MBR2GPT et ne nécessite pas d'étapes compliquées, seulement 3 étapes à compléter. A propos, il existe une édition Server pour vous si vous souhaitez effectuer ces opérations dans un système Windows Server.