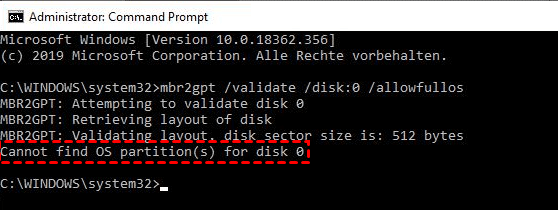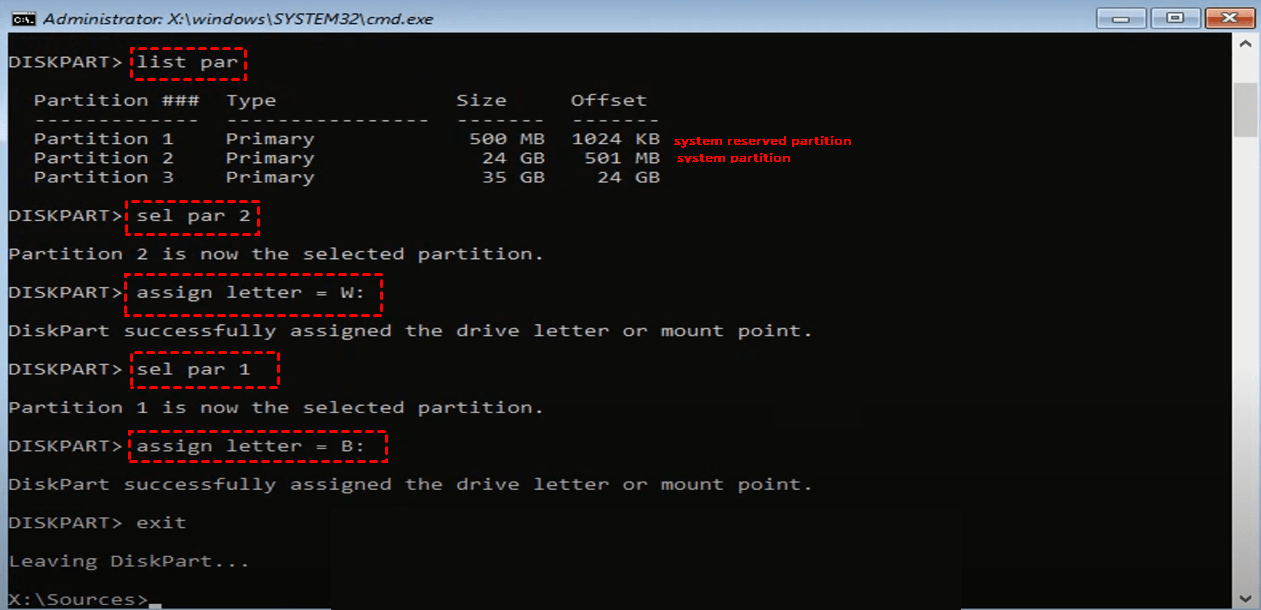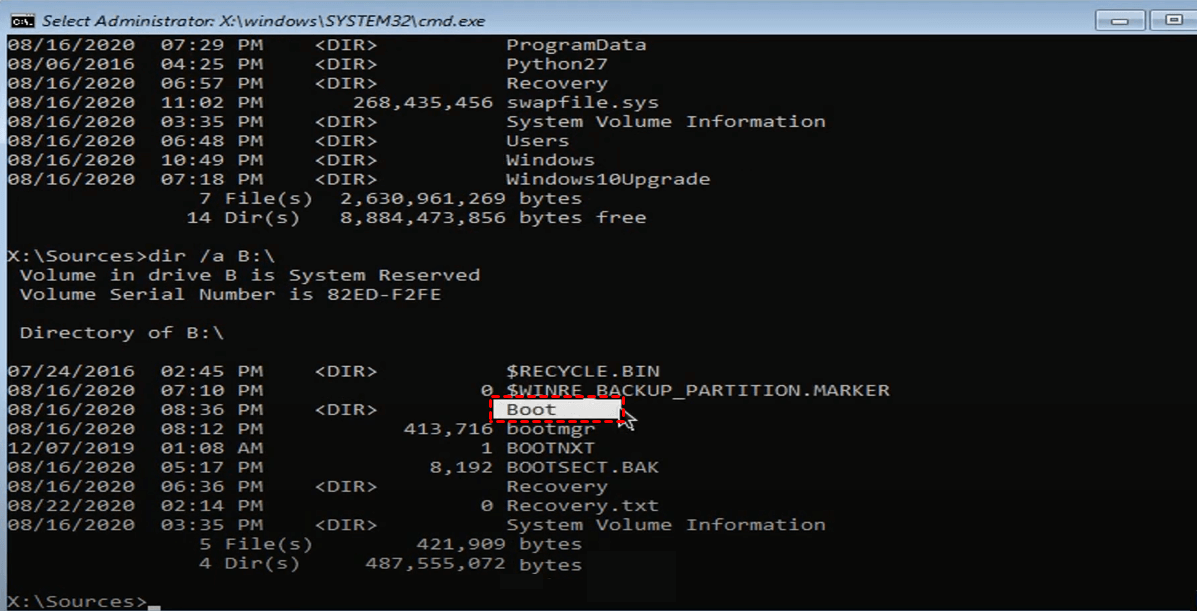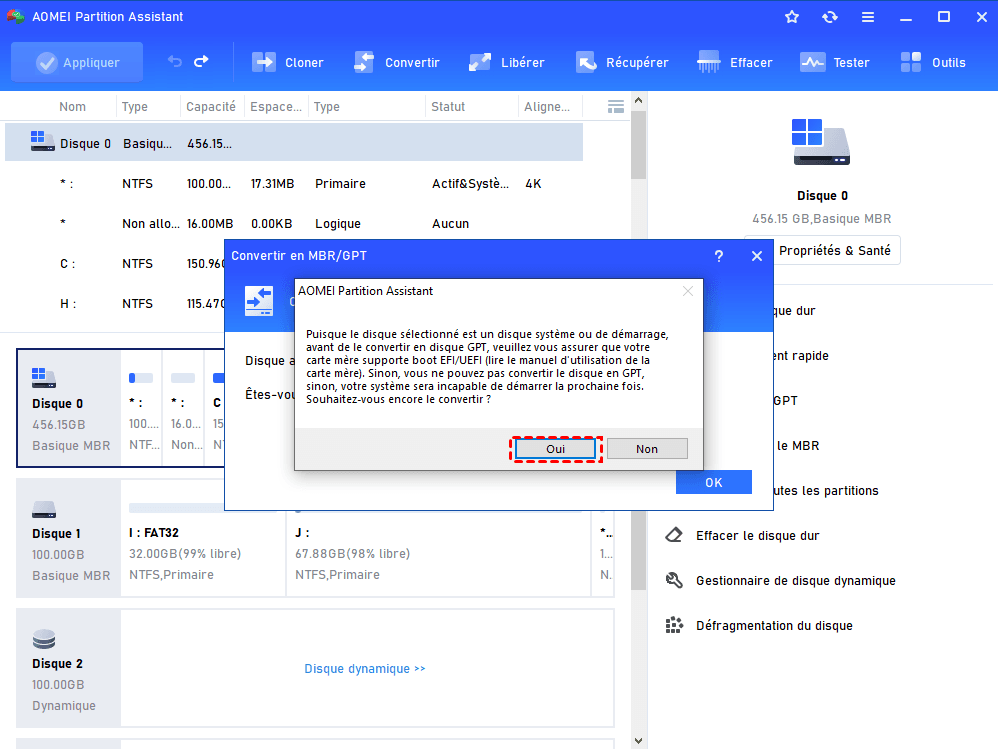Corrigé│MBR2GPT ne peut pas trouver la partition OS dans Windows 10
En règle générale, vous pouvez convertir le disque de démarrage de MBR en GPT via l'outil MBR2GPT.exe. Cependant, parfois, vous pouvez rencontrer le message d'erreur « Cannot find OS partition(s) for disk 0 » et vous pouvez trouver ici la meilleure solution.
MBR2GPT ne peut pas trouver la ou les partitions OS pour le disque 0
Bonjour, les experts, lorsque j'essaie de convertir mon disque de démarrage Windows 10 de MBR en table de partition GPT, il continue d'échouer avec le message « Cannot find OS partition(s) for disk 0 ». J'ai lu de nombreux articles mais personne n'a proposé de solution claire pour cela. Quelqu'un peut m'aider ? Merci beaucoup !
MBR2GPT.EXE est un outil pour aider à convertir un disque de système de la partition MBR en GPT sans modifier ni supprimer aucune donnée sur le disque de démarrage. Vous pouvez l'exécuter à partir d'une invite de commande de l'environnement de préinstallation Windows (Windows PE) ou à partir du système d'exploitation (OS) Windows 10 complet à l'aide de l'option /allowFullOS. Il est disponible et situé dans le répertoire Windows\System32 sur un ordinateur exécutant Windows 10 version 1703 ou ultérieure.
Pour convertir un disque système avec des versions antérieures de Windows telles que Windows 7, 8 ou 8.1, vous devez d'abord mettre à niveau le système d'exploitation vers Windows 10, puis effectuer la conversion MBR en GPT. En particulier, Microsoft a déclaré que Windows 11 ne supporte que l'UEFI, les utilisateurs qui souhaitent mettre à niveau leur Windows 10 vers Windows 11 devront convertir leur disque système MBR en GPT.
Pourquoi MBR2GPT ne trouve pas la partition OS et comment résoudre ?
En général, vous pouvez utiliser l'outil de ligne de commande MBR2GPT pour convertir votre disque système de MBR en GPT. Une fois cela fait, vous pouvez démarrer Windows en mode UEFI moderne plutôt que l'ancien mode BIOS, et vous pouvez profiter pleinement du disque dur de 2 To +. Cependant, parfois, cela ne fonctionne pas et affiche le message d'erreur indiquant « Cannot find OS partition(s) for disk 0 ». Il peut y avoir de nombreuses raisons pour cet échec MBR2GPT. L'une des raisons les plus importantes peut être les mauvaises entrées dans les données de configuration de démarrage. Pour le résoudre, vous pouvez vous référer aux étapes suivantes :
Étape 1. Utilisez diskpart et exécutez les commandes suivantes pour trouver la partition OS et la partition réservée au système et attribuez-leur une lettre de lecteur.
-
diskpart
-
select disk 0 : le disque du système d'exploitation
-
list partition
-
select partition 2 : la partition où le système d'exploitation Windows est installé
-
assign drive letter= w (ou une autre lettre de lecteur disponible)
-
select partition 1: la partition réservée au système
-
assign drive letter= b (ou une autre lettre de lecteur disponible)
-
exit: quitter diskpart.exe
Étape 2. Exécutez la commande « X: \Sources>dir /a w: \ » pour examiner de plus près la partition système Windows et vérifier s'il y a le dossier de démarrage à l'intérieur. S'il n'y a pas de dossiers de démarrage requis, exécutez la commande « X: \Sources>dir /a b: \ » pour vérifier la partition réservée au système.
Étape 3. Après avoir trouvé le dossier de démarrage dans la partition système ou la partition réservée au système, vous devez exécuter le « X: \Sources> dir /ab: \Boot » pour appeler l'outil bcdedit et le pointer vers le magasin de données de configuration de démarrage que vous avez trouvé.
Étape 4. Recherchez maintenant les entrées invalides. Exécutez la commande : « X: \Sources>bcdedit /store B:\boot\bcd /enum all ». Il existe de nombreux indices pour les entrées incorrectes ou invalides. Par exemple, vous pourriez trouver « unknown » dans une entrée. Ils peuvent être les vestiges d'une installation précédente de Windows ou causés par un logiciel malveillant.
Étape 5. Copiez l'identifiant de la mauvaise entrée. Ensuite, pointez à nouveau bcdedit sur le magasin et demandez-lui de supprimer la mauvaise entrée à l'aide de l'identifiant copié.
Étape 6. Ensuite, vous pouvez essayer d'exécuter à nouveau la commande « X: \Sources>bcdedit /store B:\boot\bcd /enum all » pour vérifier si tout va bien maintenant.
Lorsque tout se passe bien, réessayez l'outil MBR2GPT. Vous pouvez le faire avec succès cette fois.
Meilleur moyen d'éviter « Ne peut pas trouver la partition OS dans MBR2GPT »
Reportez-vous à la solution ci-dessus et vous pouvez résoudre le problème « Impossible de trouver la/les partition(s) OS pour le disque 0 » dans l'outil MBR2GPT.exe. Cependant, il est trop compliqué et difficile à suivre pour la plupart des utilisateurs. Nous aimerions donc partager ici un outil plus simple pour vous aider à terminer la conversion de MBR en GPT. C'est AOMEI Partition Assistant Professional. Par rapport au MBR2GPT, il possède les avantages suivants :
-
Réaliser la conversion MBR en GPT sur une interface intuitive, facile à suivre pour les experts et les débutants ;
-
Être capable de bien fonctionner sur toutes les éditions de Windows 11/10/8/7 et Windows XP/Vista (32 bits et 64 bits) ;
-
Supporter la conversion à la fois du disque système et du disque non système de MBR en GPT sans supprimer aucune donnée sur le disque ;
-
En plus de convertir un disque de MBR en GPT, il peut également convertir n'importe quel disque de GPT en MBR, sans modifier les données du disque.
Maintenant, vous pouvez télécharger sa version démo pour un essai gratuit ou une simulation.
Important
◆ Une fois le disque de démarrage converti en style de partition GPT, le micrologiciel doit être reconfiguré du BIOS Legacy en UEFI.
◆ Assurez-vous que votre ordinateur supporte UEFI avant d'essayer de convertir le disque système.
Étape 1. Installez et exécutez AOMEI Partition Assistant Professional. Cliquez avec le bouton droit sur le disque système et choisissez « Convertir en GPT ».
Étape 2. Dans la fenêtre suivante, cliquez sur « OK » pour confirmer votre opération.
Étape 3. De retour à l'interface principale, cliquez sur « Appliquer » pour valider l'opération en attente.
Si vous souhaitez convertir MBR ou GPT sans charger le système d'exploitation, vous pouvez d'abord utiliser ce logiciel pour créer un média de démarrage, puis démarrer l'ordinateur à partir de celui-ci et terminer la conversion.
Pour conclure
Cette page explique comment résoudre « MBR2GPT ne peut pas trouver la partition OS » sous Windows 10. En outre, nous présentons également un autre outil pour vous aider à contourner facilement ce problème. AOMEI Partition Assistant Professional est également livré avec de nombreuses autres fonctions : cloner un disque MBR vers disque GPT, ou GPT vers MBR, cloner une partition, transférer le système d'exploitation entre disque MBR et GPT, convertir disque dynamique en disque de base sans supprimer de volumes, et plus encore. Si vous utilisez Windows Server, veuillez passer à l'édition Server.